
۷ ویژگی کاربردی و فوقالعاده نرمافزار VLC را یاد بگیرید!
چند ماه پیش ، نرمافزار VLC ویژگی های زیادی را به خود اضافه کرد مانند Chromecast ، پشتیبانی از ویدیو های ۳۶۰ درجه و غیره. این تنها یک امتیاز کوچک برای یک برنامه ی متن باز (Open Source) در نظر گرفته می شود که می تواند هر عملی را در خود جای دهد و نیاز های کاربر را برطرف کند.
نسخه ی ویندوزی نرمافزار VLC نزدیک به ۵۰ میلیون تا دانلود بحال داشته است. همانطور که به نظر می رسد یکی از دلایلی که هنوز از این برنامه استفاده می شود ماژولار بودن پلیر VLC است که در خود ویژگی های کاربردی و منحصر به فرد جای داده است. امروز ، قرار است در این مقاله ما برای شما از بهترین ویژگی ها و یا حتی ویژگی هایی که تابحال آن را پیدا نکرده اید به آن ها بپردازیم و یکی به شما عزیزان آموزش دهیم ، این ویژگی ها و قابلیت های نرمافزار VLC بسیار کاربردی بوده و حتی اگر شما آن را در ویندوز خود ندارید باعث می شود که آن را روی ویندوز خود نصب کنید. با تک تیپ همراه باشید تا به ۷ ویژگی کاربردی و فوقالعاده نرمافزار VLC بپردازیم.
۱. دانلود ویدیو های یوتیوب با استفاده از نرمافزار VLC
ابزار های بسیار زیادی برای استفاده وجود دارد که می توانید از یوتیوب ویدیوی مورد نظر خود را دانلود کنید. اما پلیر VLC این ویژگی را در خود جای داده است. البته توجه داشته باشید که تنها با یک کلیک نمی توانید اقدام به دانلود کردن ویدیو کنید بلکه شما نیاز به یک مرورگر یا دانلودر دارید.
۱- از نوار بالایی روی “Media” کلیک کرده و گزینه “Open Network stream” را انتخاب کنید.
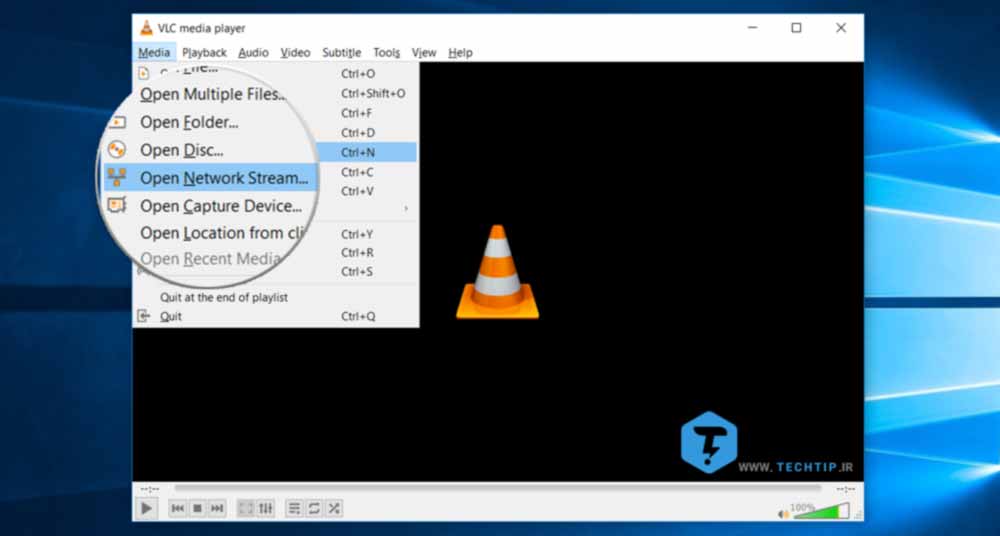
۲- لینک ویدیو یوتیوب را از نوار مرورگر کپی کرده و در این قسمت پیست کنید ، Play را بزنید.
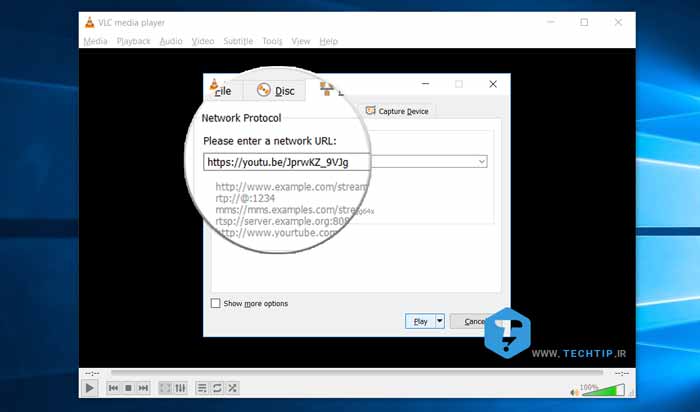
۳- پلیر VLC شروع به اجرای ویدیو خواهد کرد ، حالا دوباره از نوار بالایی روی “Tools” کلیک کرده و “Codec Information” را انتخاب کنید.
۴- در انتهای پنجره ی باز شده بخشی با نام “Location” خواهید دید که مربوط به لینک دانلود ویدیو می باشد.
۵- در نهایت لینک را کپی کرده و در یک نرمافزار دانلودر مانند IDM پیست کنید تا ویدیو را دانلود کنید ، همچنین با پیست کردن لینک بر روی مرورگر خود می توانید بعد از اجرا شدن ویدیو و “راست کلیک” کردن روی آن گرینه ی “Save video as” را انتخاب کنید تا بتوانید ویدیو را از مرورگر دانلود کرده و در مسیر مورد نظر ذخیره کنید.
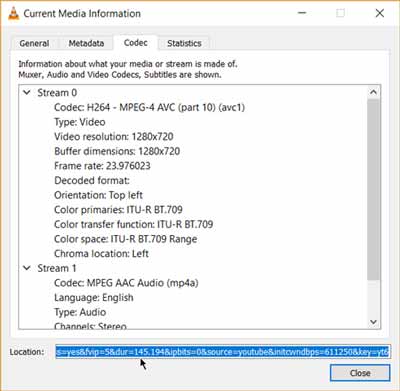
۲- تبدیل فرمت فیلم به هر نوع فرمت با استفاده از پلیر VLC
اولی قدم همیشه دانلود کردن ویدیو یا فیلم مورد نظر است. ممکن است گاهی اوقات بنا به دلایلی یا محدودیت های سخت افزاری یا نرم افزاری بخواهیم فایل دانلود شده را تبدیل فرمت کنیم تا در دستگاه ها ی دیگر یا کامیپوتر های دیگر قابل اجرا باشد. با این حال نرمافزار VLC می تواند به راحتی فایل ویدیویی شما را تغییر فرمت دهد.
۱- از قسمت تولبار یا نوار بالایی به مسیر Media > Convert / Save بروید.
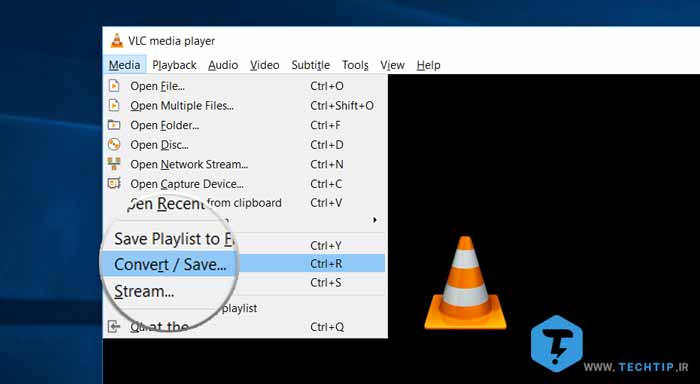
۲- در پنجره Open Media باز شده ، روی دکمه “Add” کلیک کرده و فایل مورد نظر را انتخاب کنید.
۳- حالا در قسمت پایینی روی دکمه Convert / Save کلیک کرده و از منوی کشویی گزینه ی Convert را انتخاب کنید.
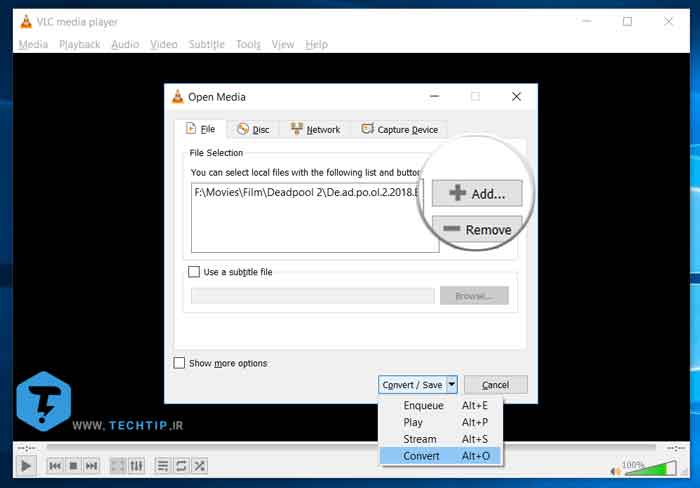
۴- در قسمت جدید منوی کشویی بخش Profile را باز کرده و فرمتی را که می خواهید فایل شما به آن تبدیل شود انتخاب کنید.
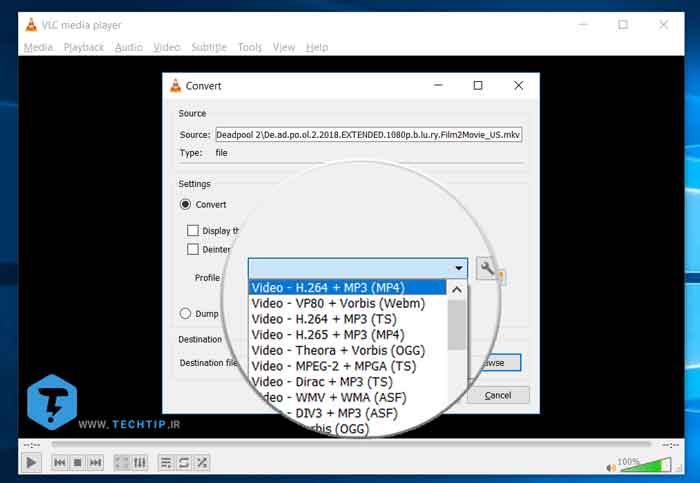
۵- حالا در قسمت “Destination” روی دکمه “Browse” کلیک کرده و محل ذخیره شدن فایلی که فرمت آن تغییر کرده است را مشخص کنید.
۶- در آخر روی دکمه ی “Start” کلیک کرده تا عملیات تغییر فرمت توسط نرمافزار VLC انجام شود.
پیشنهادی : معرفی بهترین سایت های رایگان برای تبدیل فرمت فایل ها
۳- از پلیر VLC به عنوان اکولایزر برای آهنگ های خود استفاده کنید
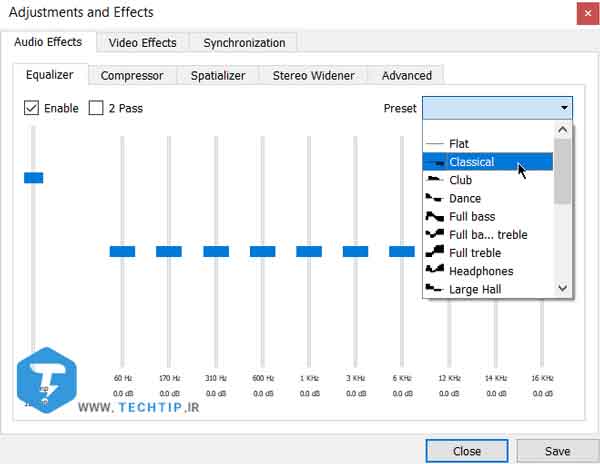
ممکن است شما تنها برای مشاهده ی فیلم از VLC استفاده کنید ، اما همانطور که مشاهده می کنید این نرمافزار قابلیت ها و ویژگی های دیگری را هم در اختیار ما قرار می دهد که توسط آن کاربران دیگر را به سمت خود جذب می کند. شما با ویژگی اکولایز VLC می توانید آهنگ خود را با توجه به سلیقه ی خود تغییر دهید.
برای دسترسی به بخش اکولایزر باید کلید های ترکیبی [Ctrl + E] را باهم فشرده و یا به مسیر Tools > Effects and Filters > Audio Effects از نوار بالایی بروید. حالا با توجه به تنظیماتی که برای شما قرار داده شده است صدای آهنگ را تنظیم کنید. شما می توانید مانند شکل از منوی کشویی Preset نوع اکولایزر را مشخص کنید و یا با استفاده از تب های دیگر مانند Compressor تغییرات دیگر روی فایل آهنگ خود انجام دهید.
۴- فعال سازی قابلیت متعادل سازی صوت برای محافظت از گوش ها
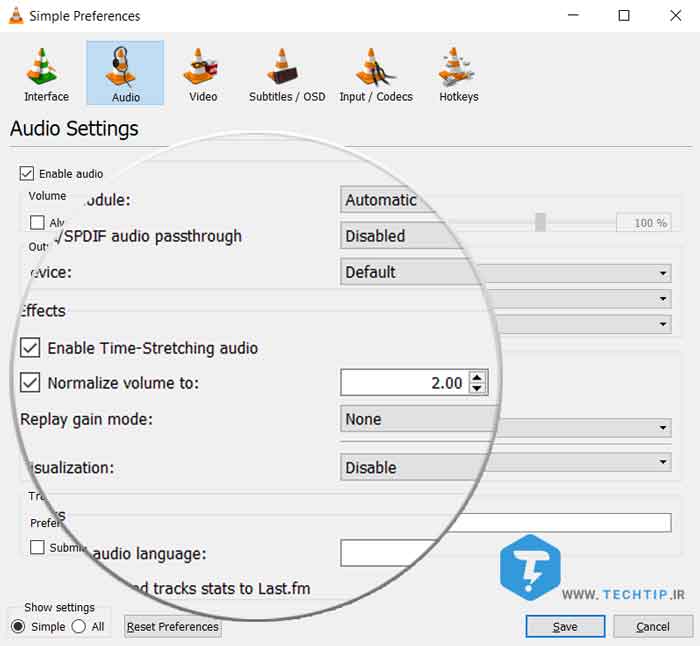
بطور پیشفرض تنظیمات کلی برای صدا در قسمت “Preferences” است. یکی از ویژگی های کلیدی که می توان نام برد Audio Normalization است که توسط آن صوتی که پخش می شود توسط برنامه متعادل شده و به گوش شما می رسد این ویژگی بیشتر برای این ایجاد شده است که به گوشمان آسیب نرساند. Audio Normalization وظیفه ی بهینهسازی صدا و در نهایت افزایش کیفیت صدای فیلم را دارد.
بدین منظور برای دسترسی به این بخش مراحل زیر را طی کنید :
۱- از نوار بالایی روی “Tools” کلیک کنید.
۲- گزینه ی “Preferences” را انتخاب کنید.
۳- حالا بخش “Audio” را انتخاب کنید تا پنجره مورد نظر باز شود.
۴- در نهایت تیک “Normalize volume to” را فعال کنید.
مقداری که وارد می کنید برای مشخص کردن سطح decibel یک گفتگو ، آهنگ ، صدای انفجار و یا تنفگ و غیره می باشد. برای ذخیره شدن تنظیمات صوتی باید یکبار VLC را ببندید و دوباره باز کنید تا متعادل شدن صدا به درستی عمل کند.
بطور کلی پیشنهاد می شود این گزینه را بعد از اینکه نرمافزار VLC را نصب کردید فعال کنید ، چرا که باعث می شود صدایی را که می شنوید بهتر و بهینه تر باشد.
۵- گوش دادن به رادیو اینترنتی و پادکست توسط پلیر VLC
یکی از ویژگی هایی که به ندرت مورد استفاده قرار می گیرد قابلیت پیدا کردن و اجرا کردن رادیو در VLC است. همانطور که گفته شد پلیر VLC می تواند نیاز های شما را از لحاظ گوش دادن به رادیو برطرف کند همچنین علاوه بر این قابلیت اجرای پادکست را هم دارد. بدین منظور مراحل زیر را طی کنید :
حتما بخوانید : آموزش ضبط فیلم از صفحه نمایش ویندوز با نرمافزار VLC
۱- وارد VLC شده و از سایدبار پلی لیست را انتخاب کنید.
۲- در پایین بخش Internet شما می توایند لیست فرکانس های رادیویی را مشاهده کنید ، توجه داشته باشید که پلی لیست شما به صورتی لیستی باشد ، برای این منظور به مسیر View > Playlist View Mode > List بروید.
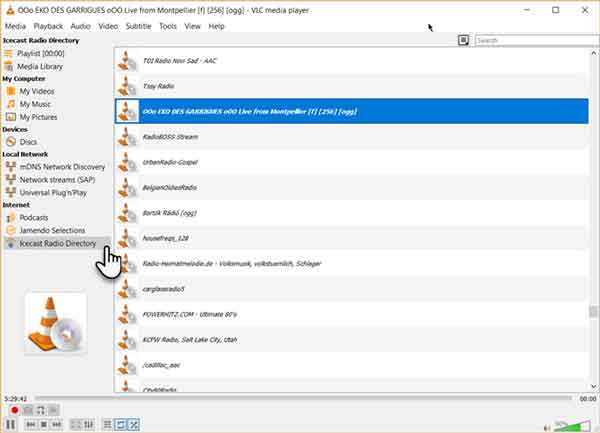
۳- اگر رادیو مورد نظر شما در لیست نبود می توانید با رفتن به مسیر Media > Open Network Stream و وارد کردن اطلاعات یا لینک فرکانس رادیو ، اقدام به گوش کردن رادیو مورد نظر خود کنید.
برای اجرای پادکست در VLC هم مراحل زیر را می توانید طی کنید :
۱- شما می توانید با رفتن به بخش پلی لیست مانند قبل پادکست های خود را مدیریت کنید.
۲- به قسمت پلی لیست که در زیر منوی Internet قرار دارد رفته و بخش Podcasts را انتخاب کنید و آیکون بعلاوه را انتخاب کنید.
۳- لینک پادکستی را که می خواهید دنبال کنید را کپی کرده و در بخش URL پیست کنید.
۴- با زدن OK پادکست مورد نظر را به لبیست های خود اضافه کنید.
۶- حلقه تکرار از یک فایل ویدیویی یا صوتی بسازید
اکثر نرمافزار های پخش کننده فیلم قابلیت لوپ سازی یا حلقه تکرار بخشی از فیلم هستند. در این بخش به شما آموزش می دهیم که چطور در VLC یک حلقه تکرار ایجاد کنید.
۱- فایل ویدیو یا صوتی را باز کرده و از نوار بالایی به مسیر View > Advanced Controls بروید.
۲- حالا ، خواهید دید که چند دکمه به پلیر اضافه خواهد شد.
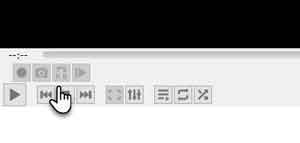
۳- برای اینکه یک حلقه تکرار بسازید ، به زمانی که می خواهید لوپ ایجاد شود بروید بن عنوان مثال ثانیه ۹۷.
۴- حالا آیکون لوپ عکس در عکس می بینید را یکبار کلیک کنید. حرف A قرمز می شود.
۵- برای نهایی شدن لوپ باید بخش آخر را انتخاب کرده و دوباره آیکون AB را بزنید. می بینید که هر دو حرف A و B قرمز رنگ شده اند.
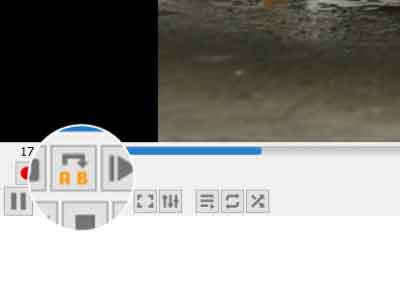
۶- حالا با پخش کردن فیلم می بینید که حلقه تکرار می شود. برای غیرفعال کردن حلقه کافیست آیکون AB را روی آن کلیک کنید.
این ویژگی می تواند برای ساخت فیلم های آموزشی و یا گوش دادن به بخشی از قایل صوتی کاربردی باشد.
۷- اضافه کردن قابلیت های بیشتر با استفاده از Add-ons های VLC
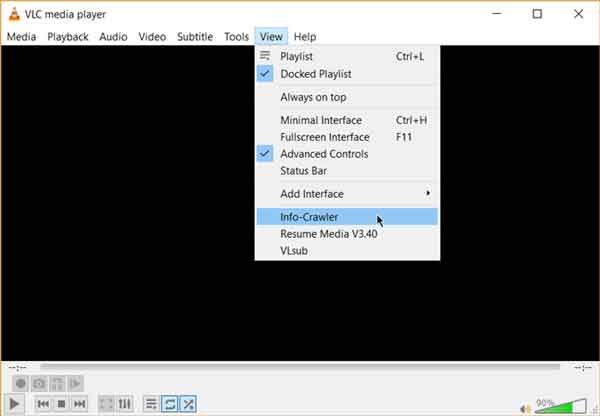
برای استفاده روزانه ، پکیج پیشفرض VLC می تواند برای ما کافی باشد. اما اگر شما دنبال یک سری عملکرد ها و ویژگی های دیگر هستید لیست کاملی از این Add-on ها وجود دارد. توجه داشته باشید که VLC دارای یک محیط اوپن سورس است که توسط افراد توسعه دهنده باعث شده است تا بتوانند پلاگین های مختلفی را ایجاد کنند.
این قابلیت ها و یا پلاگین ها ، باعث می شود تا پلیر VLC شما پیشرفتهتر از قبل باشد و ویژگی های بهتری و منحصر به فردی را از آن خود کند. به عنوان مثال از داخل برنامه بتوانید برای زیرنویس فیلم همانجا جستجو کنید. این پلاگین ها در سیستم عامل مک و لینوکس هم کارایی دارند ، پس اگر شما یکی از کاربران مک یا لینوکس هستید می توانید از این Add-On ها هم استفاده کنید.


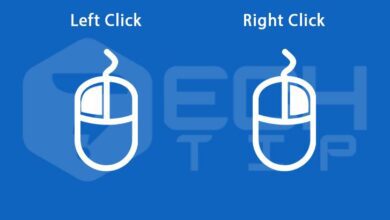
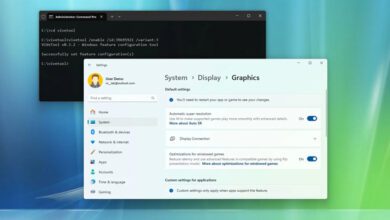
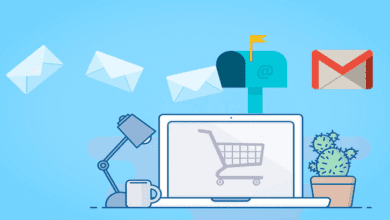
سلام
چطور فایل صوتی را به طور دائمی به فیلم بچسانیم؟ ممنون.
سلام وقت بخیر ، باید از نرم افزار های ویرایش فیلم استاده کنید .