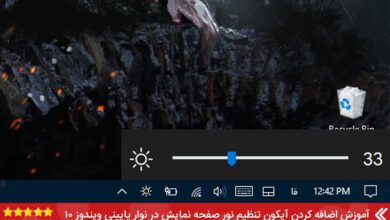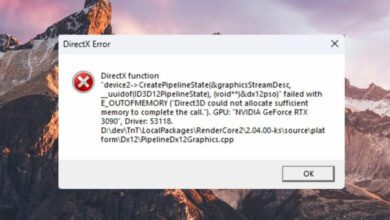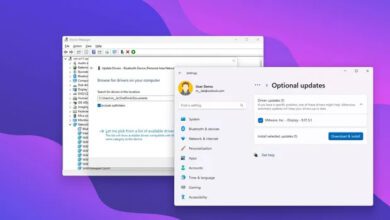آموزش نحوه حذف کامل مرورگر کروم در ویندوز ۱۱، ۱۰
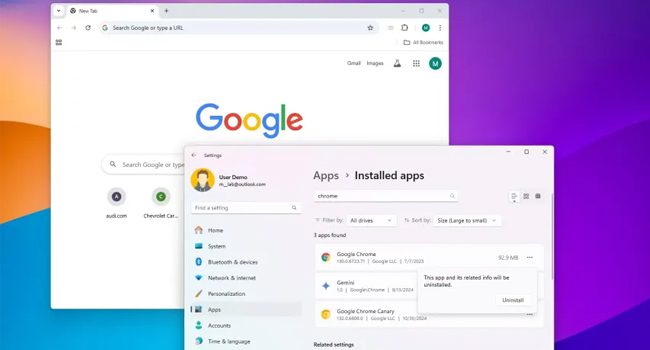
ممکن است به دلایل مختلفی چون مشکلات نرم افزاری، تغییر مرورگر پیشفرض و یا مصرف زیاد منابع سخت افزاری بخواهید مرورگر کروم را از رایانه حذف کنید. این فرایند می بایست شامل پاکسازی تمامی فایل ها، داده ها و تنظیمات برنامه باشد تا ردی از آن در رایانه نباشد. ما در این مقاله سعی کرده ایم، تمامی روش های موجود را برای حذف کامل مرورگر کروم در ویندوز ۱۰ و ۱۱ را مورد بررسی قرار دهیم.
گوگل کروم را با استفاده ازتنظیمات ویندوز ۱۱ حذف کنید
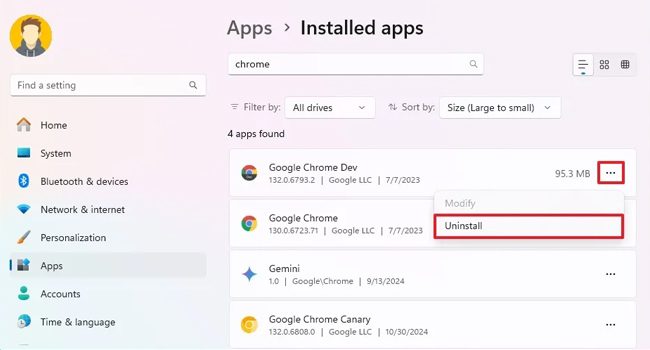
برای حذف گوگل کروم در ویندوز ۱۱ می توانید مراحل زیر را دنبال کنید:
- کلید های ترکیبی Win + I را بفشارید تا برنامه تنظیمات باز شود.
- از پنل سمت چپ به مسیر Apps > Installed apps بروید.
- صفحه را به پایین اسکرول کرده تا Google Chrome را پیدا کنید.
- بر روی نماد سه نقطه مربوط به برنامه کلیک کنید.
- در منوی زمینه گزینه Uninstall را انتخاب کنید.
- مجددا بر روی گزینه Uninstall کلیک کرده تا برنامه حذف شود.
- (اختیاری) با استفاده از کلید های ترکیبی Win + E فایل اکسپلورر را باز کنید.
- مسیر %LOCALAPPDATA% را در نوار آدرس قرار داده و کلید Enter را بزنید.
- اگر پوشه ای مربوط به برنامه گوگل کروم را مشاهده می کنید، می توانید آن را نیز حذف کنید.
پس از انجام مراحل، مرورگر گوگل از رایانه حذف می شود. مراحل حذف پوشه «Chrome» اختیاری است، اما انجام آن همه دادههای مرورگر، مانند تاریخچه مرور، کوکیها و گذرواژهها را حذف میکند.
گوگل کروم را با استفاده از تنظیمات ویندوز ۱۰ حذف کنید
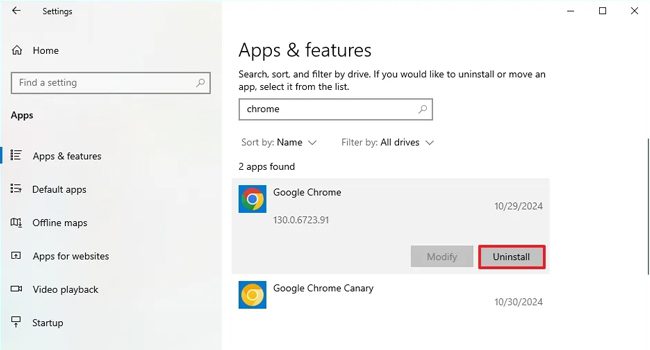
برای حذف مرورگر گوگل کروم با استفاده از برنامه تنظیمات می توانید مراحل زیر را دنبال کنید:
- بر روی منوی استارت کلیک راست نموده و سپس برنامه Settings را انتخاب کنید.
- در صفحه موجود بر روی گزینه Apps > Apps & Features کلیک کنید.
- صفحه را به پایین اسکرول کرده و سپس برنامه Google Chrome را انتخاب کنید.
- بر روی گزینه Uninstall کلیک کرده و مجددا برای تایید Uninstall را بزنید.
- (اختیاری) می توانید تیک مربوط به گزینه Also Delete Your Browsing Data را علامت بزنید.
- (اختیاری) با استفاده از کلید های ترکیبی Win + E فایل اکسپلورر ویندوز را باز کنید.
- مسیر %LOCALAPPDATA% را در نوار آدرس جایگذاری کرده و سپس کلید Enter را بزنید.
- در صورت مشاهده می توانید پوشه مربوط به گوگل کروم را حذف کنید.
پس از تکمیل مراحل بالا، برنامه Google Chrome از ویندوز ۱۰ حذف خواهد شد. شاید در انتها یک صفه وب برای شما باز شود و از شما بخواهد که دلیل انجام این فرایند را توضیح دهید، می توانید این کار را انجام داده و یا فقط صفحه را ببندید. مهم است که بدانید، حذف برنامه اطلاعات شما را از سرور های گوگل پاک نمی کند، شما می بایست به حساب گوگل رفته و به صورت دستی این فرایند را دنبال کنید.
پایان کار با گوگل کروم در ویندوز
حذف مرورگر کرئم در ویندوز ۱۰ و ۱۱ فرایندی ساده است که تنها چند دقیقه از وقت شما را می گیرد. این فرایند می تواند به دلایل مختلفی چون مشکلات نرم افزاری، تغییر مرورگر پیشفرض و یا استفاده از منابع سخت افزاری بالا باشد. با دنبال کردن مراحل بالا، می توانید مطمئن باشید که علاوه بر داده های مرورگر کروم تنظیمات مربوط به آن را نیز به طور کامل از رایانه حذف می کنید. این فرایند، علاوه بر آزاد کردن فضای ذخیره سازی، می تواند به حفظ حریم خصوصی شما نیز کمک کند.
مهم است که مجددا این نکته را بیان کنیم؛ حذف مرورگر کروم از رایانه، به صورت خودکار اطلاعات ذخیره شده در سرور های گوگل را حذف نمی کند. در این شرایط، می بایست جداگانه وارد حساب جیمیل شده و به صورت دستی اطلاعات و داده های خود را پاک سازی کنید. این نکته، عملا برای کسانی که به حفظ حریم شخصی خود اهمیت می دهند می تواند بسیار اهمیت داشته باشد.