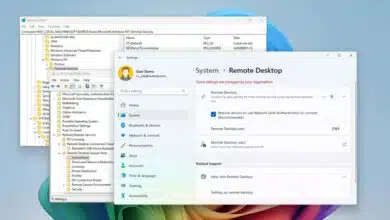نحوه مدیریت تنظیمات پاور در ویندوز ۱۱
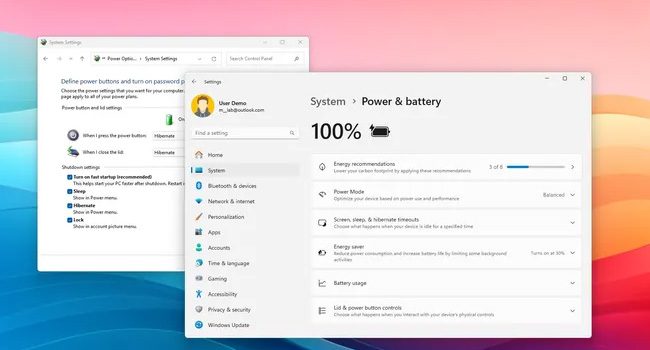
ویندوز ۱۱ مجموعهای جامع از گزینههای مدیریت انرژی را ارائه میدهد که به شما اجازه میدهد مصرف برق را در کامپیوترهای دسکتاپ بهینه کنید و طول عمر باتری در لپتاپها را افزایش دهید. این تنظیمات به شما امکان میدهند تا نحوه مدیریت مصرف انرژی سیستم خود را شخصیسازی کنید، از خاموش شدن خودکار صفحه نمایش تا قرار دادن دستگاه در حالت خواب پس از مدت زمان معین از عدم فعالیت. ویندوز ۱۱ همچنین حالتهای قدرت مختلفی دارد که به شما این امکان را میدهد که بین بهینهسازی عملکرد سیستم یا صرفهجویی در مصرف انرژی یکی را انتخاب کنید، بسته به نیاز شما.
همچنین، این سیستم عامل ویژگیهای پیشرفتهای برای نظارت بر مصرف باتری و مدیریت آن در اختیارتان قرار میدهد. شما میتوانید حالت ذخیره انرژی را برای استفاده بیشتر از شارژ باقیمانده فعال کنید، میزان مصرف انرژی هر برنامه را بررسی کنید، و از قابلیت خواب زمستانی (Hibernate) برای حفظ وضعیت فعلی سیستم با مصرف انرژی کمتر استفاده کنید. این امکانات به شما کمک میکنند تا بهرهوری دستگاه خود را بدون نیاز به قربانی کردن عملکرد آن، بهینه کنید و انرژی کمتری مصرف کنید.
زمان خاموش شدن نمایشگر ویندوز ۱۱ را تغییر دهید
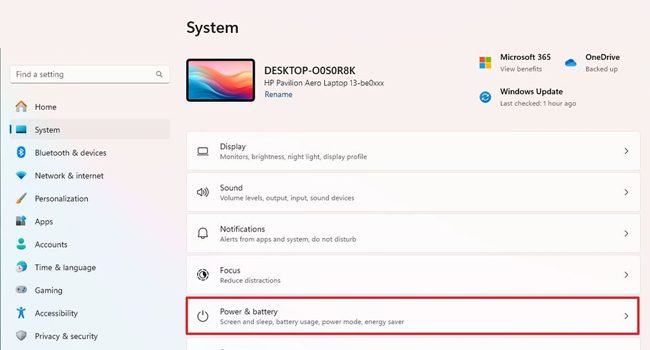
اولین قدم برای افزایش طول عمر باتری (در لپ تلپ) و یا مصرف کمتر برق، خاموش شدن خودکار نمایشگر است. این فرایند عملا برای زمانی است که از رایانه استفاده نمی کنید و چه بهتر که بعد از چند دقیقه نمایشگر برای افزایش بهره وری باتری لپ تاپ خاموش شود. برای انجام آن مراحل زیر را دنبال کنید:
- کلید های ترکیبی Win + I را بفشارید.
- در پنل سمت چپ بر روی گزینه System کلیک کنید.
- به مسیر Power & Battery در سمت راست برنامه بروید.
- بر روی تنظیمات Screen Sleep & Hibernate Timeouts کلیک کنید.
- از تنظیم «Turn my screen off after» ستفاده کنید تا تصمیم بگیرید چه زمانی نمایشگر باید خاموش شود.
پس از تکمیل مراحل بالا، پس از مدت معلوم اگر از رایانه استفاده نکنید، نمایشگر به صورت خدکار خاموش می شود.
زمان به خواب رفتن دستگاه را تعیین کنید
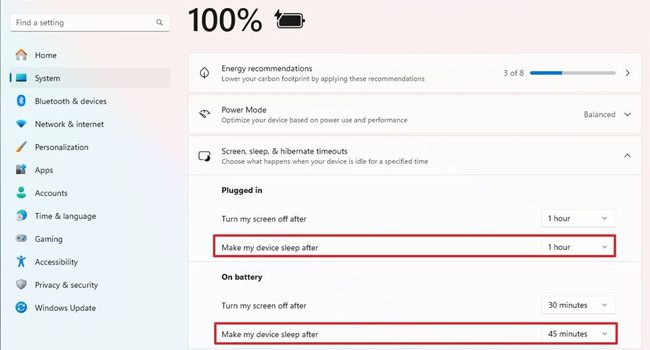
برای اینکه رایانه شما بتواند به طور خودکار وارد حالت خواب شود، می بایست برخی از تنظیمات زیر را مورد بررسی قرار دهید:
- بر روی منوی استارت کلیک کنید.
- برنامه Settings را از منوی زمینه انتخاب کنید.
- در پنل سمت چپ بر روی گزینه System کلیک کنید.
- به Power & Battery در سمت راست برنامه بروید.
- روی تنظیم «Screen, sleep, & hibernate timeouts» کلیک کنید.
- از تنظیم “Make my device after sleep” در زیر “On battery” استفاده کنید تا تصمیم بگیرید هنگام کار با باتری چه زمانی دستگاه باید خاموش شود.
- از تنظیم «Make my device after sleep» در «Plugged in» استفاده کنید تا تصمیم بگیرید که چه زمانی دستگاه باید هنگام اتصال به پریز برق خاموش شود.
پس از تکمیل مراحل بالا، لپ تاپ یا رایانه رومیزی پس از مدت زمان عدم فعالیتی که مشخص کرده اید به حالت خواب می رود.
میزان مصرف باتری (برق) را در ویندوز ۱۱ مدیریت کنید
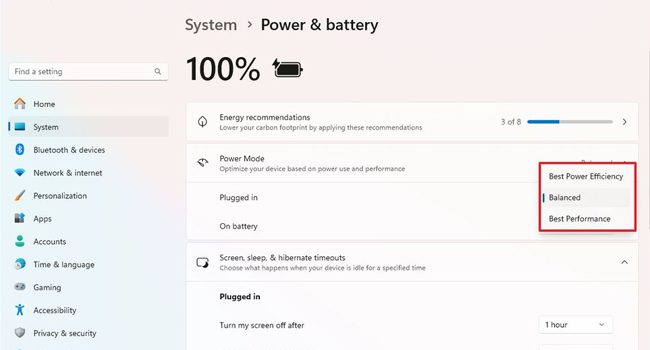
برای تغییر حالت پیشفرض میزان مصرف باتری در لپ تاپ، می توانید مراحل زیر را دنبال کنید:
- بر روی منوی استارت کلیک راست کنید.
- بر روی گزینه Settings در منوی زمینه کلیک کنید.
- در پنل سمت چپ گزینه System را انتخاب کنید.
- مجددا به صفحه Power & Battery در سمت راست بروید.
- منوی کشویی Power Mode را گسترش دهید.
- گزینه ای را انتخاب کنید که به بهترین وجه با شرایط شما سازگاری دارد:
Best Power Efficienci: بیشترین انرژی را حفظ می کند و عملکرد سیستم را کاهش می دهد. این گزینه در صورت استفاده از لپ تاپ بیشترین عمر باتری را ارائه می دهد.
Balanced: ویندوز ۱۱ به طور خودکار انرژی و عملکرد را برای یک تجربه بهینه متعادل می کند.
Best performance: بیشترین انرژی را مصرف می کند و عملکرد سیستم را افزایش می دهد.
نحوه فعال کردن Energy Saver در ویندوز ۱۱
با شروع بهروزرسانی ۲۰۲۴ ویندوز ۱۱، این سیستم دارای ویژگی «بهینهسازی انرژی» است که بر اساس «Battery Saver» و «Power mode» است. این سیستم مصرف انرژی را هم در لپتاپها و هم در رایانههای رومیزی بدون باتری کاهش میدهد.
Energy Saver را به صورت دستی فعال کنید
برای فعال کردن Energy Saver به صورت دستی در ویندوز ۱۱، از این مراحل استفاده کنید:
- برنامه تنظیمات را باز کنید.
- روی System کلیک کنید.
- به صفحه Power & Battery بروید.
- تنظیمات Energy saver را بزنید.
- کلید مربوط به Always Use Energe Saver را روشن کنید.
پس از فعال کردن مراحل بالا، حالت ذخیره باتری بلافاصله فعال می شود.
مدیریت تنظیمات پاور در ویندوز ۱۱
مدیریت تنظیمات برق در ویندوز ۱۱ برای بهینهسازی عملکرد، افزایش عمر باتری و اطمینان از کارآمدی دستگاه شما ضروری است. با سفارشیسازی برنامههای برق، تنظیم تنظیمات خواب، و درک حالتهای مختلف برق موجود، میتوانید میزان مصرف برق دستگاه خود را مطابق با نیازهای خود تنظیم کنید. کاربران پیشرفته حتی می توانند با استفاده از PowerShell برای سفارشی سازی بیشتر کنترل را در دست بگیرند.
ویندوز ۱۱ مدیریت تنظیمات برق را آسان میکند، اما درک تفاوتهای ظریف هر گزینه میتواند به شما کمک کند تا حداکثر استفاده را از دستگاه خود ببرید، چه در حال صرفهجویی در مصرف باتری در حال حرکت یا به حداکثر رساندن عملکرد در خانه باشید.