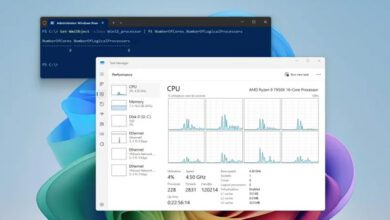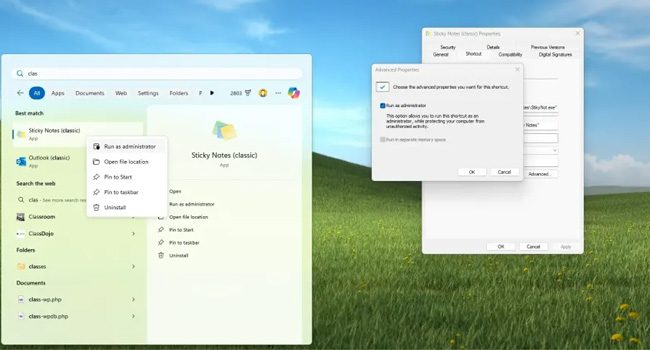
آموزش باز کردن برنامه به عنوان ادمین در ویندوز ۱۱
در ویندوز ۱۱ برنامه های خاصی وجود دارد که برای انجام تاثیرات مستقیم در سیستم به امتیازات مدیریتی نیاز دارند. درواقع اجرای یک برنامه به عنوان مدیر، این امکان را به آن می دهد تا برخی از تنظیمات سیستم را تغییر دهد، به برخی از فایل های محافظت شده دسترسی پیدا کند یا دستوراتی را اجرا کند که به طور معمول محدود شده اند.
ما در این مقاله سعی کرده ایم نحوه باز کردن برنامه به عنوان ادمین را مورد بررسی قرار دهیم. بنابراین، شما چه یک کاربر مبتدی هستید و یا حرفه ای، این راهنما به شما کمک می کند تا در چند مرحله ساده به این تکنیک ها دسترسی داشته باشید.
چرا برنامه ها را به عنوان مدیر اجرا کنیم؟
قبل از اینکه مراحل مورد بررسی قرار دهیم، بیایید توضیح دهیم که چرا ممکن است نیاز به اجرای یک برنامه به عنوان ادمین داشته باشیم:
- تغییر تنظیمات سیستم: برخی از برنامه ها نیاز به تغییر تنظیمات سطح سیستم، مانند تنظیمات فایروال یا درایورهای دستگاه دارند.
- دسترسی به فایل های محافظت شده: اگر برنامه ای نیاز به دسترسی به فایل ها یا دایرکتوری های محافظت شده توسط سیستم خاص داشته باشد، ممکن است به امتیازات مدیریتی نیاز داشته باشد.
- کنترل پیشرفته: برخی از وظایف عیبیابی یا ترفندهای عملکرد ممکن است نیاز به دسترسی سرپرست برای اجرای دستورات خاص داشته باشند.
اکنون، بیایید روشهای مختلف باز کردن برنامهها بهعنوان سرپرست در ویندوز ۱۱ را بررسی کنیم.
برنامه ای را در ویندوز ۱۱ به عنوان ادمین اجرا کنید
در ویندوز ۱۱، حداقل ۵ روش برای باز کردن برنامه با مجوز مدیر وجود دارد که در این بخش قصد داریم تمامی آنها را مورد بررسی قرار دهیم.
از منوی استارت استفاده کنید
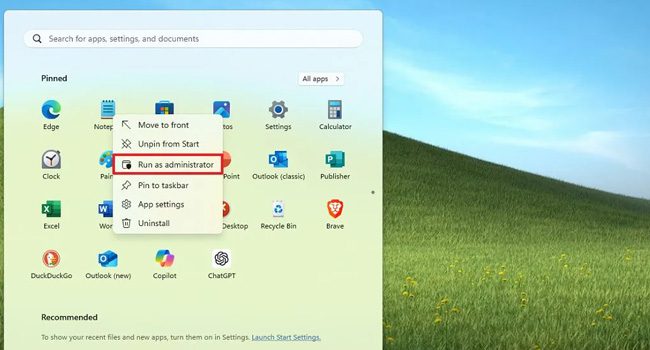
برای باز کردن یک برنامه به عنوان مدیر با استفاده از منوی استارت می توانید مراحل زیر را دنبال کنید:
- کلید Win را در کیبورد بفشارید.
- بر روی برنامه مورد نظر کلیک راست کنید.
- گزینه Run as administrator را انتخاب کنید.
با استفاده از منوی جستجو برنامه را باز کنید
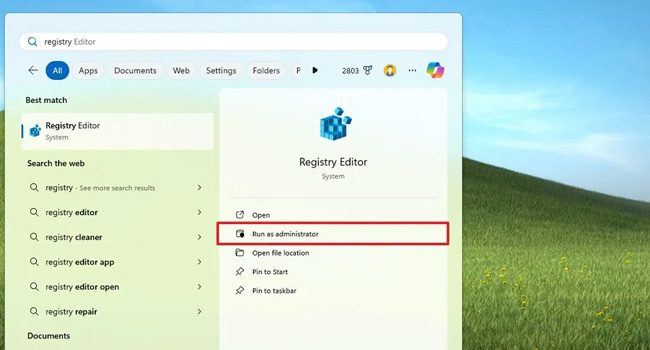
برای باز کردن برنامه ای با استفاده از مجوز های مدیر در منوی جستجوی ویندوز، می توانید مراحل زیر را دنبال کنید:
- با استفاده از کلید های ترکیبی Win + S کادر جستجو را باز کنید.
- نام برنامه مورد نظر خود را کادر متنی تایپ کنید.
- در پنل سمت راست گزینه Run as administrator را بزنید.
از Properties برنامه استفاده کنید
برای اینکه بتوانید برنامه را همیشه با مجوز های مدیر باز کنید، می بایست از این مراحل استفاده کنید:
- بر روی برنامه کلیک راست کنید.
- در منوی زمینه گزینه Properties را بزنید.
- در پنل جدید به تب Shortcut بروید.
- بر روی گزینه Advanced کلیک کنید.
- تیک Run as administrator را علامت بزنید.
- گزینه Apply سپس Ok و مجددا Ok کلیک کنید.
با استفاده از Task Manager فایل را با مجوز های حقوقی باز کنید
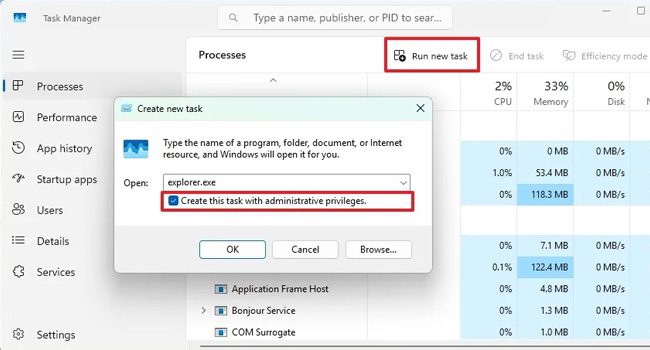
همانطور که می دانید، Task Manager این قابلیت را دارد که برخی از برنامه های پیشفرض ویندوز، را با مجوز های حقوقی اجرا کند. بنابراین، اگر به استفاده از این روش علاقه دارید، می توانید مراحل زیر را مورد بررسی قرار دهید:
- کلید های ترکیبی Ctrl + Shift + Esc را بفشارید.
- بر روی گزینه Run new task کلیک کنید.
- نام برنامه مورد نظر را در کادر متنی تایپ کنید.
- تیک Create this task with administrator privileges را بزنید.
- در نهایت بر روی گزینه Ok کلیک کرده تا برنامه باز شود.
از فایل اکسپلورر استفاده کنید
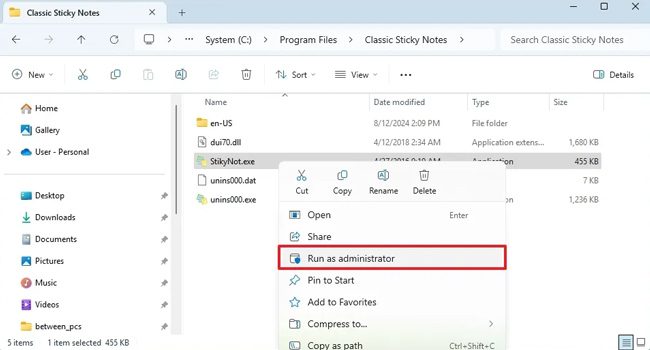
برای راه اندازی برنامه با مجوز های مدیریتی در فایل اکسپلورر می توانید مراحل زیر را دنبال کنید:
- کلید های ترکیبی Win + E را برای اجرای فایل اکسپلورر بفشارید.
- از پنل سمت چپ به مسیری بروید که فایل در آنجا قرار دارد.
- بر روی فایل کلیک راست نموده و سپس Run as administrator کلیک کنید.
برنامه یا فایل ها را با مجوز مدیر باز کنید
اجرای برنامهها بهعنوان مدیر در ویندوز ۱۱ برای انجام کارهایی که نیاز به مجوزهای بالا دارند، بسیار مهم است. چه در حال تغییر تنظیمات سیستم، عیب یابی یا اجرای دستورات پیشرفته باشید، درک این موارد تضمین می کند که کنترل کاملی بر سیستم خود دارید. روشی را انتخاب کنید که برای گردش کار شما مناسب است، و تجربه خود را با وظایف اداری در ویندوز ۱۱ ساده کنید.