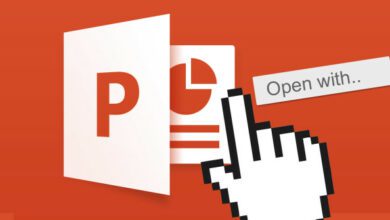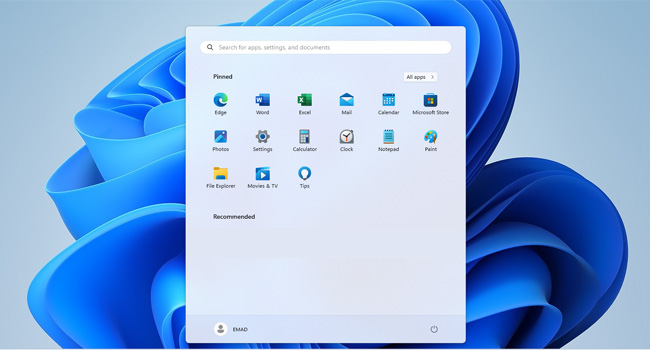
شخصی سازی منوی استارت ویندوز ۱۱
منوی استارت ویندوز ۱۱ تغییرات زیادی را نسبت به نسخه های قبلی به خود می بیند. این بار کاشی های بحث بر انگیز از بین رفته اند و جای خود را به چندین نماد مینیمال می دهد. نرم افزار های پر کاربرد در بخش اصلی برنامه چسبانده شده اند (Pin) و می توان به برخی از برنامه های اخیرا باز شده نیز دسترسی داشت.
منوی استارت، بسیار هوشمندانه طراحی شده است، اما اگر مناسب سلیقه شما نیست، می توانید یاد بگیرید که چگونه آن را شخصی سازی کنید. تنظیمات آن بسیار ساده خواهد بود و تنها به چند کلیک ساده نیاز است تا منوی استارت جدید را به چیزی تبدیل کنید که می توانید با استفاده از آن احساس راحتی کنید. بنابراین، بیایید در این مقاله شخصی سازی منوی استارت ویندوز ۱۱ را مورد بررسی قرار دهیم.
برنامه را حذف و یا پین کنید
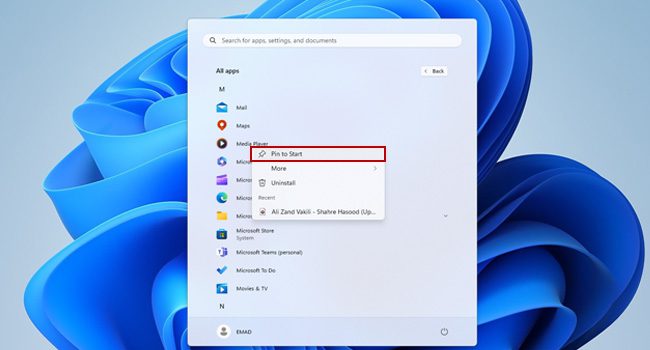
همانند ویندوز ۱۰، اگر از لیست برنامه ها ناراضی هستید، می توانید در منوی استارت برخی از برنامه های دلخواه را حذف کنید. حتی می توانید برنامه هایی را نیز اضافه کرده و محل قرار گیری هر یک از آنها را نیز تعیین کنید. برای انجام آن می توانید مراحل زیر را دنبال کنید:
- برای حذف یک برنامه از منوی استارت، تنها کافی است بر روی آن کلیک کرده و سپس گزینه Unpin from Start را انتخاب کنید. اکنون، برنامه از لیست ناپدید خواهد شد.
- اگر می خواهید برنامه ای را در منوی استارت ویندوز ۱۱ پین کنید، می توانید به سادگی، بر روی آن کلیک راست نموده و سپس در منوی زمینه گزینه مربوط به Pin to Start را انتخاب کنید.
ترتیب برنامه ها را تغییر دهید
از نظر عملکردی، قرار گرفتن برنامه ها در منوی استارت، مناسب به نظر می رسد. با این حال، همچنان می توانید برنامه ها را جا به جا و یا هر یک از آنها را در گروه های خاص قرار دهید. در ادامه نحوه انجام آن آورده شده است:
- برنامه ها را جا به جا کنید: برای جا به جا کردن برنامه ها تنها کافی است، با کلیک و نگه داشتن برنامه را به جای دلخواه بکشید.
- یک گروه بندی ایجاد کنید: اگر چندین برنامه از نظر عملکردی مشابه به نظر می رسند، می توانید آنها را در یک مجموعه نرم افزاری قرار دهید. برای انجام آن، می بایست بر روی برنامه کلیک و آن را نگه دارید؛ اکنون نشان گر ماوس را بر روی یک نرم افزار مشابه دیگر برده و کلیک را رها کنید. با تکرار آن، مجموعه را گسترش دهید.
برنامه و یا فایل های توصیه شده را تغییر دهید
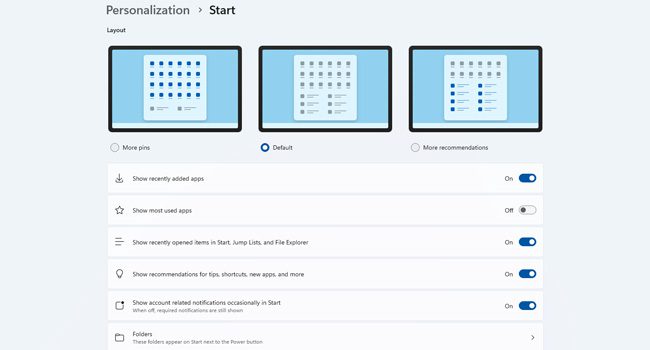
اگر احساس می کنید، منوی استارت به اندازه کافی فایل و یا برنامه ها را برای شما نمایش نمی دهد، توصیه می کنیم، مراحل ارائه شده زیر را برای ایجاد برخی تغییرات دنبال کنید. توجه داشته باشید، قبل از انجام آن می بایست به مسیر Settings > Personalization > Start بروید.
- نوع نمایش برنامه ها را تغییر دهید: بالای صفحه و در بخش Layouts به طور پیشفرض گزینه Default انتخاب شده است که به این معنی است که صفحه به طور مساوی، برنامه های پین شده و ریکامندد را نمایش می دهد. شما می توانید با انتخاب More pins یا More Recommendations این نسبت را تغییر دهید.
- نمایش فایل ها را غیر فعال کنید: در ادامه برخی کلید هایی وجود دارد که می توانید از آنها برای نمایش و یا عدم نمایش فایل هایی که به تازگی اجرا شده اند استفاده کنید.
- برخی از تنظیمات را اضافه کنید: اگر می خواهید برخی از تنظیمات و یا پوشه های ضروری ویندوز را به منوی استارت اضافه کنید، تنها کافی است به مسیر Folders بروید. این تنظیمات مربوط به برنامه های تنظیمات، فایل اکسپلورر، دانلود ها و تصاویر خواهد بود.
مکان منوی استارت را تغییر دهید
یکی از مهم ترین تغییراتی که می توان در منوی استارت انجام داد، مربوط به مکان آن می شود. بنابراین، اگر از کاربران سنتی تر هستید، می توانید آن را به سمت چپ ببرید. برای انجام آن به مسیر Settings > Taskbar بروید. گزینه Taskbar behaviors را گسترش دهید و در نهایت گزینه مربوط به Taskbar alignment را به Left تغییر دهید.
رنگ پس زمینه منوی استارت را تغییر دهید
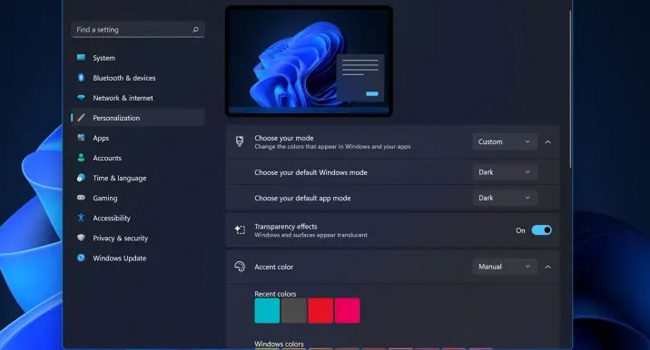
اگر رنگ منوی استارت را دوست ندارید، می توانید آن را در منوی تنظیمات تغییر دهید. توجه داشته باشید که اعمال این فرایند، تنها در حالت تاریک امکان پذیر است. برای انجام این فرایند، مراحل زیر را دنبال کنید:
- بر روی منوی استارت کلیک کرده و سپس برنامه Settings را انتخاب کنید.
- به مسیر Personalization > Colors بروید.
- Choose your mode را بر روی گزینه Dark قرار بدهید.
- در بخش Accent color رنگ مورد علاقه خود را انتخاب کنید.
- در نهایت کلید مربوط به Show accent color on Start and taskbar را فعال کنید.
اکنون، رنگ مورد نظر در نوار وظیفه و منوی استارت ویندوز ۱۱ شما اعمال خواهد شد. در این مرحله می توانید رنگ های دیگر را نیز انتخاب کرده و یا با انتخاب گزینه Light کل تنظیمات را به حالت اولیه بازگردانید.