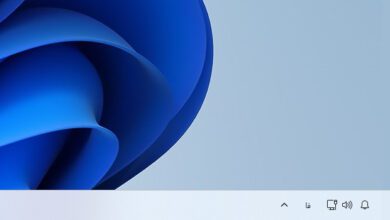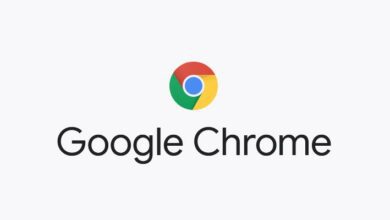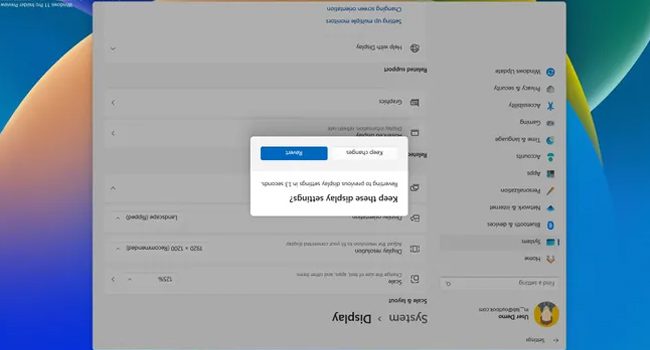
چگونه صفحه نمایش را در ویندوز ۱۱ بچرخانیم ؟ (با استفاده از ۳ روش ساده)
ویندوز ۱۱، آخرین نسخه از سیستم عامل مایکروسافت، دارای بسیاری از ویژگی های داخلی است که باعث می شود تجربه و بهره وری کاربر نسبت به استفاده از آن افزایش پیدا کند. از جمله این ویژگی ها، امکان چرخش صفحه نمایش به سه جهت خواهد بود که به کاربر امکان خواندن اسناد، نوشتن کد های برنامه نویسی، گشت و گذار در شبکه های اجتماعی و یا صرفا سازگاری با جهت مشاهده دلخواه را می دهد.
بنابراین، اگر شما نیز به هر دلیلی نیاز به استفاده از چنین ویژگی خاصی دارید، در این مقاله سعی کرده ایم نحوه چرخاندن صفحه نمایش را در ویندوز ۱۱ همراه با نکات و محاحظات اضافی مورد بررسی قرار دهیم.
چرخ صفحه در ویندوز ۱۱ به چه معنا است ؟
به طور کلی، چرخش صفحه به کاربران اجازه می دهد جهش نمایش خود را از حالت افقی به عمودی و یا بالعکس تغییر دهند. اگرچه، نمایش افقی یک حالت استاندارد برای تمامی رایانه ها است، اما نمایش عمودی می تواند برای کارهای خواندن مقاله های طولانی و یا جستجو در وب به ویژه در دستگاه های لمسی بسیار مفید واقع شود.
با استفاده از برنامه تنظیمات صفحه نمایش را بچرخانید
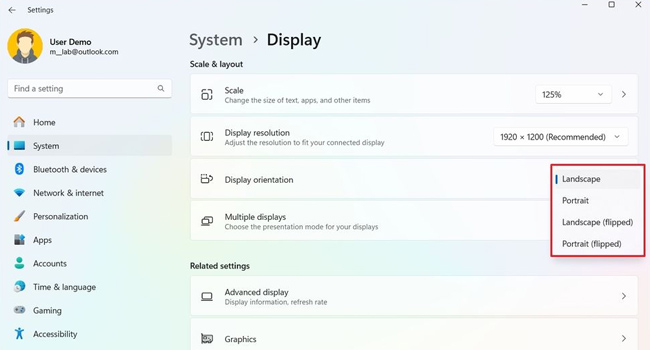
اولین و یکی از ساده ترین روش ها برای چرخاندن صفحه نمایش در ویندوز ۱۱، استفاده از برنامه تنظیمات است. برای انجام این فرایند، می توانید مراحل زیر را دنبال کنید:
- با استفاده از کلید های ترکیبی Win + I برنامه تنظیمات را باز کنید.
- از پنل سمت چپ به مسیر System > Display بروید.
- در قسمت Scale & layout منوی کشویی مربوط به Display orientation را باز کنید.
- یکی از موارد زیر را برای چرخش صفحه نمایش استفاده کنید:
- Landscape: پیکربندی پیشفرض
- Portrait: صفحه را ۹۰ درجه به سمت چپ می چرخاند
- Landscape (flipped): صفحه نمایش را ۱۸۰ درجه می چرخاند
- Portrait (flipped): صفحه را ۹۰ درجه به سمت راست می چرخاند
پس از انجام مراحل بالا، سیستم صفحه نمایش را مطابق با نیاز و انتخاب شما تغییر پیدا می کند. توجه داشته باشید که اگر به هر دلیل قصد داشتید صفحه نمایش همانند روز اول در مانیتور نمایش داده شود تنها کافی است در بین موارد گزینه Landscape را انتخاب کنید.
صفحه نمایش را با استفاده از کلید های میان بر بچرخانید
همچنان می توانید با استفاده از کلید های ترکیبی کیبورد، صفحه نمایش ویندوز ۱۱ را بچرخانید. این فرایند، تنها بر روی برخی از کارت گرافیک ها کار می کند. بنابراین، اگر این فرایند برای شما اکان پذیر نبود، توصیه می کنیم از همان روش اول، از برنامه تنظیمات استفاده کنید. در ادامه مقاله نحوه انجام این فرایند آورده شده است:
- Ctrl + Alt + فلش رو به بالا: به حالت افقی می چرخد.
- Ctrl + Alt + فلش پایین: صفحه را واروونه میچرخاند.
- Ctrl + Alt + پیکان راست: صفحه را ۹۰ درجه به سمت راست می چرخاند.
- Ctrl + Alt + فلش چپ: صفحه را ۹۰ درجه به سمت چپ میچرخاند.
در صورتی که می خواهید صفحه نمایش به حالت عادی بازگردد، روش اول را دنبال کنید.
از برنامه کنترل پنل کارت گرافیک استفاده کنید
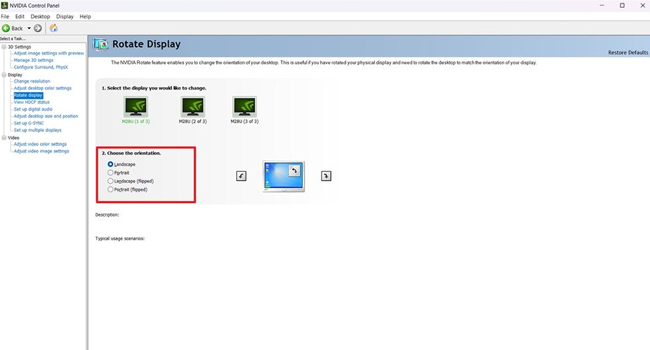
برخی از تولید کنندگان کارت گرافیک مانند انویدیا در برنامه کنترل پنل خود برخی از چنین ویژگی هایی را قرار داده است. بنابراین، اگر از چنین برنامه ای بهره می برید، می توانید مراحل زیر را برای چرخاندن صفحه نمایش دنبال کنید:
- کنترل پنل کارت گرافیک انویدیا را باز کنید.
- بر روی گزینه Hardware and Sound کلیک کنید.
- NVIDIA Control Panel را انتخاب کنید.
- در قسمت Display بر روی گزینه Rotate display کلیک کنید.
- نمایشگر را انتخاب کنید (در صورت وجود چند نمایشگر).
- جهت صفحه نمایش را انتخاب کنید.
- بر روی گزینه Apply کلیک کنید.
اگرچه، کارت گرافیک AMD برنامه کنترل پنل دارد، اما پس از بررسی های آنلاین، به نظر می رسد که این شرکت دیگر از چرخش خودکار پشتیبانی نمی کند. بنابراین، اگر شما نیز از چنین کارت گرافیکی استفاده می کنید، می بایست تنها از روش اول این مقاله استفاده کنید.