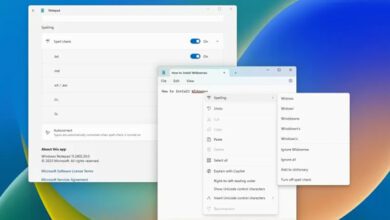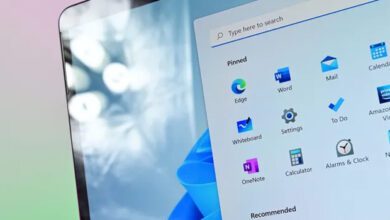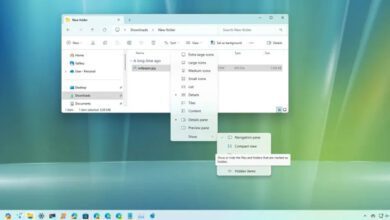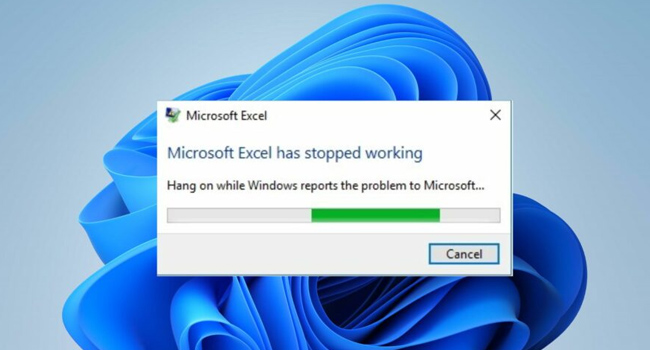
نحوه رفع خطای Microsoft Excel has stopped working در ویندوز
“Microsoft Excel has stopped working” یکی از رایج ترین اخطار هایی است که سیستم عامل ویندوز حین استفاده از ابزار اکسل رخ می دهد. اکثر کاربران از این مورد شکایت دارند که به دلیل تداوم خطا، عملا این نرم افزار بی فایده و دسترسی به فایل ها و داده های مهم غیر ممکن می شود. از این رو، ما در این مقاله تصمیم گرفته ایم تا با استفاده از ۵ روش ساده به بررسی این موضوع بپردازیم. مراحل را طی کرده و سپس مناسب ترن آن برای برنامه را انتخاب کنید.
چه عواملی باعث کرش شدن نرم افزار اکسل می شوند؟
در ادامه مقاله به برخی از دلایلی که باعث از کار افتادن نرم افزار اکسل می وشد را بیان کرده ایم:
- کار با صفحه گسترده بزرگ و پیچیده که از فرمول ها و نمودار های متعددی استفاده کرده است، می تواند باعث از کار افتادن اکسل شود.
- نرم افزار و یا افزونه های شخص ثالث نیز باعث کرش شدن و ایجاد خطای ha stopped working در نرم افزار اکسل خواهد شد.
- اگر اکسل شما فاقد میزان حافظه داخلی، رم و سی پی یو باشد، ممکن است در اجرا با مشکلاتی چون کرش شدن از برنامه مواجه شود.
- اجرای نسخه قدیمی اکسل در سیستم عامل نیز یکی دیگر از عوامل خارج شدن ناگهانی برنامه است.
چرا اکسل پس از اجرای یک فایل از کار می افتد؟
- اگر فایل اکسل، متکی به برخی از داده های خارجی است که اکنون دیگر در دسترس نیست، باعث می شود نرم افزار به طور کلی اجرا نشود.
- تداخل برخی از افزونه ها با فایلی که می خواهید باز کنید، می تواند باعث از کار افتادن آن شود.
- برخی از مشکلات مربوط به فایل نصبی برنامه، می تواند باعث عدم اجرای صحیح برنامه شود.
- ممکن است فایل موجود با نسخه جدید اکسل ناسازگار است.
فایل اکسل من خراب شده است چگونه آن را تعمیر کنم؟
قبل از رفتن به مراحل عیب یابی پیشرفته، توصیه می کنیم برخی از راه حل های ارائه شده در مقاله را طی کنید:
- رایانه خود را مجددا راه اندازی کنید تا هرگونه مشکل ایجاد شده در نرم افزار را برطرف شود.
- رایانه را برای تعمیر فایل های سیستمی خاص با استفاده از دستورات خاص اسکن کنید.
- اطمینان حاصل کنید که رایانه شما الزامات نرم افزار را برآورده می کند.
- برنامه هایی که منابع زیادی از رایانه شما را مصرف می کنند ببندید.
- فرمول های خود را ساده و یا بهینه کنید.
- ویندوز و درایور های سیستم عامل را به روزرسانی کنید.
برنامه اکسل را در حالت ایمن اجرا کرده و سپس افزونه ها را غیر فعال کنید
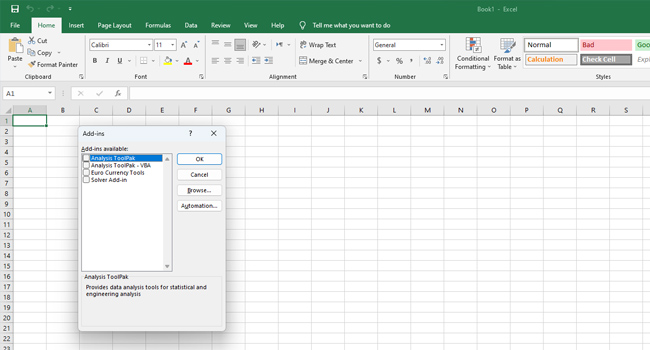
همانطور که در ابتدای مقاله نیز به آن اشاره شد، لفزونه های اکسل یکی از مهم ترین مواردی هستند که شما در اجرای فایل مورد نظر با مشکل مواجه می کنند. از این رو، با استفاده از موارد زیر، نرم افزار اکسل را به صورت ایمن اجرا کرده و سپس به غیر فعال کردن هر یک از افزونه ها بپردازید:
- بر روی نماد Start کلیک راست نموده و سپس در منوی زمینه گزینه Run را انتخاب کنید.
- در کادر مربوط به “:Open” عبارت excel.exe /safe را تایپ و سپس کلید Enter را بفشارید.
- در نوار منو، بر روی گزینه File که بارنگ سبز رنگ مشخص شده است کلیک کنید.
- در نوار کناری برنامه گزینه Options را انتخاب کنید.
- در پنل سمت چپ بر روی گزینه Add-in کلیک کنید.
- Excel Add-ins را در منوی کشویی Manage انتخاب و سپس گزینه Go را بزنید.
- تیک مربوط به تمامی کادر ها را بردارید و سپس بر روی گزینه Ok کلیک کنید.
- در نهایت اکسل را مجددا راه اندازی کرده و سپس بررسی کنید که آیا مشکل عدم اجرای صحیح آن برطرف شده است یا خیر.
غیر فعال کردن افزونه های اکسل، یک راه عالی برای اجرای صحیح برنامه محسوب می شود. بدین ترتیب، مراحل را یک به یک غیر طی کرده و سپس با خیال راحت به اجرای فایل مورد نظر خود بپردازید.
ویژگی Hardware Graphics Acceleration را غیر فعال کنید
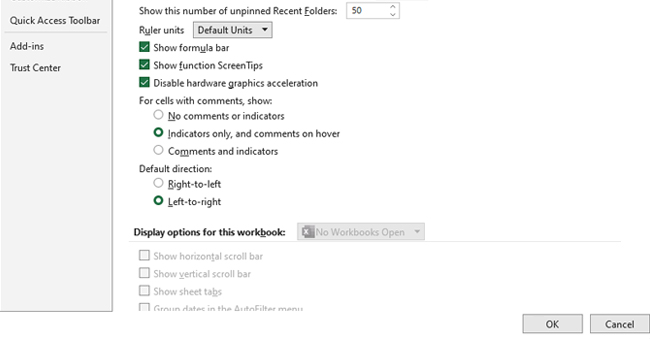
اگرچه وجود ویژگی خاصی چون Hardware Graphics Acceleration باعث بهبود عملکرد نرم افزار به کمک توابع سخت افزاری رایانه می شود، اما گاها ممکن است چنین مشکلی را نیز در عدم اجرای صحیح اکسل به وجود آورد. در این شرایط توصیه می کنیم با استفاده از موارد زیر، این ویژگی را غیر فعال و سپس به اجرای فایل مربوطه بپردازید:
- فایل اکسل را اجرا کرده و سپس در نوار منو به مسیر Files > Options بروید.
- از پنل سمت چپ بر روی گزینه Advanced کلیک کنید.
- صفحه را به پایین اسکرول کرده تا عنوان Display را مشاهده کنید.
- تیک مربوط به Disable hardware graphics acceleration را علامت زده و در نهایت گزینه Ok را انتخاب کنید.
- در نهایت اکسل را مجددا راه اندازی کرده و سپس به بررسی مشکل پیش آمده بپردازید.
مایکروسافت آفیس را تعمیر کنید
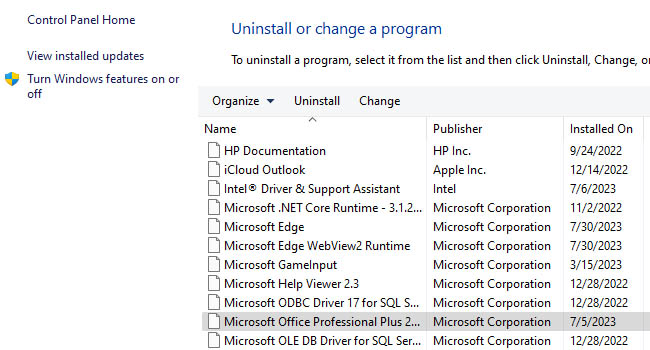
تعمیر مایکروسافت آفیس یکی دیگر از راه حل هایی است که می توان به سرعت برای خطای مربوط به اکسل مورد بررسی قرار داد. برای انجام این فرایند، می توانید مراحل زیر را دنبال کنید:
- با استفاده از کلید های ترکیبی Win + S نوار جستجوی ویندوز را اجرا کنید.
- عبارت control panel را در کادر مربوطه تایپ و سپس کلید Enter را بفشارید.
- منوی کشویی View by را به Large Icons تغییر دهید.
- گزینه Programs and Features را انتخاب کنید.
- گزینه Microsoft Office را انتخاب و سپس از منوی بالا بر روی گزینه Change کلیک کنید.
- اکنون در پنجره جدید گزینه Quick Repair و سپس Repair را انتخاب کنید.
منتظر بمانید تا فرایند تعمیرات تکمیل شود. در نهایت رایانه خود را رستارت کرده و به اجرای فایل مورد نظر اکسل خود بپردازید.
اکسل را مجددا نصب کنید
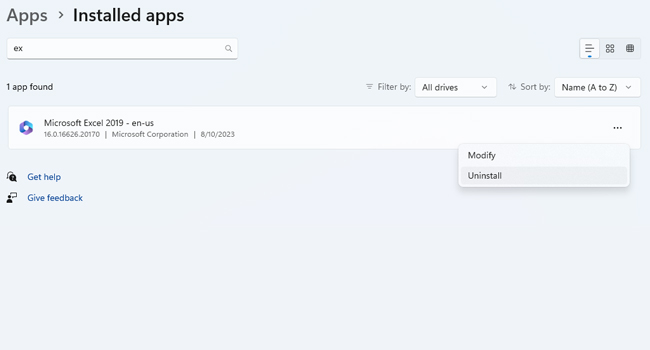
آخرین پیشنها ما حذف و نصب مجدد اکسل است. این ویژگی به شما اطمینان می دهد تا تمامی داده های مهم نرم افزار مجددا بارگذاری شوند. برای انجام این کار ابتدا می بایست با استفاده از مراحل زیر برنامه اکسل را حذف کنید:
- بر روی نماد Start کلیک راست نموده و سپس در منوی زمینه Installed apps را انتخاب کنید.
- Microsoft Office را در پنجره موجود جستجو کرده و سپس با انتخاب نماد سه نقطه گزینه Uninstall را انخاب کنید.
- منتظر بمانید تا فرایند حذف به طور کامل اجرا شود.
- اکنون رایانه خود را ریستارت نموده و سپس به نصب برنامه بپردازید.
خطای کرش شدن برنامه اکسل را در رایانه ویندوزی خود برطرف کنید
احتمالا کرش شدن برنامه اکسل برای تمامی ما در طول استفاده از این برنامه رخ داده است. مشکلی که تنها با استفاده از چند مرحله ساده برطرف می شود. به این ترتیب، به شما نیز توصیه می کنیم، در صورتی که با آن مواجه شده اید، موارد اشاره شده در مقاله را دنبال کرده و به ترتیب آنها را اجرا کنید. توجه داشته باشید که اگر به احتمال ۱ درصد نیز مشکل شما برطرف نشد، بهتر است یک نسخه پایین تر از نسخه فعلی نرم افزار را در رایانه خود نصب کنید.