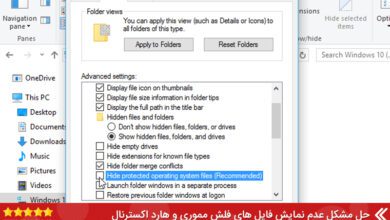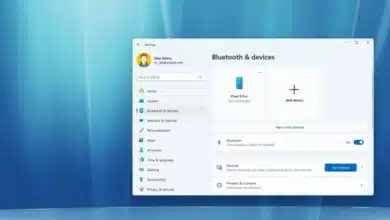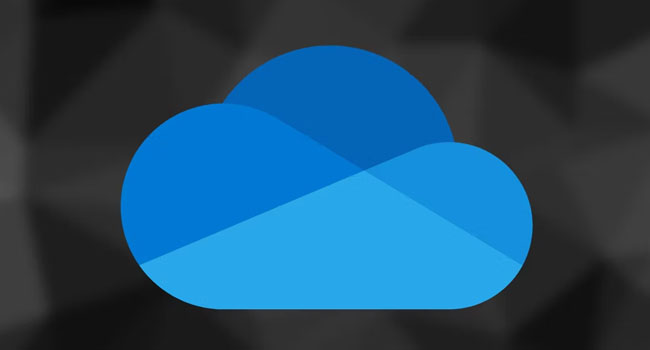
آموزش تغییر مکان وان درایو در ویندوز ۱۰
همانطور که می دانید، وان درایو سرویس ذخیره ساز شرکت مایکروسافت است که از نسخه ۱۰ ویندوز به صورت پیشفرض قرار داده شده است. با استفاده از این ابزار، می توانید فایل ها و داده های خود را در یک فضای ابری ذخیره و با استفاده از حساب مایکروسافت، آنها را در رایانه و یا تلفن هوشمند دیگر دسترسی داشته باشید.
گاهی اوقات ممکن است به دلیل فضای ناکافی و یا دسترسی بهتر لازم باشد پوشه وان درایو را در رایانه خود تغییر دهید ( وان درایو به صورت پیشفرض در پوشه Users قرار دارد). با این حال، این فرایند به سادگی برش و یا چسباندن دیگر پوشه ها نیست. زیرا می باست اطمینان حاصل کنید که مکان جدید همچنان با ابر همگام سازی می شود. در صورتی که شما نیر به هر دلیل نیازمند چنین اقدامی هستید، مطالعه این مقاله می تواند به شما در این زمینه کمک کند.
تغییر مکان پوشه وان درایو در ویندوز ۱۰
تغییر مکان وان درایو نیاز به همگام سازی مجدد پوشه با حساب کاربری آن دارد. به این ترتیب، ابتدا اتصال حساب کاربری با پوشه وان درایو را قطع کرده، سپس پوشه به مکان جدید منتقل و در نهایت مجددا حساب کاربری خود به پوشه را متصل کنید. تمامی این موارد در ادامه مقاله به طور کامل مورد بررسی قرار داده شده است.
پیوند وان درایو خود را لغو کنید
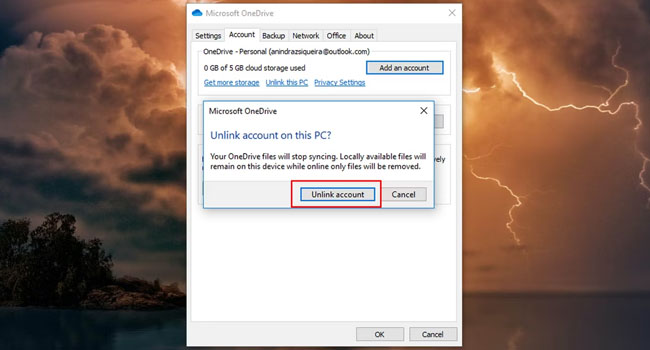
اولین کاری که می بایست انجام دهید، این است که اتصال پوشه وان درایو خود را از حساب مایکروسافت جدا کنید، تا فایل ها و داده های ابری موجود در رایانه دیگر با مکان فعلی همگام سازی نشوند. با این حال، جای نگرانی وجود ندارد، زیرا کمی بعد، مجددا حساب مایکروسافت را به پوشه وان درایو متصل خواهید نمود. برای لغو پیوند وان درایو با حساب مایکروسافت، می توانید موارد زیر را دنبال کنید:
- در جستجوی ویندوز، نماد OneDrive را تایپ کرده و سپس بر روی مرتبط ترین گزینه کلیک کنید.
- در نوار وظیفه، بر روی ابزار وان درایو کلیک راست کنید.
- بر روی دکمه منو (سه نقطه) کلیک و گزینه Setting را انتخاب کنید.
- در کادر Microsoft OneDrive به تب Account بروید.
- اکنون در صفحه اصلی بر روی گزینه Unlink this PC کلیک کنید.
- در نهایت برای تایید کار خود مجددا گزینه Unlink this PC را انتخاب کنید.
با انجام این کار، پنجره ای برای راه اندازی مجدد OneDrive نمایش داده خواهد شد. فعلا آن را باز بگذارید. زیرا پس از انتقال پوشه می بایست با آن به حساب اصلی خود ورود کنید.
پوشه وان درایو خود را به مکان جدید منتقل کنید
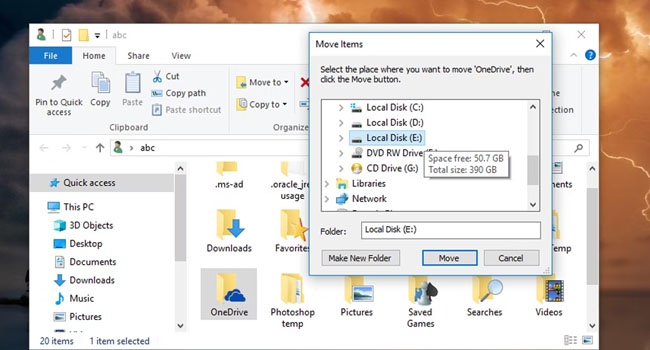
پس از اتمام مراحل بالا، اکنون می توانید پوشه وان درایو خود را به مکان جدید منتقل کنید. برای انجام این کار، می بایست مراحل زیر را دنبال کنید:
- به مکانی بروید که پوشه OneDrive شما در آنجا قرار دارد. به صورت پیشفرض می بایست به پوشه Users بروید.
- بر روی تب Home در نوار File Explorer کلیک کنید.
- پوشه “وان درایو” را انتخاب و بر روی دکمه Move to کلیک کنید.
- در منوی باز شده گزینه Choose location را انتخاب کنید.
- در پاپ آپ، پوشه مورد نظر خود را مرور کرده و سپس بر روی گزینه Move کلیک کنید.
- در نهایت ویندوز به صورت خودکار تمامی محتویات پوشه وان درایو را به مکان جدید منتقل می کند.
مجددا حساب مایکروسافت را به وان درایو متصل کنید
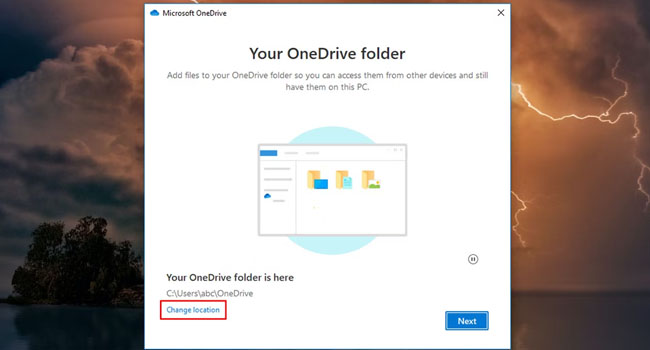
پس از اتمام مراحل بالا، تنها کاری که باقی مانده است، اتصال مجدد حساب مایکروسافت به پوشه وان درایو است. برای انجام این فرایند، می توانید مراحل زیر را دنبال کنید:
- به پنجره Set up OneDrive که قبلا باز گذاشته اید بروید.
- پس از ورود به سیستم صفحه ای به شما نمایش داده می شود که نشان می دهد ویندوز در چه مکانی پوشه وان درایو شما را تنظیم می کند. ( به طور پیشفرض ویندوز پوشه Users را انتخاب می کند)
- بر روی گزینه Change location در پایین صفحه کلیک کنید.
- به مکانی که پوشه وان درایو خود را در آن ذخیره کرده اید بروید و سپس بر روی گزینه Select Folder کلیک کنید.
- صفحه ای نمایش داده می شود که به شما می گوید فایل های قدیمی در آن ذخیره شده اند. در این مرحله می بایست گزینه Use this folder را انتخاب کنید.
- مکان انتخاب شده را بررسی و سپس بر روی گزینه Next کلیک کنید.
- صفحه خوش آمد گویی نمایش داده می شود. در آن اسکرول کرده و صفحه را ببندید.
اکنون پوشه وان درایو شما منتقل شده است و هر فایلی که منتقل و یا ویرایش می کنید در مکان جدید OneDrive شما همگام سازی می شوند.
پوشه وان درایو خود را به مکان جدید منتقل کنید
فایل های OneDrive شما می توانند فضای زیادی از هارد دیسک را اشغال کنند. از این رو، همواره توصیه می شود در صورت مواجه شدن با این موضوع، انتقال پوشه را در نظر بگیرید. شما می توانید تنها با استفاده از سه مرحله این فرایند را تکمیل کنید. اگر شما نیز راه حل دیگری برای انتقال پوشه وان درایو در ویندوز در نظر دارید، پیشنهاد می کنیم، آن را در انتهای مقاله با ما و دوستان خود به اشتراک بگذارید.