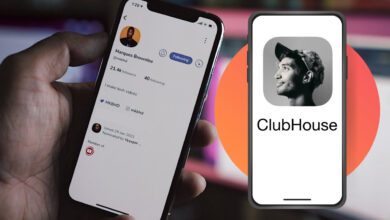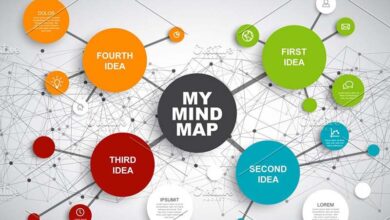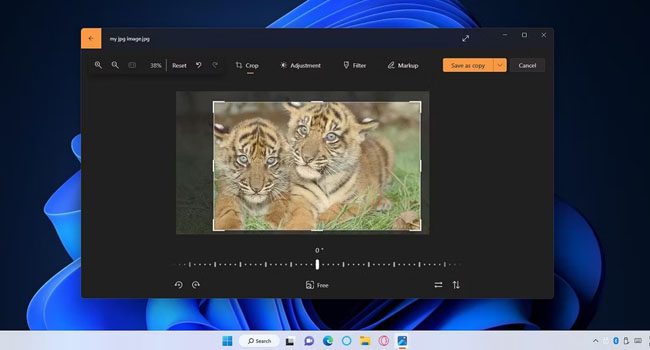
نحوه برش تصاویر در ویندوز ۱۱
برش تصاویر، یکی از بهترین روش ها برای حذف قسمت های ناخواسته از آن است. بسیاری از نرم افزار های ویرایش تصویر وجود دارند که می توانید با آن تصویر خود را با برش دادن بخش های بیرونی آن کوتاه کنید. ویندوز ۱۱ دارای سه برنامه از پیش نصب شده است که ابزار های برش را در خود جای داده اند. با این حال، همچنان می توانید از ابزارهای های شخص ثالث دیگر نیز بهره ببرید. اکنون بیایید به بررسی این نرم افزار ها بپردازیم تا در صورت نیاز تصاویر خود را برش دهید.
برش تصاویر با استفاده از نرم افزار Photos
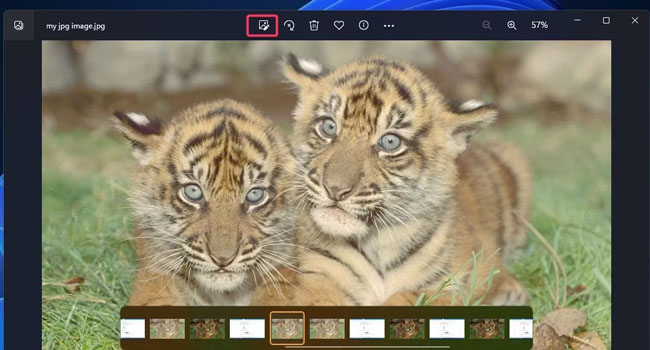
Photos یک نرم افزار نمایشگر تصویر (به صورت پیشفرض) در ویندوز ۱۱ است که برخی از گزینه های ویرایش ضروری را در اختیار کاربران قرار می دهد. از جمله مهم ترین گزینه های ویرایش آن می توان به برش تصاویر اشاره کرد.
برای برش تصاویر خود در ابزار Photos می توانید مراحل زیر را دنبال کنید:
- ابزار File Explorer را باز کنید.
- از پنل سمت چپ به پوشه تصاویر خود بروید.
- یکی از عکس های خود را با فرایند دوبار کلیک، اجرا کنید.
- بر روی نماد Edit Image در گوشه سمت راست برنامه کلیک کنید.
- ابزار برش احتمالا پس از کلیک بر روی ویرایش تصاویر به طور پیشفرض انتخاب می شود.
- لبه مستطیل شکل را با فرایند کلیک چپ انتخاب کرده و سپس به ناحیه تصویری که می خواهید حفظ شود، بکشید. با انجام این فرایند تمامی بخش های خارج از محدوده روشن، حذف خواهد شد. همچنین شما می توانید به صورت پیشفرض نسبت برش تصویر را با استفاده از ابزار Aspect Ratio تغییر دهید.
- برای قرار دادن بخش کوچکی از تصویر در مستطیل، تنها کافی است بر روی هر نقطه از تصویر کلیک چپ کرده و سپس آن را با ماوس به اطراف بکشید.
- برای ذخیره تصویر موجود، گزینه Save as copy را انتخاب کنید.
- نام فایل را در کادر File Name وارد کنید.
- پوشه ای را برای تصویر برش داده خود انتخاب کنید.
- در نهایت برای ذخیره تصویر خود، بر روی گزینه Save کلیک کنید.
پس از اتمام این فرایند، تصویر شما به عنوان یک فایل جداگانه (نسبت به تصویر اصلی) با توجه به تغییرات اعمال شده ذخیره خواهد شد، و به شما اجازه می دهد به راحتی از آن برای رفع نیاز های خود مورد استفاده قرار دهید.
برش تصاویر با استفاده از نرم افزار Snipping
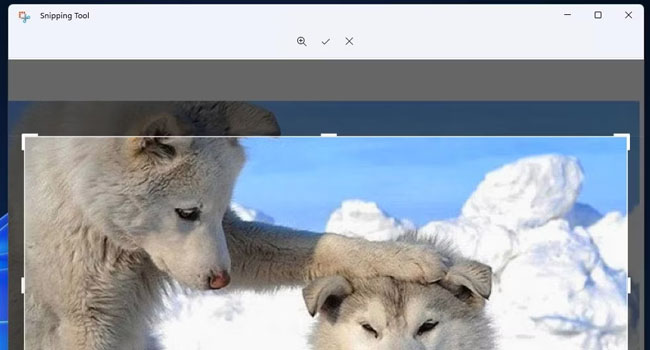
شاید شما نیز با ابزار Snipping آشنایی داشته باشید، نرم افزاری که در ویندوز ۱۱ برای گرفتن عکس های فوری شناخته می شود. این برنامه شامل برخی از گزینه های ویرایش حاشیه نویسی همچون “Pen، highlighter، Eraser” و یک ابزار Crop برای برش تصاویر است.
برای برش تصاویر در نرم افزار Snipping می توانید مراحل زیر را دنبال کنید:
- با استفاده از کلید های ترکیبی Win + S کادر جستجوی ویندوز را اجرا کنید.
- عبارت Snipping Tool را در کادر مربوطه تایپ کنید.
- در نتایج جستجو ابزار Snipping را اجرا کنید.
- بر روی نماد See more در گوشه سمت راست برنامه کلیک کنید.
- در منوی زمینه گزینه Open file را انتخاب کنید.
- فایلی را برای انجام عملیات برش، انتخاب کرده و سپس بر روی گزینه Open کلیک کنید.
- دکمه Image crop را در نوار ابزار برنامه بفشارید.
- در حاشیه تصویر، بر روی خطوط سفید رنگ کلیک چپ ماوس را بفشارید و سپس آن را به سمت داخل هدایت کنید. اکنون می توانید با کلیک در داخل مستطیل، تصویر خود را به یک موقعیت مناسب بکشید.
- بر روی گزینه Apply (tick)کلیک کنید تا ناحیه خارج از مربع برش داده شود.
- دکمه Save as در نوار ابزار را بفشارید.
- عنوانی برای فایل خود انتخاب کنید.
- پوشه ای را برای ذخیره فایل خود انتخاب کرده و در نهایت بر روی گزینه Save کلیک کنید.
برش تصاویر با استفاده از نرم افزار Paint
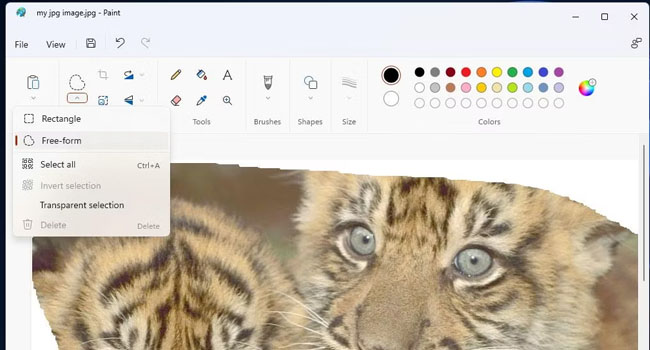
Paint یک برنامه ویرایشی در ویندوز است که شامل گزینه هایی برای برش و تغییر اندازه تصاویر است. این ابزار، به شما امکان می دهد تصاویر را با یک انتخاب فرم آزاد، مستطیلی و انعطاف پذیر برش دهید. راهنمای ما در مورد تغییر اندازه و برش تصاویر را می توانید با مطالعه ادامه مقاله مورد بررسی قرار دهید:
- عبارت Paint را در کادر جستجوی ویندوز تایپ کنید.
- مرتبط ترین گزینه با جستجوی خود را انتخاب کنید.
- در نوار ابزار به مسیر، File > Open بروید.
- از پنل سمت چپ پوشه مربوط به تصاویر را اجرا کنید.
- عکس مورد نظر خود را انتخاب و سپس بر روی گزینه Open کلیک کنید.
- ابزار Selection را انتخاب کنید.
- نشانگر ماوس را بر روی قسمتی که می خواهید برش دهید بکشید.
- در کادر مستطیلی که ایجاد شده، کلیک راست نموده و سپس از منوی زمینه بر روی گزینه Crop کلیک کنید.
- برای ذخیره عکس مورد نظر، به مسیر File > Save as > JPEG بروید.
- نام فایل مورد نظر خود را انتخاب کنید.
- پوشه ای را برای ذخیره داده خود تعیین، و در نهایت بر روی گزینه Save کلیک کنید.
برش تصاویر با استفاده از نرم افزار Photoshop
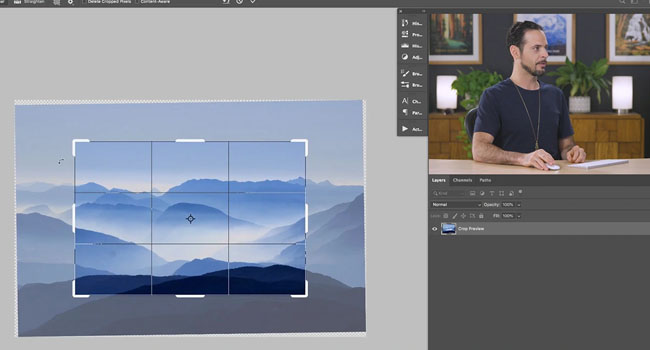
Photoshop یکی از چندین نرم افزار شخص ثالث برای ویندوز ۱۱ است، که امکان برش تصاویر را برای شما فراهم می کند. این نرم افزار که جزو زیر مجموعه های شرکت آدوبی محسوب می شود، می تواند به شما در برش تصاویر باکیفیت کمک کند. از این رو، اگر علاقه ای به استفاده از برنامه های پیشفرض ویندوز ندارید، می توانید فرایند برش را در برنامه Photoshop تکمیل کنید.
برای برش تصاویر خود در نرم افزار فتوشاپ، می توانید مراحل زیر را دنبال کنید:
- عبارت Photoshop را در کادر جستجوی ویندوز تایپ کنید.
- بر روی نرم افزار Adobe Photoshop کلیک کنید.
- گزینه Open را برای اجرای تصویر خود بفشارید.
- عکس خود را انتخاب کرده و مجددا بر روی گزینه Open کلیک کنید.
- در پنل ابزار نماد مربوط به Crop را انتخاب کنید.
- نشانگر های قاب برش را به سمت داخل بکشید تا به اندازه داخواه برسد.
- کلید Enter را برای تایید کار خود بفشارید.
- در نوار منو، به مسیر File > Save as بروید.
- نا فایل و پوشه مورد نظر خود را انتخاب کنید.
- در نهایت برای ذخیره فایل خود، بر روی گزینه Save کلیک کنید.
همانطور که مطالعه کردید، برش تصاویر در فتوشاپ به سادگی استفاده این ویژگی در ابزار های پیشفرض ویندوز است. اما تفاوتی اساسی با هر یک از آنها دارد. به این صورت که فتوشاپ، پس از برش و ذخیره تصاویر، آنها را با کیفیت بسیار بالاتری در دسترس کاربران قرار می دهد.
تصاویر خود را در ویندوز برش دهید
برش، یک راه کار عالی برای حذف جزئیات ناخواسته در لبه های عکس و به طور کلی بهبود ترکیب بندی محسوب می شود. ۴ روش بالا همگی راه های کاملا مناسبی برای برش عکس ها در ویندوز محسوب می شوند. از این رو، شما می توانید هر یک از روش هایی را که دوست دارید انتخاب کنید.