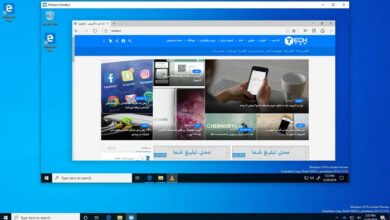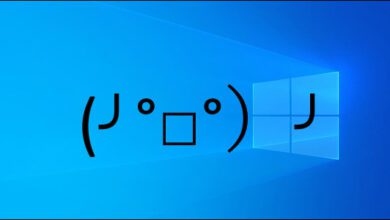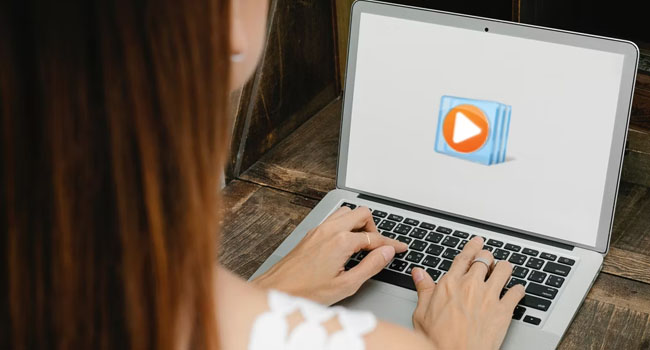
نحوه راه اندازی Windows Media Player در ویندوز ۱۱
شاید شما نیز با برنامه ای چون Windows Media Player آشنایی داشته باشید. ابزاری که به شما امکان می دهد برای پخش و مدیریت فایل های رسانه ای خود از آن استفاده کنید. این یک ابزار کاملا رایگان در ویندوز است که به شما امکان می دهد تنها با استفاده از چند کلیک به داده های صوتی و تصویری خود دسترسی پیدا کنید. اگر نحوه اجرای Windows Media Player را نمی دانید، می توانید این مقاله را برای اجرای هر چه سریع تر آن مورد بررسی قرار دهید.
اجرای Windows Media Player با استفاده از ابزار جستجو
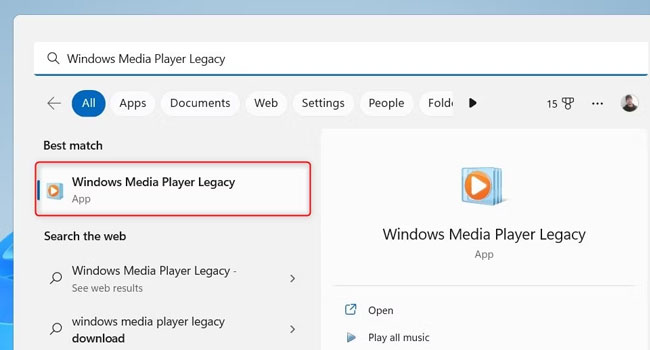
یکی از ساده ترین روش ها در اجرای ابزاری چون Windows Media Player استفاده از ابزار جستجوی ویندوز است. این روش به شما کمک می کند تا در کمترین زمان ممکن به ابزار و برنامه های مورد نظر خود دسترسی داشته باشید.
برای اجرای ویندوز مدیا پلیر با استفاده از ابزار جستجو، می توانید مراحل زیر را دنبال کنید:
- با استفاده از کلید های ترکیبی Win + S کادر جستجوی ویندوز را باز کنید.
- عبارت “Windows Media Player” را در مکان مربوطه تایپ کنید.
با استفاده از این فرایند لیستی از برنامه های مرتبط را مشاهده خواهید کرد. شما تنها کافی است با کلیک بر روی گزینه Windows Media Player آن را اجرا کنید.
اجرای Windows Media Player با استفاده از ابزار Run
کادر محاوره ای Run یکی از کاربردی ترین ابزار های ویندوز است که می تواند تنها با استفاده از دستورات خاص برنامه های مورد نیاز شما را فراخوانی کند. از این رو، اگر به استفاده از این روش در اجرای برنامه ها علاقه مند هستید، می توانید مراحل اشاره شده در ادامه مقاله را دنبال کنید:
- بر روی نماد Start کلیک راست نموده و سپس از منوی زمینه بر روی گزینه Run کلیک کنید.
- عبارت wmplayer.exe در کادر مربوطه تایپ کرده و در نهایت کلید Enter را بفشارید.
پس از تکمیل این فرایند، ابزار Windows Media Player به صورت خودکار در رایانه شما اجرا خواهد شد.
اجرای Windows Media Player با استفاده از ابزار Task Manager
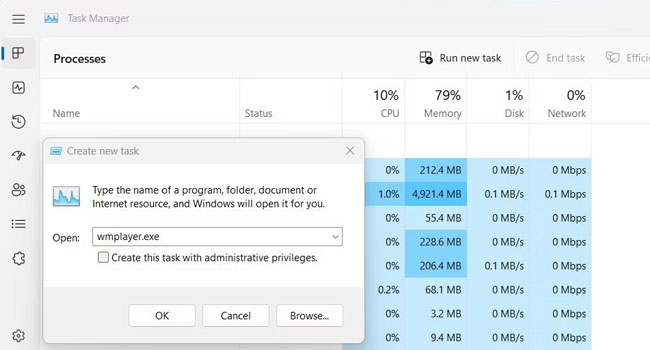
شاید کمی غیر منطقی به نظر برسد، اما همچنان شما می توانید با استفاده از Task Manager ابزار Windows Media Player را در رایانه خود اجرا کنید. برای انجام این کار، می توانید مراحل زیر را مورد بررسی قرار دهید:
- کلید های ترکیبی Ctrl + Shift + Esc را بفشارید.
- در ابزار Task Manager بر روی گزینه More details کلیک کنید.
- گزینه Run new task را که در بالای صفحه قرار دارد انتخاب کنید.
- عبارت wmplayer.exe را در کادر مربوطه تایپ کرده و در نهایت کلید Enter را بفشارید.
پس از تکمیل این فرایند، برنامه ویندوز مدیا پلیر در رایانه شما اجرا خواهد شد و شما می توانید از تمامی فایل های رسانه ای خود لذت ببرید.
اجرای Windows Media Player با استفاده از ابزار File Explorer
File Explorer ویندوز نیز، همانند سایر ابزار ها امکان اجرای ویندوز مدیا پلیر را در ویندوز ۱۱ فراهم می کند. برای انجام این کار، می بایست مراحل زیر را دنبال کنید:
- با استفاده از کلید های ترکیبی Win + E فایل اکسپلورر را در رایانه خود اجرا کنید.
- عبارت wmplayer.exe را در نوار آدرس تایپ کرده و سپس کلید Enter را بفشارید.
اجرای Windows Media Player با استفاده از منوی Start
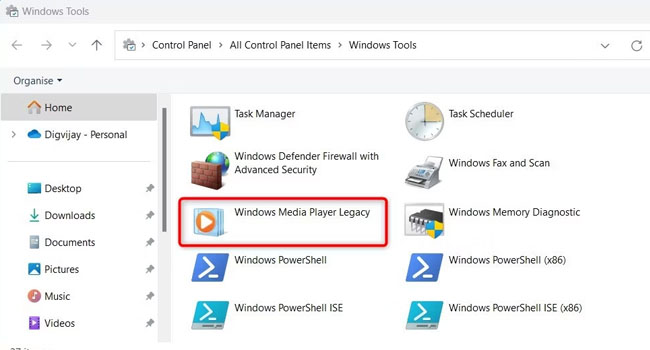
منوی Start به عنوان یک هاب مرکزی در رایانه شما عمل می کند و به شما امکان می دهد از آنجا به فایل ها و داده هایی که نصب کرده اید دسترسی داشته باشید. برای اجرای ویندوز مدیا پلیر از این طریق، می توانید مراحل زیر را دنبال کنید:
- بر روی منوی Start در پایین صفحه کلیک کنید.
- گزینه All apps در گوشه سمت راست را انتخاب کنید.
- صفحه را به پاییپ اسکرول کرده و سپس بر روی گزینه Windows Tools کلیک کنید.
- در صفحه جدید برنامه Windows Media Player Legacy را با فرایند دوبار کلیک اجرا کنید.
اجرای Windows Media Player با استفاده از ابزار Contrlo Panel
آخرین گزینه ما برای اجرای برنامه Windows Media Player در ویندوز، استفاده از ابزار Control Panel است. به این ترتیب اگر علاقه مند به اجرای برنامه ای چون مدیا پلیر با استفاده از یک روش قدیمی هستید، این فرایند می تواند به شما کمک کند.
- با استفاده از کلید های ترکیبی Win + R کادر محاوره ای Run را اجرا کنید.
- عبارت ” Control Panel” را در کادر مربوطه تایپ کرده و سپس بر روی گزینه Ok کلیک کنید.
- در منوی کشویی View by گزینه Large Icons و یا Small Icons را انتخاب کنید.
- بر روی پوشه Windows Tools کلیک کرده و در نهایت ابزار Windows Media Player Legacy را اجرا کنید.
مدیا پلیر را در رایانه خود اجرا کنید
پس از مطالعه این مقاله، اکنون باید با ۶ روش مختلف در اجرای Windows Media Player آشنا شده باشید. ما شما توصیه می کنیم، هر یک از آین روش ها را مورد بررسی قرار داده و در نهایت یکی را انتخاب کنید که برای شما مناسب تر است و از آن می توانید در انتخاب های بعدی خود راحت تر استفاده کنید.