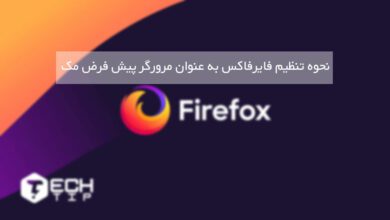آموزش رفع مشکل سیاه شدن صفحه گوگل کروم در ویندوز
همانطور که میدانید، گوگل کروم یکی از بهترین و پایدارترین مرورگر های تحت وب محسوب می شود که به کاربران اجازه دسترسی سریع به اطلاعات و داده ها را می دهد. با این حال، این شرایط همیشه در کروم صدق نمی کند، و ممکن است در مواردی باعث بروز مشکلاتی چون سیاه شدن رابط کاربری شود.
اگر همچنان علاقه مند به استفاده از مرورگر کروم هستید، ادامه این مقاله می تواند به شما کمک به سزایی در رابطه با رفع مشکل سیاه شدن صفحه گوگل کروم در سیستم عامل ویندوز بکند. در ادامه با ما همراه باشید.
سیاه شدن صفحه گوگل کروم خود را برطرف کنید
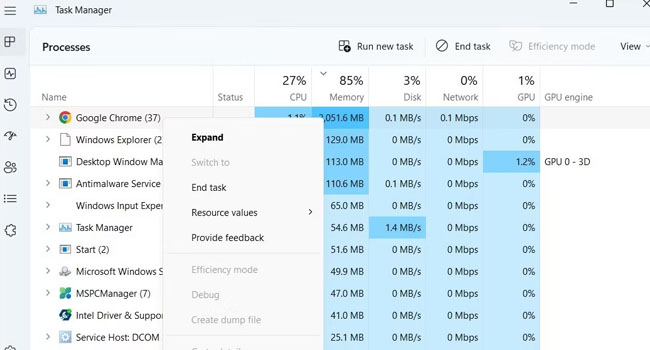
دو روش عالی برای رفع سیاه شدن صفحه گوگل کروم وجود دارد که در صورتی وقت کنکاش و حل مسئه اصلی را ندارید می تواند به شما کمک کند.
اولین راه کار برای برطرف کردن سیاهی مرورگر، تغییر اندازه آن است. برای انجام این کار، بر روی نماد Restore Down در گوشه سمت راست برنامه کلیک کنید. اکنون نشانگر ماوس را بر روی لبه مرورگر حرکت دهید تا به صورت دو فلش مخالف هم تبدیل شود. در این مرحله، کلیک ماوس را نگه دارید و سپس پنجره موجود را به سمت دلخواه خود بکشید و در نهایت ببینید مشکل شما برطرف شده است یا خیر.
دومین گزینه، اجرای مجدد مرورگر کروم است. این فرایند باعث می شود، تا مرورگر رابط گرافیکی خود را مجددا بارگیری و سپس مشکل صفحه سیاه را برطرف کند. برای بستن گوگل کروم در ویندوز، می بایست ابزار Task Manage را با استفاده از کلید های ترکیبی Ctrl + Shift + Esc باز کنید. در بخش پنل ها گزینه Name را انتخاب کنید. بر روی مرورگر کروم خود کلیک راست نموده و سپس از منوی زمینه گزینه End Task را انتخاب کنید.
پس از مدتی مرورگر خود را مجددا راهاندازی کرده و سپس مشکل اساسی آن را مورد بررسی قرار دهید. اگر همچنان با مشکل سیاه شدن صفحه مواجه هستید توصیه می کنیم ادامه مقاله را برای دریافت راه حل های بهتر دنبال کنید.
ابزار Compatibility Troubleshooter را اجرا کنید
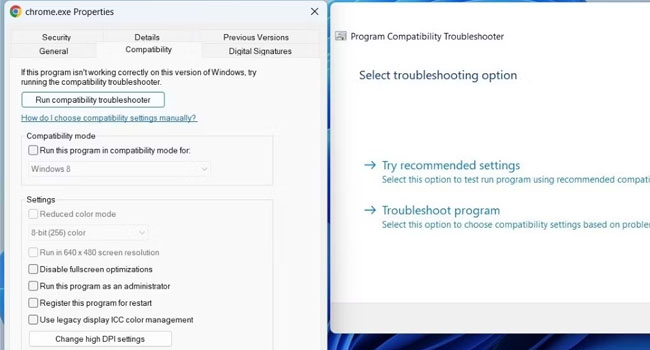
اگر تنظیمات برنامه به صورت نادرست اعمال شده باشند، ممکن است ابزار مورد نظر شما به درستی بارگیری نشود. از این رو، اگر به این موضوغ مشکوک هستید، با دنبال کردن مراحل زیر، عیب یابی مرورگر کروم خود را اجرا کنید.
- بر روی میانبر گوگل کروم کلیک راست نموده و سپس در منوی زمینه بر روی گزینه Properties کلیک کنید.
- در پنجره Chrom.exe Properties به تب Compatibility بروید.
- بر روی گزینه Run compatibility troubleshooter کلیک کنید.
- به مسیر Try recommended settings بروید.
- بر روی Test the program کلیک کنید تا مرورگر شما در حالت سازگاری باز شود.
اکنون اگر مرورگر کروم شما به درستی اجرا شد و به طور عادی کار کرد، بع عیب یاب برگشته و سپس بر روی گزینه Yes, save these settings for this program کلیک کنید. از این پس مرورگر شما با تنظیمات جدید و بدون مشکل اجرا خواهد شد.
ویژگی Hardware Acceleration را غیر فعال کنید

هنگامی که ویژگی Hardware Acceleration را در مرورگر خود فعال می کنید، باعث می شود زمانی که کروم نیاز به قدرت پردازش گرافیکی زیادی دارد، به جای CPU از GPU استفاده کند. به این ترتیب، ممکن است این ویژگی در گذر زمان مرورگر را با این چنین مشکلاتی مواجه کند.
برای غیر فعال کردن ویژگی Hardware Acceleration مرورگر کروم مراحل زیر را دنبال کنید:
- مرورگر کروم را در رایانه خود اجرا کنید.
- بر روی نماد سه نقطه در گوشه سمت راست برنامه کلیک کرده و سپس Settings را انتخاب کنید.
- از پنل سمت چپ به مسیر System بروید.
- کلید مربوط به Use hardware acceleration when available را غیر فعال کنید.
- برای اعمال تغییرات و راهاندازی مجدد برنامه گزینه Relaunch را انتخاب کنید.
پس از راهاندازی مجدد برنامه، بررسی کنید که آیا مشکل شما در رابطه با سیاه شدن صفحه گوگل کروم برطرف شده است یا خیر. اگر همچنان با این مشکل رو به رو هستید، توصیه می کنیم، ادامه مراحل اشاره شده در مقاله را مورد بررسی قرار دهید.
برنامه های افزودنی را غیر فعال کنید
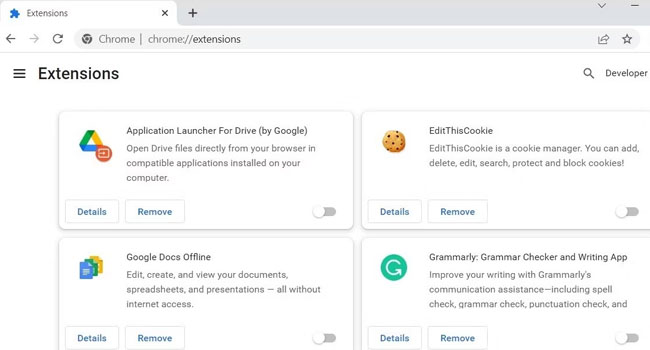
یکی دیگر از دلایلی که احتمال به وجود آمدن خطای صفحه سیاه در مرورگر شما می شود، نصب برنامه های افزودنی یا همان Extensions ها است که مانع از بارگیری صحیح رابط کاربری کروم می شود. اگر اینطور است، حذف هر یک از آنها می تواند به شما کمک کند.
برای حذف برنامه های افزودنی در مرورگر کروم، می توانید مراحل زیر را دنبال کنید:
- همانند مثال قبل، مرورگر کروم خود را باز کرده و سپس بر روی نماد سه نقطه در گوشه سمت راست برنامه کلیک کنید.
- نشانگر ماوس خود را بر روی گزینه More tools ببرید و سپس Extensions را از منوی فرعی انتخاب کنید.
- اکنون در صفحه جدید هر یک از کلید های مربوط به برنامه را غیر فعال کنید.
پس از اعمال مراحل، مرورگر خود را مجددا راهاندازی کنید و سپس به بررسی این موضوع پردازید که آیا صفحه سیاه مجددا نمایش داده می شود، یا خیر. اگر این فرایند مشکل شما را حل نمود، به این معنی است که یکی از برنامه های افزودنی که آن را غیر فعال کرده اید، مقصر بوده است. برای اینکه بفهمید کدام یک از این برنامه ها مشکل اصلی را برای شما ایجاد کرده است، می توانید یک به یک آنها را فعال و سپس مرورگر کروم خود را راهاندازی مجدد کنید.
مرورگر کروم خود را بازنشانی کنید
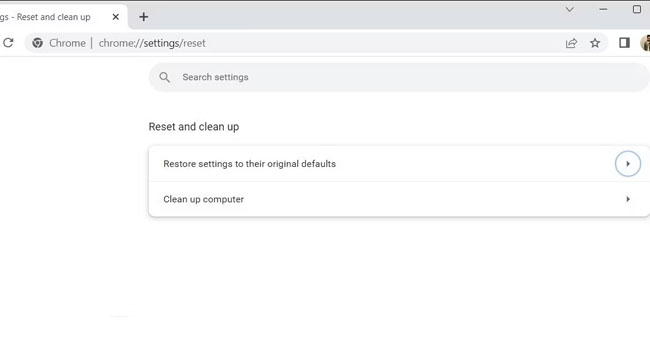
یکی دیگر از کارهایی که می توانید برای رفع مشکل سیاه شدن صفحه گوگل کروم خود انجام دهید، بازنشانی خود مرورگر است. برای بررسی موضوع و حل این مشکل، می توانید مراحل زیر را دنبال کنید.
- همانند قبل مرورگر کروم خود را اجرا کرده و سپس به تنظیمات برنامه بروید.
- از پنل سمت چپ Reset and clean up را انتخاب کنید.
- بر روی گزینه Restore settings to original their defaults کلیک کنید.
- برای تایید کارد خود گزینه Reset settings را انتخاب کنید.
گوگل کروم خود را دوباره نصب کنید
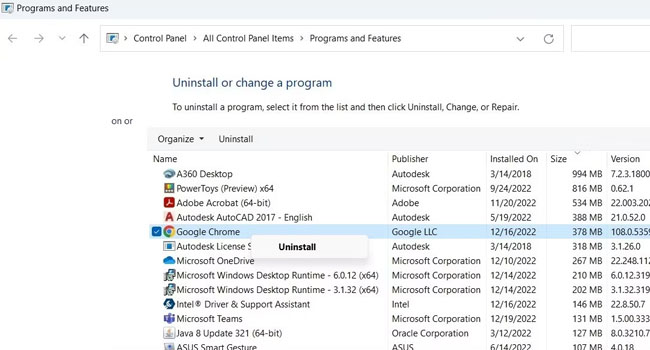
اگر مرورگر شما همچنان با صفحه سیاه مواجه می شود، پیشنهاد ما به شما حذف و نصب مجدد کروم است. زیرا این فرایند به شما اطمینان می دهد که تمامی داده ها و اطلاعات نرمافزار مجدد به طور صحیح بارگذاری شوند.
برای حذف مرورگر کروم، می توانید مراحل زیر را دنبال کنبد:
- با استفاده از کلید های ترکیبی Win + R کادر Run را اجرا کنید.
- عبارت appwiz.cpl را در مکان مورد نظر تایپ کرده و سپس کلید Enter را بفشارید.
- در پنجره Programs and Features مرورگر Google Chrome خود را پیدا کنید. بر روی آن کلیک راست نموده و سپس از منوی زمینه گزینه Uninstall را انتخاب کنید.
- در نهایت دستورالعمل های روی صفحه را برای حذف برنامه خود دنبال کنید.
پس از انجام مراحل بالا، مطمئن شوید که تمامی فایل ها و داده های مرورگر کروم از رایانه شما حذف شده باشد. اگر از این موضوع اطمینان دارید، می توانید به نصب مرورگر خود ادامه دهید.
از مرورگر کروم خود استفاده کنید
حتی بهترین مرورگر های جهان نیز می توانند در مواقعی شما را با مشکلات و موارد عجیبی ناامید کنند. به عنوان مثال، سیاه شدن صفحه گوگل کروم یکی از آنها است که باعث می شود نتوانید به درستی از مرورگر خود نهایت استفاده را ببرید. با این حال، امیدواریم مراحل ارائه شده در این مقاله بتواند مشکل سیاه شدن صفحه مرورگر شما در سیستم عامل ویندوز را برطرف کرده باشد و بتوانید به راحتی از آن به عنوان مرورگر اصلی خود استفاده کنید.