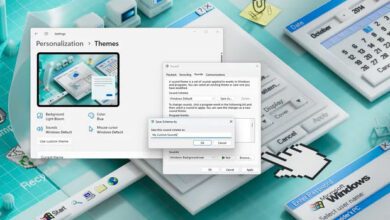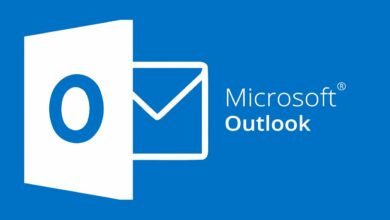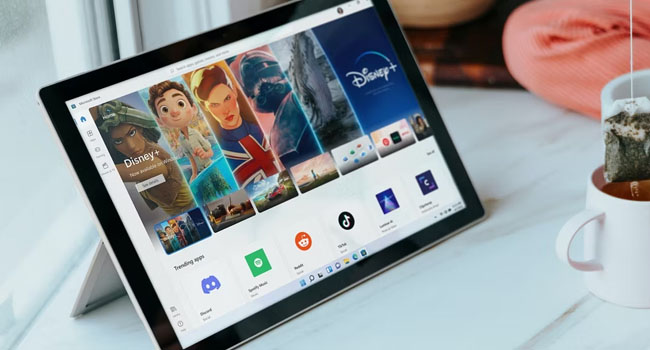
آموزش رفع خطای 0x87E10BD0 در فروشگاه مایکروسافت
آیا شما نیز حین دانلود برنامه و یا بازی ها از فروشگاه مایکروسافت با کد خطای 0x87E10BD0 مواجه می شوید؟. اگر اینطور است، توصیه می کنیم این مقاله را تا انتها برای رفع هر چه سریع تر آن مورد بررسی قرار دهید.
این مشکل در واقع همراه با پیامی ارسال می شود که به شما می گوید، “یک اتفاق غیره منتظره رخ داده است” و یا “خرید شما تکمیل نمی شود”. به طور گسترده ذکر شده است که کاربران اغلب حین دانلود بازی Sea of Thieves با این خطا مواجه شده اند، اما همچنان می توانند باقی ابزار های این فروشگاه را دانلود نمایند.
به این ترتیب، کاربرانی که با خطای 0x87E10BD0 مواجه می شوند، نمی توانند بازی ها و برنامه های مورد نظر خود را دانلود و یا نصب کنند. اگر شما مایل به رفع این خطای 0x87E10BD0 هستید، مقاله ما می تواند به شما در این زمینه کمک کند.
عیب یاب ویندوز را برای فروشگاه مایکروسافت اجرا کنید
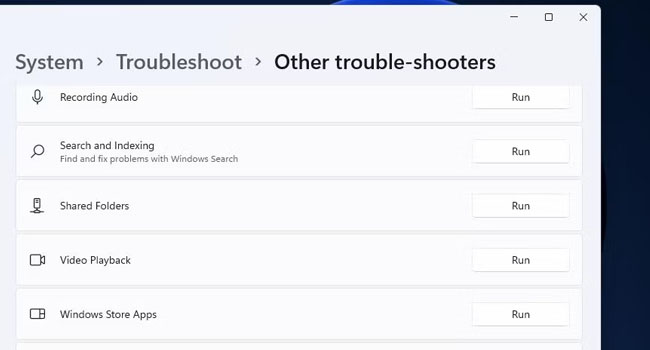
یکی از اولین گزینه هایی که برای رفع خطای 0x87E10BD0 توصیه می شود، استفاده از ابزار troubleshooter است. زیرا، در بسیاری از موارد مشاهده شده است که یک مشکل اساسی در داده های نرم افزار وجود دارد و استفاده از عیب یاب می تواند آن را به طور کامل رفع کند.
برای اجرای عیب یاب در ویندوز ۱۱ می توانید مراحل زیر را دنبال کنید:
- با استفاده از کلید های ترکیبی Win + I به تنظیمات ویندوز بروید.
- از پنل سمت چپ بر روی گزینه System کلیک کنید.
- صفحه را به پایین اسکرول کرده و سپس به مسیر Troubleshoot > Other trouble-shooters بروید.
- عیب یاب Windows Store Apps را جستجو کرده و برای اجرای آن بر روی گزینه Run کلیک کنید.
- تمام پیشنهاد هایی که عیب یاب ارائه می دهد را مرور کرده و اعمال کنید.
اگر از ویندوز ۱۰ استفاده می کنید، مراحل دسترسی به ابزار عیب یاب کمی متفاوت است. برای اجرای این پلتفرم می توانید به Settings > Update & Security > Troubleshoot > Additional troubleshooters بروید و در نهایت همانند مثال بالا کلید Run مربوط به Windows Store Apps را بفشارید.
با یک حساب کاربری مایکروسافت وارد شوید
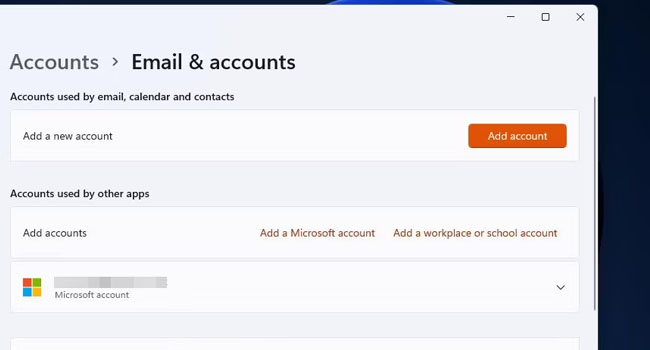
در مواردی مشاهده شده است که خطای 0x87E10BD0 با عدم ورود به حساب مایکروسافت رابطه مستقیمی دارد. از این رو، توصیه می شود برای بررسی دقیق این موضوع، حساب کاربری مایکروسافت خود را به ویندوز و فروشگاه مایکروسافت متصل کنید.
- با استفاده از کلید های ترکیبی Win + R کادر محاوره ای Run را اجرا کنید.
- عبارت ms-settings:emailandaccounts را تایپ کرده و سپس کلید Enter را بفشارید.
- اگر حساب مایکروسافت برای شما نمایش داده نشده است، می بایست آن را اضافه کنید. برای انجام این کار، بر روی گزینه Add a Microsoft account کلیک کنید.
- در بخش Sign in ایمیل مایکروسافت خود را وارد کرده و سپس بر روی گزینه next کلیک کنید.
- رمز عبور خود را وارد کرده و سپس گزینه Sign-in را انتخاب کنید.
- در نهایت رایانه خود را ریستارت کنید.
حافظه پنهان فروشگاه مایکروسافت خود را پاک کنید
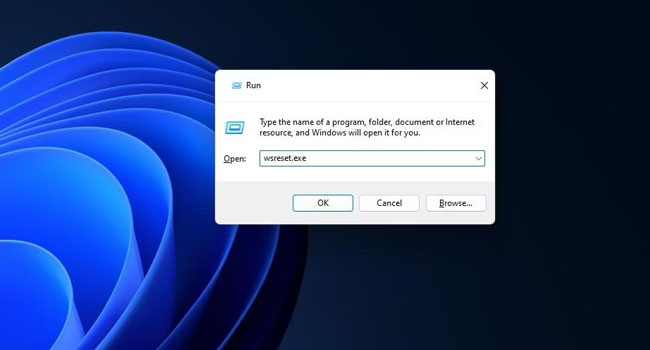
حافظه پنهان برنامه اغلب برای کمک به اجرای هر چه سریع تر آن مورد استفاده قرار می گیرد. با این حال، استفاده از این ویژگی ممکن است در مواقعی باعث بروز مشکلاتی چون 0x87E10BD0 شود. بنابراین، اگر زمان بسیاری از نصب ویندوز شما می گذرد، توصیه می کنیم با استفاده از موارد اشاره شده در ادامه مقاله، نحوه حذف حافظه پنهان مایکروسافت خود را مورد بررسی قرار دهید:
- بر روی نماد Start کلیک راست نموده و سپس از منوی زمینه بر روی گزینه Run کلیک کنید.
- عبارت wsreset.exe را در کادر مربوطه تایپ کرده و سپس کلید Enter را بفشارید.
- منتظر بمانید تا حافظه پنهان فروشگاه مایکروسافت حذف و سپس به طور خودکار اجرا شود. اکنون می توانید برنامه ای را که با خطای 0x87E10BD0 مواجه می شد، دانلود کنید.
بررسی کنید که گزینه Microsoft Install Service فعال باشد
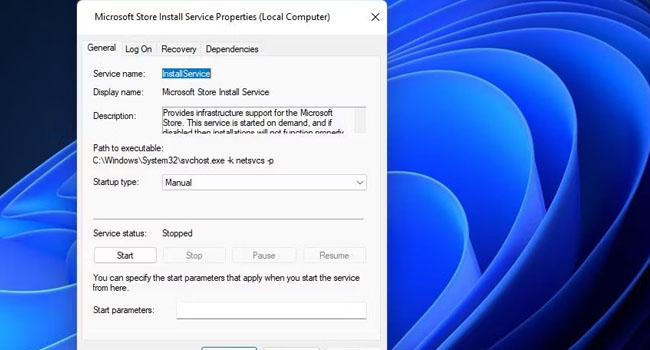
سرویس Microsoft Store Install Service بر روی نصب برنامه ها از فروشگاه مایکروسافت تاثیر می گذارد. بنابراین مطمئن شوید که این سرویس هم فعال و هم در حال اجرا باشد. برای اجرای ابزار Microsoft Install Service می توانید موارد اشاره شده را مورد بررسی قرار دهید:
- با استفاده از کلید های ترکیبی Win + S کادر جستجوی ویندوز را اجرا کنید.
- عبارت Services را در کادر مربوطه تایپ کرده و سپس مرتبط ترین گزینه را انتخاب کنید.
- بر روی گزینه Microsoft Store Install Service دوبار کلیک کنید تا پنجره مربوطه باز شود.
- گزینه Startup Type را بر روی Automatic قرار دهید.
- اگر سرویس فروشگاه مایکروسافت متوقف شد، بر روی گزینه Start کلیک کنید.
- در نهایت بر روی گزینه Ok کلیک کنید تا تغییرات ذخیره شوند.
اگر سرویس مایکروسافت از قبل راه اندازی شده است، مجددا آن را اجرا کنید. برای انجام این کار، بر روی گزینه Microsoft Store Install Service کلیک راست نموده و سپس از منوی زمینه بر روی گزینه Restart کلیک نمایید.
فروشگاه مایکروسافت خود را مجددا نصب کنید
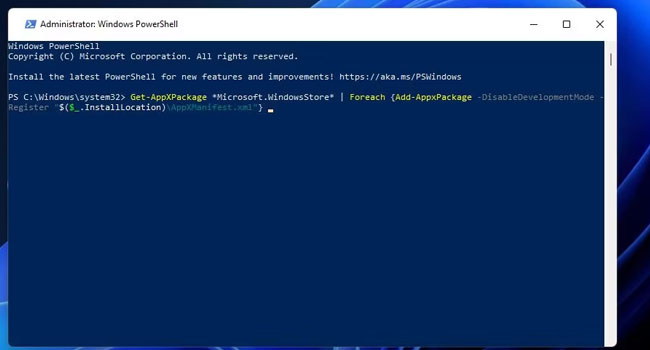
آخرین راه کار ما برای رفع خطای 0x87E10BD0 در فروشگاه مایکروسافت نصب و تنظیم مجدد فروشگاه است. برای انجام این کار، ما از ابزار PowerShell استفاده می کنیم.
- بر روی نماد جستجوی ویندوز کلیک کنید.
- عبارت PowerShell را در کادر مربوطه تایپ کنید.
- ابزار Windows PowerShell را با استفاده از حقوق مدیر “Run as administrator” اجرا کنید.
- عبارت زیر را در رابط خط فرمان تایپ کرده و سپس کلید Enter را بفشارید.
- Get-AppXPackage *Microsoft.WindowsStore* | Foreach {Add-AppxPackage -DisableDevelopmentMode -Register “$($_.InstallLocation)\AppXManifest.xml”}
- پس از اتمام فرایند، رایانه خود را مجددا راه اندازی کنید.
خطای 0x87E10BD0 را در رایانه خود رفع کنید
اگر هیچ یک از موارد اشاره شده در این مقاله مشکل شما در رفع خطای 0x87E10BD0 را حل نکرد، پیشنهاد ما به شما نصب و تنظیم مجدد ویندوز است. زیرا با انجام این کار، تمامی اطلاعات و داده های ویندوز به حالت کارخانه در می آیند و امکان ایجاد خطای های بعدی را به صفر می رسانند.