
چگونه خطای Printmanagement.msc Not Found را در رایانه ویندوزی خود رفع کنیم؟
ابزار مدیریت چاپ “Print management” یک راه عالی برای مدیریت چاپگرها و فرایند چاپ محسوب می شود. از ابزار مدیریت چاپ می توانید برای کنترل دسترسی کاربران به چاپگرها و همچنین تنظیم اولویت های چاپ مانند اندازه و کیفیت کاغذ استفاده کنید.
اگر شما نیز از این ابزار در رایانه خود بهره می برید، ممکن است در مواقعی متوجه این موضوع شوید که کنسول مدیریت چاپ در رایانه شما وجود ندارد. در بیشتر موارد، این مشکل پس از به روزرسانی به آخرین نسخه ویندوز رخ می دهد. از این رو، اگر شما نیز با دریافت به روزرسانی ویندوز با چنین مشکلی در رایانه خود مواجه شده اید، توصیه می کتیم ادامه مقاله را تا انتها مورد بررسی قرار دهید.
رایانه خود را ریستارت کنید
اولین راه برای رفع اغلب خطا های رایانه ای، راه اندازی مجدد ویندوز است. زیرا در اکثر موارد، مشاهده شده است که یک خطای موقت می تواند ابزارهای شما در ویندوز را غیر فعال کند. از این رو، اگر حین اجرای Printmanagement.msc با مشکل مواجه شدید، توصیه می کنیم رایانه خود را به صورت نرم افزاری ریستارت نمایید.
ویژگی مدیریت چاپ را به صورت دستی اضافه کنید
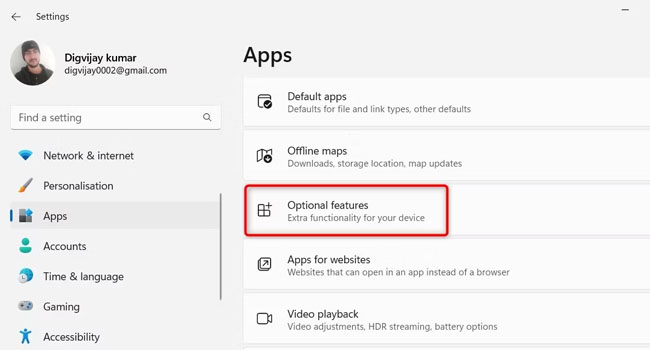
در صورتی که راه اندازی مجدد رایانه مشکل شما در اجرای ابزار مدیریت چاپ را حل نکرد، توصیه می کنیم نوار جستجوی ویندوز را اجرا کرده و سپس عبارت Printmanagement.msc را در کادر مربوطه تایپ کنید. اگر ابزار مورد نظر شما در نتایج جستجو یافت نشد به نظر می رسد که ویژگی مدیریت چاپ در رایانه شما نصب نشده است. در این صورت باید آن را به صورت دستی نصب نمایید. برای انجام این کار می توانید مراحل زیر را دنبال کنید:
- با استفاده از کلید های ترکیبی Win + I تنظیمات ویندوز خود را اجرا کنید.
- از پنل سمت چپ بر روی گزینه Apps کلیک کنید و سپس به مسیر Optional features بروید.
- در کنار Add an optional feature بر روی گزینه View features کلیک کنید.
- در کادر گفتگوی بعدی عبارت “Print Management” را جستجوی کنید.
- پس از یافتن آن بر روی کادر Print Management کلیک کنید.
- در نهایت برای افزودن این ویژگی مسیر Next > Install را طی کنید.
روند نصب مدیریت چاپ کمی زمان بر است، بنابراین برای تکمیل آن وقت بگذارید تا نصب به طور کامل اجرایی شود. پس از اتمام می توانید بررسی کنید که آیا مشکل شما برطرف شده است یا خیر. اگر همچنان مشکل دارید، پیشنهاد می کنیم راه حل بعدی را مورد بررسی قرار دهید.
SFC و DISM Scan را در رایانه اجرا کنید
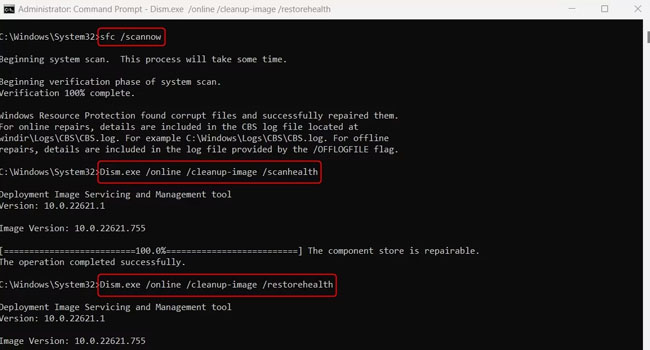
اگر مدیریت چاپ در ویندوز به دلیل خراب بودن فایل ها و داده های خراب در سیستم از بین برود، اقدام بعدی اجرای اسکن DISM و SFC است. این ابزارها تمامی داده های سیستم را اسکن و فایل های خراب را بازسازی می کنند. از این رو اگر همچنان با این مشکل رو به رو هستید، توصیه می کنیم ادامه مراحل را برای اجرای اسکن مورد بررسی قرار دهید.
- کلید های ترکیبی Win + S را برای اجرای نوار جستجو بفشارید.
- عبارت Command Prompt را در کادر مورد نظر تایپ کنید.
- بر روی نتیجه جستجو کلیک راست نموده و سپس گزینه Run as administrator را انتخاب کنید.
- اگر کادر UAC بر روی صفحه ظاهر شد گزینه Yes را بفشارید.
- دستور sfc /scannow را در پنجره Command Prompt تایپ کرده و سپس کلید Enter را بفشارید.
این فرایند ممکن است کمی زمان بر باشد، از این رو توصیه می کنیم تا انتهای روند صبوری کنید.
پس از اتمام فرایند، اسکن Deployment Image Servicing and Management را برای تعمیر تصاویر خراب و بازیابی داده های سیستم اجرا کنید. برای اجرای این کار می توانید مراحل زیر را دنبال کنید:
- همانند روش قبل Command Prompt را با استفاده از حقوق مدیر اجرا کنید.
- دستورات زیر را در رابط خط فرمان تایپ کرده و سپس کلید Enter را بفشارید.
- DISM /Online /Cleanup-Image /ScanHealth
- Dism.exe /online /cleanup-image /restorehealth
ممکن است تکمیل فرایند کمی طول بکشد. با این حال، پس از اجرای دستور رایانه خود را راه اندازی مجدد کرده تا ببینید مشکل شما حل شده است یا خیر.
درایور چاپگر خود را به روز رسانی کنید
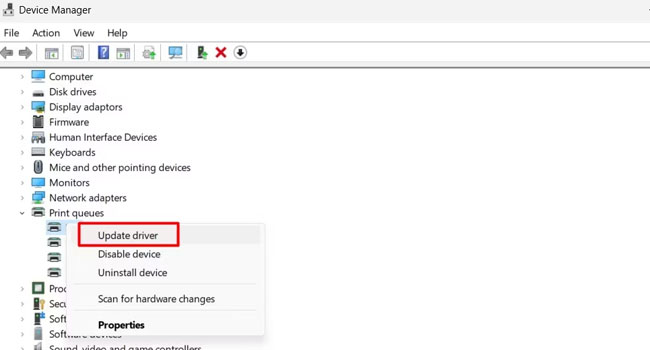
قدیمی بودن درایور چاپگر نیز یکی دیگر از دلایلی است که ابزار مدیریت چاپ نمی تواند به درستی اجرا شود. به این ترتیب، اگر زمان بسیاری از نصب آن می گذرد، توصیه می کنیم آن را به روزرسانی نمایید. برای انجام این کار، می توانید مراحل زیر را مورد بررسی قرار دهید:
- بر روی نماد Start کلیک راست نموده و سپس از منوی زمینه بر روی گزینه Device Manager کلیک کنید.
- در Device Manager صفحه را به پایین اسکرول کرده و سپس چاپگر خود را در دسته Print queues پیدا کنید.
- اکنون بر روی درایور چاپگر خود کلیک راست نموده و سپس از منوی زمینه بر روی گزینه Update driver کلیک کنید.
- در ادامه کار بر روی گزینه Search automatically for drivers کلیک کرده و سپس منتظر بمانید تا درایور به صورت خودکار دانلود و سپس نصب شود.
پس از دریافت به روزرسانی درایور ها، مدیریت چاپ رایانه خود را اجرا کنید. اکنون دیگر باید خطای “Printmanagement.msc not found” رفع شده باشد.
ویندوز را به آخرین نسخه موجود به روزرسانی کنید
آخرین و شاید مهم ترین راه کار ما در این مقاله دریافت آخرین نسخه از به روزرسانی های ویندوز است. از این رو اگر هیچ یک از موارد بالا مشکل شما در عدم اجرای مدیریت چاپ را حل نکرد توصیه می کنیم با استفاده از موارد اشاره شده در مقاله ویندوز خود را به روزرسانی کنید.
- با استفاده از کلید های ترکیبی Win + I تنظیمات ویندوز را اجرا کنید.
- از پنل سمت چپ بر روی گزینه Windows Update کلیک کنید.
- در صفحه اصلی برنامه گزینه Check for updates را انتخاب کرده تا ببینید آیا به روزرسانی هایی وجود دارد یا خیر.
- اگر به روزرسانی های جدیدی در دسترس باشند به طور خودکار دانلود می شوند.
- پس از تکمیل به روزرسانی رایانه خود را مجددا راه اندازی کرده و سپس بررسی کنید که آیا مشکل شما در اجرای مدیریت چاپ برطرف شده است یا خیر.
مدیریت چاپ باید در دسترس باشد
وجود مشکلات مربوط به چاپگر یک امر طبیعی در ویندوز محسوب می شود. با این حال، شما همچنان می توانید با استفاده از چندین مرحله ساده آن را حل کنید. مراحل ارائه شده در این مقاله اکثرا می تواند مشکلات شما در اجرای ابزار مدیریت چاپ را حل کند. بدین ترتیب توصیه می کنیم در صورت بروز مشکل مراحل را یک به یک مورد بررسی قرار دهید.




