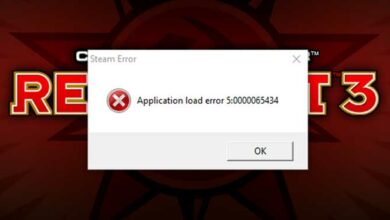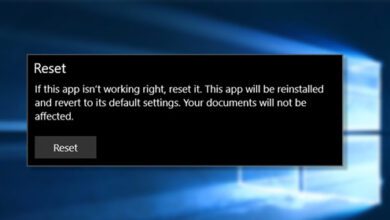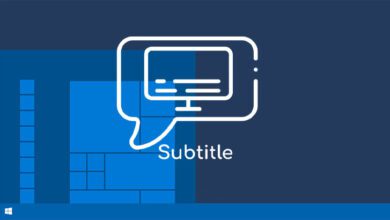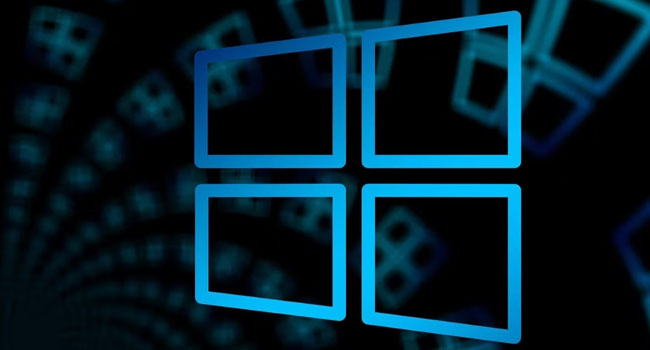
نحوه رفع خطای 0x80070003 در ویندوز
برای کاربران ویندوزی غیر عادی نیست که هنگام دریافت به روزرسانی ویندوز خود با مشکلاتی مواجه شوند. در اکثر این موارد، مسئله ای که ذهن بسیاری از کاربران را درگیر می کند، این است که ویندوز تنها یک کد را برای آنها به نمایش می گذارد اما دلیل اصلی بروز چنین خطایی را اعلام نمی کند.
خطایی که کاربران با آن رو به رو می شوند کدی با عنوان 0x80070003 است. این اخطار با پیامی مبنی بر “Some update files are missing” است که به شما می گوید برخی از فایل های به روزرسانی موجود نیست. ما در این مقاله سعی کرده ایم با استفاده از ۳ روش ساده به بررسی این موضوع بپردازیم. با ما درادامه همراه باشید.
چرا فایل های به روزرسانی در ویندوز شما ناپدید شده است؟
- فایل لاگ، یا File Log ویندوز شما ممکن است دارای داده های خرابی باشد که در فرایند نصب به روزرسانی ویندوز تداخل ایجاد کند. بهترین راه برای مقابله با این مشکل تعمیر آنها با استفاده از ابزار های داخلی ویندوز است.
- فایل های ضروری سیستم نیاز به تعمیر و یا جایگزینی دارند. این سناریو را نیز می توان با استفاده از چندین ابزار اسکن به بررسی و تعمیر داده های خراب سیستم پرداخت.
- اجزای به روزرسانی ویندوز برای نصب آن به درستی کار نمی کند. خوشبختانه، ویندوز در این زمینه نیز دارای ابزاری برای تعمیر اجزای خراب سیستم است که به راحتی با استفاده از Command Prompt اجرا می شوند.
- سرویس به روزرسانی ویندوز غیر فعال شده است. در این صورت، می توانید به سادگی فرایند به روزرسانی را بازنشانی مجدد کنید.
اکنون که می دانید چه چیزی باعث این مشکل می شود، بیایید بررسی کنیم که چگونه می توانیم مشکل فایل های از دست رفته ویندوز را حل کنیم.
محتویات پوشه DataStore را حذف کنید
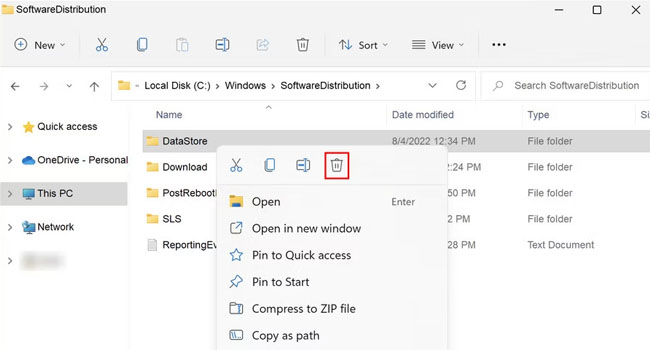
پوشه DataStore در ویندوز در واقع یک فایل گزارش است که تمامی داده ها و اطلاعات مربوط به به روزرسانی ویندوز را در سیستم ذخیره می کند. این داده ها در پوشه بزرگتری به نام SoftwareDistribution قرار دارد که فهرستی از اطلاعات مربوط به به روزرسانی را در خود جای داده است.
در چندین مورد مشاهده شده است که مشکل اساسی به دلیل اجزای خراب پوشه DataStore بوده است که در روند به روزرسانی سیستم تداخل ایجاد کرده است. شما می توانید با استفاده از دو روش : حذف تنها محتویات پوشه و یا کل پوشه DataStore به حل مشکل خود کمک کنید.
- با استفاده از کلید های ترکیبی Win + E پوشه فایل اکسپلورر رایانه خود را باز کنید.
- در ابزار File Explorer به مسیر C:\Windows\SoftwareDistribution بروید.
- پوشه DataStore را در SoftwareDistribution جستجو کرده و سپس بر روی آن کلیک راست نمایید.
- از منوی زمینه بر روی گزینه Delete کلیک کنید.
- برای تایید کار خود گزینه Yes را انتخاب کنید.
رایانه خود را برای تعمیر فایل های خراب اسکن کنید
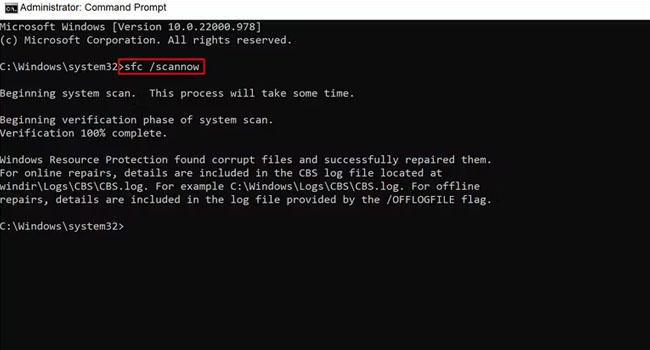
کار بعدی که می توانید انجام دهید این است که سیستم را برای مشکلات احتمالی اسکن کنید. بهترین راه برای انجام این کار استفاده از ابزار های داخلی ویندوز به نام System File Checker و DISM است.
ابزار SFC فایل های محافظت شده رایانه شما را اسکن می کند. در صورتی که داده ای را پیدا کند که خراب است، آن را با همتای سالم تر خود جایگزین می کند. از طرف دیگر ابزار DISM تصویر معیوب رایانه را بررسی و در صورت نیاز آن را تعمیر می کند. ما در این مقاله از ابزار Command Prompt برای اجرای هر یک از آنها استفاده می کنیم. به این ترتیب قبل از ورود، مطمئن شوید که با مجوز های مدیر آن ابزار را اجرا کرده باشید.
- ابزار Command Prompt را در رایانه خود اجرا کنید.
- در اعلان UAC بر روی گزینه Yes کلیک کنید.
- عبارت sfc /scanno را تایپ کرده و سپس کلید Enterرابفشارید.
- منتظر بمانید اسکن کامل شود.
- اکنون دستور Dism /Online /Cleanup-Image /ScanHealth را وارد کنید.
- عبارت Dism /Online /Cleanup-Image /RestoreHealth را وارد کرده و همانند موارد قبل کلید Enter را بفشارید.
پس از اتمام اسکن پنجره Command Prompt را ببندید، و سپس بررسی کنید که آیا می توانید به روزرسانی موجود را دریافت کنید یا خیر.
اجزای به روزرسانی را تعمیر کنید
همانطور که در ابتدای مقاله به آن اشاره کردیم، اجزای به روزرسانی ویندوز نیز می توانند در عدم به روزرسانی سیستم نقش تعیین کننده ای داشته باشند. تعمیر کردن این ابزار بسیار ساده است و هر کاربر می توانند با استفاده از ویژگی Command Prompt آن را حل کند. با این حال، قبل از اقدام هر کاری توصیه می کنیم یک نقطه بازیابی در رایانه خود ایجاد کنید، تا در صورت بروز مشکل رایانه خود را به حالت اولیه بازگردانید.
- کادر محاوره ای Run را اجرا کنید.
- عبارت CMD را در کادر مربوطه تایپ کرده و سپس کلید های ترکیبی Ctrl + Shift + Enter را بفشارید.
- در پنجره Command Prompt دستورات زیر را یک به یک اجرا کنید.
- net stop wuauserv
- net stop cryptSvc
- net stop bits
- net stop msiserver
- پس از اتمام توقف سرویس ها، دستورات زیر را اجرا کنید. این موارد حافظه کش به روزرسانی ویندوز را پاک می کند.
- ren %systemroot%\softwaredistribution softwaredistribution.bak
- ren %systemroot%\system32\catroot2 catroot2.bak
- اکنون دستورات زیر را یک به یک انجام دهید تا خدمات به روزرسانی ویندوز مجددا راه اندازی شود.
- net start wuauserv
- net start bits
- net start cryptsvc
- net start trustedinstaller
- net start appidsvc
- پس از اتمام دستورات رایانه خود را مجددا راه اندازی کرده و سپس ویندوز خود را مجددا راه اندازی کنید.
کلام پایانی
امیدواریم با استفاده از مراحل ارائه شده در مقاله بتوانید خطاهای به روزرسانی ویندوز خود را برطرف کرده باشید. با این حال، اگر همچنان با این مشکل مواجه هستید، توصیه می کنیم ویندوز خود را به حالت کارخانه بازیابی کنید. اگر در این فرایند مشکل دارید می توانید مقاله ما با نام چگونه ویندوز را ریست فکتوری کنیم را مورد بررسی قرار دهید.