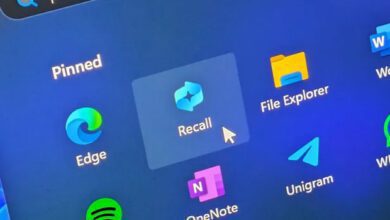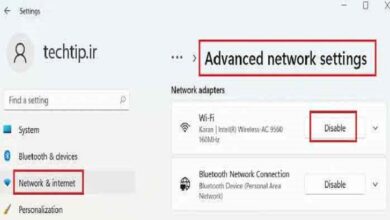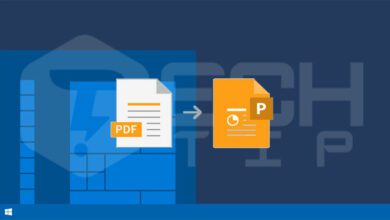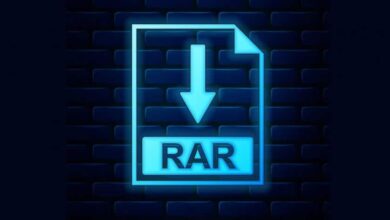آموزش رفع خطای Not Enough Disk Space for Windows 10 Update
با دریافت به روزرسانی های جدید ویندوز ۱۰، شما می توانید از جدید ترین ویژگی ها و امکانات امنیتی مایکروسافت بهره ببرید. به این ترتیب، ممکن است بخواهید هر زمان که این به روزرسانی ها برای رایانه شما ارائه می شود، آنها را دریافت کنید.
قبل از نصب هر به روزرسانی، ویندوز به صورت خودکار بررسی می کند که آیا فضای ذخیرهسازی کافی در درایو داخلی شما وجود دارد یا خیر. اگر دیسک سخت افزاری شما فضای کافی برای نصب این به روزرسانی را نداشته باشد، با خطای “Not Enough Disk Space” را مشاهده خواهید شد.
وجود چنین خطاهایی نباید شما از به روزرسانی ویندوز ۱۰ بازدارد. ما در این مقاله سعی کرده ایم با استفاده از ۴ مرحله ساده رایانه شما را برای نصب به روزرسانی های ویندوز آماده کنیم. به این ترتیب، اگر با چنین مشکلی در ویندوز ۱۰ مواجه هستید، توصیه می کنیم این مقاله را تا انتها مورد بررسی قرار دهید.
چه مقدار فضای خالی برای به روزرسانی ویندوز ۱۰ نیاز است؟
بنابر گفته های مایکروسافت، ویندوز ۱۰ برای دریافت به روزرسانی های خود، نیاز به حداقل ۳۲ گیگابایت فضای دیسک خالی دارد. این ویژگی برای هر دو ساختار ۳۲ و ۶۴ بیتی ویندوز صدق می کند. به این ترتیب، اگر کمتر از آن را دارید، ممکن است با خطای “Windows needs more space” مواجه شوید.
اگر شما نیز با چنین مشکلی رو به رو شده اید، توصیه می کنیم ۴ مرحله ارائه شده در مقاله را برای آزاد سازی فضای هارد دیسک خود مطالعه کنید.
از ابزار Disk Cleanup استفاده کنید
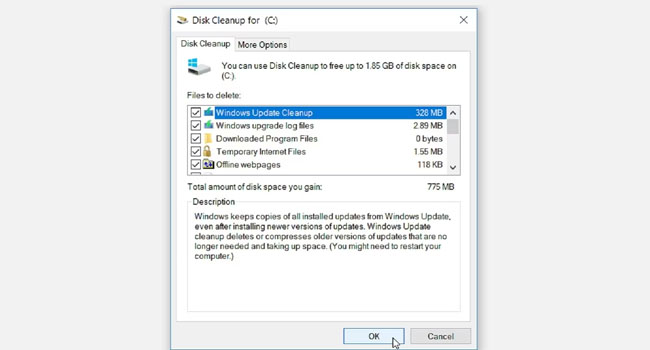
زمانی که با حجم زیادی از داده ها و اطلاعات در فضای سخت افزاری شما وجود دارد نمی توانید به روزرسانی های ویندوز ۱۰ را نصب کنید. در این صورت، پیشنهاد ما به شما استفاده از ابزار Disk Cleanup است که می تواند فضای ذخیرهسازی را از فایل های اضافی پاکسازی کند.
- با استفاده از کلید های ترکیبی Win + E به صفحه اکسپلورر بروید.
- از پنل سمت چپ گزینه This PC را انتخاب کنید.
- بر روی درایو ویندوز (:C) خود کلیک راست نموده و سپس از منوی زمینه گزینه Properties را انتخاب کنید.
- به تب General بروید و سپس بر روی گزینه Disk Cleanup کلیک کنید.
- تمامی فایل ها و داده هایی که می خواهید حذف کنید را انتخاب کرده و سپس بر روی گزینه Ok کلیک کنید.
پس از اتمام عملیات، در صورت نیاز به فضای ذخیرهسازی بیشتر همچنان می توانید فایل ها و داده های خود را به صورت دستی حذف کنید.
به عنوان مثال، پوشه ای که با نام Windows.old، در درایو ویندوز شما شکل گرفته است، گزینه مناسبی برای حذف و آزادسازی فضای بیشتر درایو است. این پوشه زمانی که ویندوز خود را به آخرین نسخه موجود به روزرسانی می کنید ایجاد می شود. به این ترتیب، اگر از نسخه ویندوز خود راضی هستید، استفاده از این راه کار می تواند مشکل شما را در کم بودن فضای ذخیرهسازی درایو ویندوز حل کند.
درایو ویندوز خود را با استفاده از ابزار Disk Management گسترش دهید
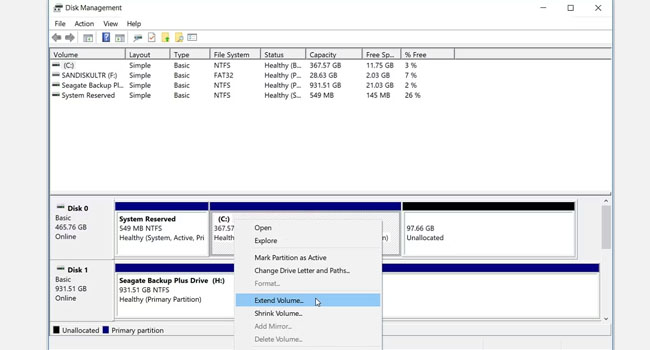
با توجه به پاکسازی اطلاعات خود، اگر همچنان با کمبود فضای ذخیرهسازی در درایو ویندوز خود مواجه هستید، می بایست درایو خود را گسترش دهید. با این حال، این اصطلاح زمانی کار می کند که فضای خالی در درایو های دیگر خود داشته باشید.
برای گسترش فضای ذخیرهسازی در درایو ویندوز، می توانید مراحل زیر را دنبال کنید:
- بر روی نماد Start در ویندوز کلیک راست نموده و سپس گزینه Disk Management را از منوی زمینه انتخاب کنید.
- در پنجره جدید، بررسی کنید که آیا فضای تخصیص نیافته دیگری وجود دارد یا خیر. اگر چنین فضایی را مشاهده می کنید، می توانید با کلیک راست نمودن بر روی درایو ویندوز خود و انتخاب گزینه Extend Volume این فضا را به درایو ویندوز خود اضافه کنید.
از دستگاه ذخیره ساز خارجی استفده کنید
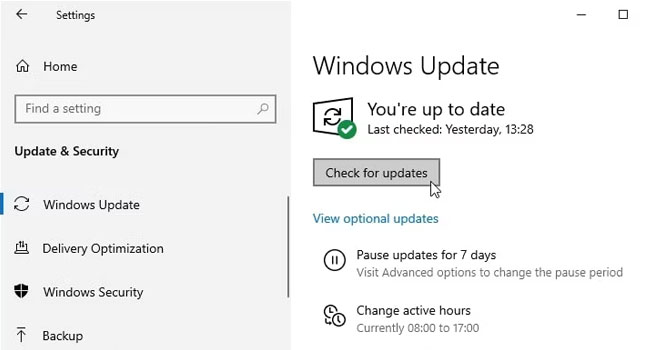
اگر همچنان هنگام به روزرسانی ویندوز ۱۰ خود با خطای “Not Enough Disk Space” مواجه می شوید، توصیه می کنیم از یک دستگاه ذخیره ساز خارجی استفاده کنید. برای انجام این کار، به یک حافظه خارجی ۱۶ گیگابایتی (بسته به نیاز ویندوز) احتیاج دارید.
برای شروع کار، به مسیر Start > Settings > Update & Security > Windows Update > Check for Updates بروید. با استفاده از این ویژگی، پیغام خطای “Not enough space on disk” یا “Windows needs more space” ظاهر خواهد شد.
در پنجره پاپ آپ ظاهر شده بر روی گزینه Fix things کلیک کنید. با استفاده از این ویژگی ابزاری راهاندازی می شود که به شما کمک می کند ویندوز ۱۰ خود را با استفاده از یک سختافزار خارجی به روزرسانی کنید. با این حال، قبل از هر اقدامی توصیه می کنیم از اطلاعات و داده های مهم خود یک نسخه کرده باشید.
برنامه های حجم بالای خود را با استفاده از ابزار های شخص ثالث حذف کنید
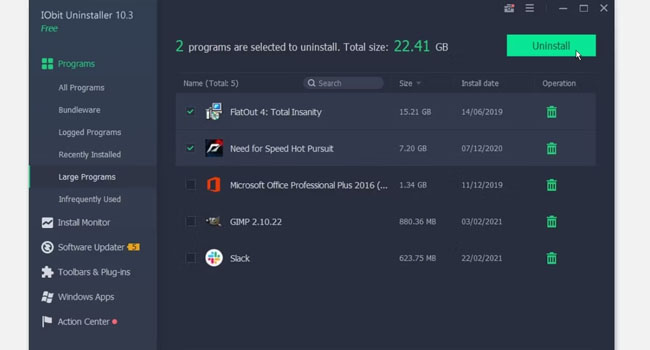
ممکن است به دلیل وجود فایل هایی با حجم بالا که در درایو ویندوز شما پنهان شده اند، با مشکلات ذخیرهسازی دیسک سخت افزاری خود مواجه شوید. به طور پیشفرض، ویندوز راه حل های را برای حذف دستی اطلاعات پیشنهاد می دهد، با این حال اگر امکان استفاده از این ویژگی برای شما وجود ندارد، می توانید از ابزار های شخص ثالث مدیریت داده ویندوز استفاده کنید.
نرمافزار های متعددی وجود دارد که می توانید از آنها برای حذف داده های ویندوز استفاده کنید. با این حال، ما در این مقاله سعی کرده ایم ابزار IObit Uninstaller را مورد بررسی قرار دهیم. در ادامه می توانید نحوه کار با این نرمافزار را مورد بررسی قرار دهید.
- نرمافزار IObit Uninstaller را دانلود و سپس نصب نمایید.
- IObit Uninstaller را اجرا کرده و سپس بر روی گزینه Large Programs کلیک کنید.
- تمام برنامه های مورد نظر خود را علامت زده و سپس گزینه Uninstall را انتخاب کنید.
- برای تایید در حذف برنامه ها، مجددا بر روی گزینه Uninstall کلیک کنید.
استفاده از نرمافزار IObit Uninstaller به شما کمک می کند تا فایل ها و داده های با حجم بالا را از فضای سخت افزاری خود پاک کنید. همچنین با استفاده از این روش شما اطمینان پیدا خواهید نمود که هیچ فایل و داده ای در رجیستری ویندوز شما باقی نماد.
ویندوز ۱۰ خود را به روزرسانی کنید
به روزرسانی ویندوز ۱۰ فرایندی است که می بایست به طور مستمر انجام بپذیرد. زیرا، با استفاده از این روش، علاوه بر حفاظت رایانه شما در برابر بد افزار ها، سیستم را نیز در از خرابی های احتمالی ایمن می کند.
هنگامی که یک به روزرسانی در رایانه شخصی ویندوز ۱۰ شما قابل نصب باشد، پیامی با مضمون “Your computer needs a required update” را مشاهده خواهید نمود. اما اگر درایو ویندوز شما فضای کافی برای آن نداشته باشد، احتمالا در هنگام تکمیل فرایند با خطای “Windows needs more space” مواجه شوید.
از این رو، در این مقاله برآن شدیم تا با استفاده از چند مرحله ساده به آزاد سازی فضای هارد دیسک سخت افزاری بپردازیم. تا علاوه بر افزایش سرعت رایانه، به دریافت به روزرسانی ویندوز ۱۰ نیز کمک کرده باشیم.