
آموزش کاهش اندازه فایل jpeg بدون از بین رفتن کیفیت
آیا تا به حال با این مشکل مواجه شده اید که هنگام ارسال یک فایل jpeg در ایمیل با اخطار بزرگ بودن آن مواجه شوید؟ و یا نتوانید فایل تصویری مورد نظر خود را به خاطر اندازه و حجم بالای آن در یک وب سایت آپلود کنید؟ اگر اینچنین است، توصیه می کنیم این مقاله را برای کاهش اندازه تصاویر خود مورد بررسی قرار دهید. با ما در ادامه همراه باشید.
چگونه اندازه فایل jpeg را در ویندوز کاهش دهیم

ابزار Microsoft Paint در هر سیستم عامل ویندوزی گنجانده شده است و شما می توانید بدون نصب هیچ نرمافزار شخص ثالثی این ویژگی را برای تصاویر خود در نرمافزار Paint اعمال کنید.
این برنامه علاوه بر توانایی استفاده از ابزار های اولیه ویرایش گرافیکی، امکان اجرا و ذخیرهسازی اکثر فرمت های تصویری را نیز ارائه می دهد. به این ترتیب، اگر به کاهش اندازه تصاویر jpeg احتیاج دارید، توصیه می کنیم مراحل اشاره شده در ادامه مقاله را دنبال کنید.
- تصویری مورد نظر خود را در رایانه جستجو کنید.
- یک بار روی آن کلیک راست نموده و سپس از منوی زمینه گزینه Edite را انتخاب کنید. با استفاده از این روش، تصویر شما مستقیما در نرمافزار Paint اجرا خواهد شد.
- اکنون در تب Home بر روی گزینه Resize کلیک کنید.
- در کادر محاوره ای Resize and Skew گزینه Maintain aspect ratio را علامت بزنید. این روش به شما اطمینان می دهد نسبت تصویر به فایل اصلی یکسان باشد.
- با انتخاب گزینه های Percentage و یا Pixel تعیین کنید که اندازه تصویر شما بر حسب درصد و یا پیکسل تنظیم شوند.
- اگر چک باکس Maintain Aspect Ratio را انتخاب کرده باشید، تنها می بایست مقدار Horizontal و یا Vertical را تغییر دهید. با استفاده از این روش کادر دیگر به صورت خودکار به روزرسانی خواهد شد.
- پس از اتمام موارد بالا برای تایید کار خود، بر روی گزینه Ok کلیک کنید.
- از منوی File بر روی گزینه Save As کلیک کنید.
- فرمت دلخواه خود را انتخاب کرده و در نهایت بر روی گزینه Save کلیک کنید.
چگونه اندازه فایل jpeg را در سیستم عامل مک کاهش دهیم
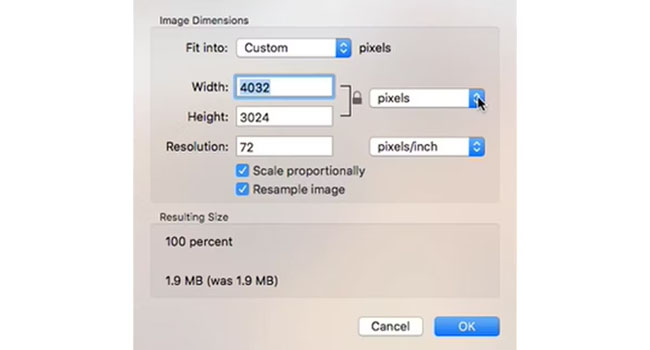
هر یک از سیستم عامل های مک دارای نسخه ای از نرمافزار Preview هستند که به صورت پیشفرض در آنها نصب شده است. ابزار Preview یک نمایشگر تصویر و PDF است که می تواند بسیاری از فرمت های تصاویر را نیز ویرایش کند. از این رو، اگر از سیستم عامل مک در رایانه خود بهره می برید، توصیه می کنیم برای تغییر در اندازه تصاویر خود از ابزار Preview استفاده کنید.
- به پوشه تصاویر خود بروید.
- هنگام کلیک بر روی فایل مورد نظر کلید Ctrl را نیز بفشارید و سپس به مسیر Open > Preview بروید.
- در نوار منو با کلیک بر روی گزینه Tools ابزار Adjust Size را انتخاب کنید.
- در پنجره Image Dimensions تنظیمات را بر اساس Percent (درصد) و را Size (اندازه) انتخاب کنید.
- اکنون با تغییر اعداد در width/Height اندازه تصوی خود را مشخص کنید. همانطور که مشاهده می کنید با تغییر این مقادیر حجم فایل شما در بخش Resulting Size تغییر پیدا خواهد نمود.
- بر روی گزینه Ok کلیک کرده و سپس بررسی کنید که اندازه تصویر تغییر یافته چگونه به نظر می رسد.
- برای ذخیره تصویر خود به مسیر File > Save As بروید.
- در نهایت با انتخاب اسم و کلیک بر روی گزینه Save یک نسخه جدید از فایل را در رایانه خود ذخیره کنید.
چگونه اندازه فایل jpeg را در سیستم عامل iOS کاهش دهیم
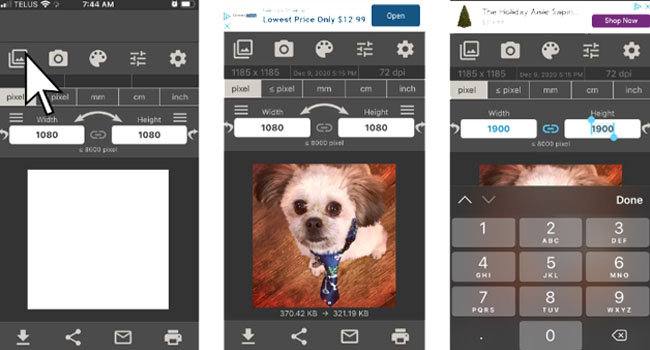
برنامه Image Size در تلفن های هوشمند iOS این امکان را برای شما فراهم می کند تا اندازه تصاویر خود را کاهش دهید. همچنین، می توانید از این نرمافزار برای فرمت خروجی فایل های خود بر اساس پیکسل، میلیمتر، سانتیمتر و یا اینچ اقدام کنید که در بسیاری از مواقع می تواند کمک رسان شما باشد.
- برنامه Image Size را برای پلتفرم iOS خود دانلود و سپس نصب نمایید.
- یک تصویر را با استفاده از نماد Gallery در برنامه اجرا کنید.
- برای تایید انتخاب خود بر روی گزینه Choose کلیک کنید.
- اندازه خروجی مورد نظر خود را در بخش های Width و Height وارد کنید.
- برای حفظ نسبت تصویر خود بر روی زنجیره بین آنها را کلیک کنید.
در نهایت زمانی که اندازه تصویر مناسب خود را به دست آوردید می توانید انتخاب کنید که آیا مایل به ذخیره، ارسال و یا چاپ تصویر مورد نظر خود خواهید بود یا خیر.
چگونه اندازه فایل jpeg را در سیستم عامل Android کاهش دهیم
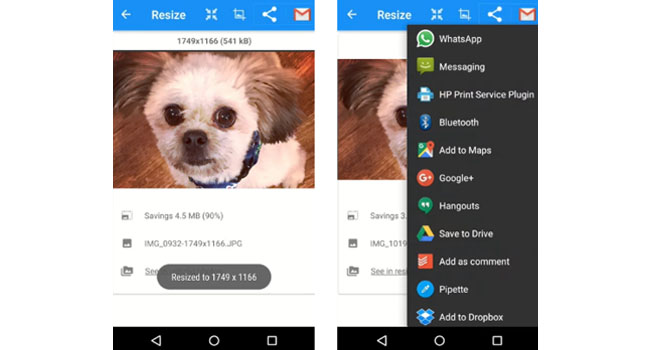
اگر می خواهید فایل تصویری خود را در تلفن های هوشمند اندرویدی فشرده کنید، ابزار Photo & Picture Resizer یک انتخاب عالی برای شما به نظر می رسد. این ابزار به شما امکان می دهد علاوه بر تغییر اندازه فایل ها، حجم هر یک از تصاویر را نیز بدون از دست دادن کیفیت کاهش دهید.
- برنامه Photo & Picture Resizer را برای سیستم عامل Android دانلود و سپس نصب نمایید.
- عکس مورد نظر خود را با استفاده از ابزار Select photos انتخاب کنید.
- با استفاده از ویژگی Select dimensions ابعاد پیشفرض خود را برگزینید. همچنین شما می توانید با انتخاب گزینه Custom ابعاد دلخواه خود را برای تصویر خود مشخص کنید.
تصاویری که به تازگی ابعاد آنها تغییر کرده است به طور خودکار در پوشه Pictures/PhotoResizer ذخیره می شوند. اکنون شما می توانید تصمیم بگیرید که کدام یک از فایل ها را نگه داری و یا حذف کنید.
اندازه تصاویر خود را کاهش دهید
اکنون شما می توانید با استفاده از موارد اشاره شده در این مقاله صرف نظر از دستگاه و یا پلتفرم خاص، ابعاد تصاویر خود را در عرض چند دقیقه تنظیم کنید. هر یک از این روش ها بسته به نوع گردش کار مزایایی را ارائه می دهند. از این رو، توصیه می کنیم با توجه به نیاز خود یکی از ابزار ها را مورد استفاده قرار دهید.




