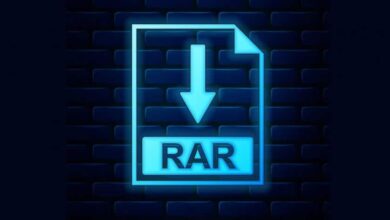۳ راه کار برای افزایش سرعت منو ها در ویندوز ۱۱
منو های ویندوز ۱۱ به صورت پیشفرض دارای جلوه های بصری هستند که اکثر کاربران از وجود آنها بی خبرند. این افکت ها باعث ایجاد تاخیر ۴۰۰ میلی ثانیه ای در اجرای منو ها و در نهایت کند شدن کلی رایانه شما خواهند شد. از این رو، اگر به افزایش سرعت در سیستم خود بها می دهید، می توانید این مقاله را برای حل مشکل خود مورد بررسی قرار دهید.
بررسی اجمالی
به طور کلی راه های زیادی برای حذف جلوه های ویژه در منوی ویندوز ۱۱ وجود دارد. با این حال، در این مقاله قصد داریم با استفاده از سه روش معمول Registry Editor، Winaero Tweaker و Visual Effects تاخیر ۴۰۰ میلی ثانیه افکت ها را کاهش دهید و یا به طور کلی این ویژگی را در رایانه خود غیر فعال کنید.
نحوه افزایش سرعت منو ها با استفاده از ابزار Registry Editor
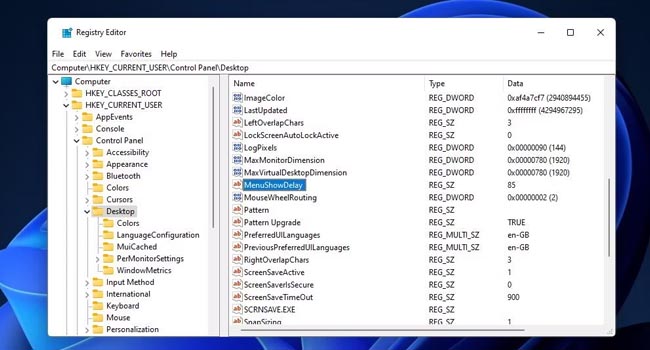
ویندوز ۱۱، تنظیماتی را برای پیکربندی پارامتر افکت ها در خود ندارد. با این حال، شما می توانید با استفاده از ابزار Registry Editor این مقدار را برای افزایش مقدار منو ها تغییر دهید.
برای تنظیم سرعت افکت با استفاده از ابزار Registry Editor می توانید مراحل زیر را دنبال کنید:
- با استفاده از کلید های ترکیبی Win + I پنجره Run را در رایانه خود اجرا کنید.
- عبارت regedit را در کادر Open تایپ کرده و سپس کلید Enter را بفشارید.
- اکنون در پنجره Registry Editor به مسیر Computer\HKEY_CURRENT_USER\Control Panel\Desktop بروید.
- در صفحه جدید، بر روی گزینه MenuShowDelay دوبار کلیک کنید تا Value data ظاهر شود.
- اکنون مقدار مورد نظر خود را در کادر موجود قرار دهید.
- این عدد اگر ۰ باشد انیمیشن ها به طور کامل غیر فعال خواهد شد. از این رو اگر میخواهید جلوه های بصری در رایانه شما حفظ شود این مقدار را بر روی عدد ۱۰۰ قرار دهید.
- برای ذخیره تغییرات بر روی گزینه Ok کلیک کرده و سپس رایانه خود را مجددا راهاندازی کنید.
پس از اعمال تغییرات، با اجرای هر منو در رایانه خود متوجه تغییرات بصری خواهید شد. اگر این تغییرات با به میل شما نبوده است، سعی کنید با وارد کردن یک عدد بالاتر و یا پایینتر نحوه اجرای هر یک از منوی ها را در ویندوز ۱۱ تغییر دهید.
افزایش سرعت منو ها با استفاه از ابزار Winaero Tweaker
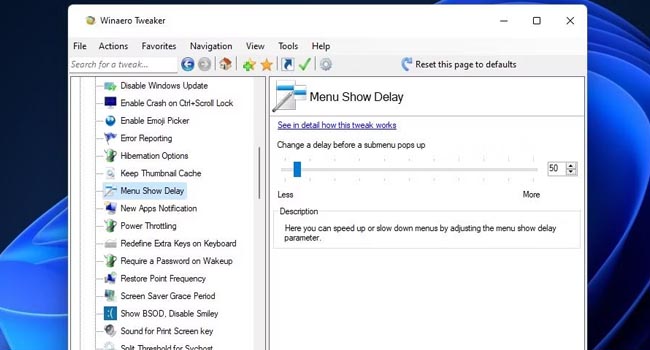
نرمافزار Winaero Tweaker شامل بسیاری از گزینه ها برای بهینهسازی ویندوز ۱۱ است که از جمله آنها می توان به ایجاد تاخیر در منو های ویندوز ۱۱ اشاره کرد. این ابزار در واقع به شما امکان می دهد تا دسترسی سریع تری را به ویرایشگر رجیستری داشته باشید و تنها با استفاده از چند مرحله ساده سرعت منو های ویندوز خود را کنترل کنید.
برای افزایش سرعت اجرای منو ها با استفاده از ابزار Winaero Tweaker می توانید مراحل زیر را دنبال کنید:
- با استفاده از مرورگر خود به وب سایت Winaero Tweaker بروید.
- گزینه Download Winaero Tweaker را انتخاب کنید.
- پوشه Winaero Tweaker را از حالت زیپ خارج کرده و سپس آن را نصب کنید.
- پس از اجرای برنامه از پنل سمت چپ گزینه Menu Show Delay را انتخاب کنید.
- نوار کشویی Change a delay before submenu pops up را به سمت چپ هدایت کنید.
- در نهایت برای اعمال تغییرات رایانه خود را مجددا راهاندازی کنید.
پس از راهاندازی مجدد رایانه، سعی کنید چندین منو را در رایانه خود باز کنید تا تفاوت آن را قبل از اعمال این ویژگی ببینید. اگر همچنان از سرعت اجرای منو ها ناراضی هستید، می توانید به ابزار Winaero Tweaker مراجعه کرده و سپس نوار کشویی برنامه را مجددا تنظیم کنید.
نحوه افزایش سرعت منو ها با غیر فعال کردن جلوه های بصری
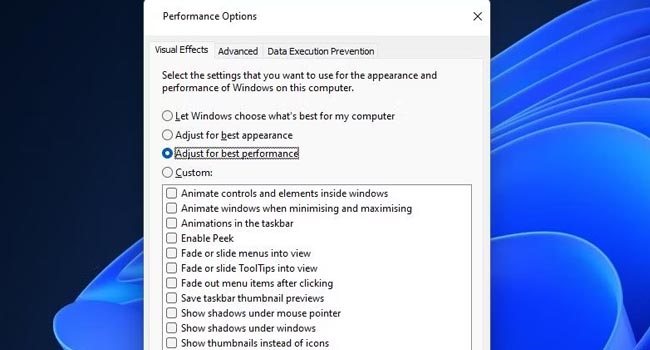
غیر فعال کردن انیمیشن ها در ویندوز ۱۱ یکی دیگر از روش های افزایش سرعت منو ها است. از این رو، اگر هیچ یک از موارد بالا مشکل شما را در اجرای سریع منو ها برطرف نکرد، توصیه می کنیم با استفاده از ابزار Performance Option جلوه های بصری در ویندوز را به طور کامل غیر فعال کنید.
- با استفاده از کلید های ترکیبی Win + R پنجره Run را اجرا کنید.
- عبارت SystemPropertiesPerformance را تایپ کرده و سپس بر روی گزینه Ok کلیک کنید.
- به تب Visual Effects رفته و سپس گزینه Adjust for best performance را انتخاب کنید.
- بر روی گزینه Apply و سپس Ok کلیک کنید.
- در نهایت برای اعمال تغییرات رایانه خود را مجددا راهاندازی کنید.
با انتخاب گزینه Adjust for best performance تمامی جلوه های ویژه ویندوز غیر فعال خواهد شد تا مقدار RAM بیشتری آزاد شود. از این رو، اگر تنها می خواهید انیمیشن گزینه منو ها در ویندوز ۱۱ غیر فعال شود می توانید تیک گزینه Animate controls and elements inside windows را بردارید.