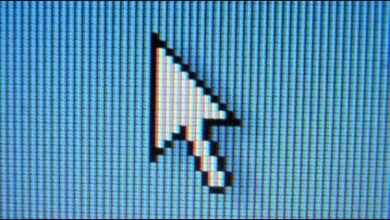چگونه خطای Windows Update 0x80244018 را در ویندوز ۱۰ حل کنیم؟
Windows Update همواره نقش مهمی را در هر سیستم عامل ایفا می کند. به گونه ای که با استفاده از این ابزار آخرین وصله های امنیتی ویندوز دریافت می شود و شما می توانید بدون نگرانی از تهدیدات احتمالی به کار با رایانه خود ادامه دهید.
با این حال، گاهی اوقات ممکن است Windows Updates با خطایی نظیر “0x80244018” رو به رو شود که مشکلاتی در نصب برخی از به روز رسانی ها را به شما یادآور می شود. از این رو، اگر شما نیز با چنین مشکلی رو به رو هستید، توصیه می کنیم این مقاله را تا انتها مورد بررسی قرار دهید.
چه چیزی باعث بروز خطای 0x80244018 در ویندوز ۱۰ می شود؟
به طور کلی خطای Windows Update 0x80244018 در ویندوز زمانی رخ می دهد که سرویس به روز رسانی به سرور اصلی مایکروسافت دسترسی نداشته باشد. از این رو، در این بخش از مقاله مواردی را عنوان خواهیم کرد که باعث عدم ارتباط Windows Update به سرور اصلی شده باشد.
- سرور به روز رسانی از کار افتاده باشد.
- شما به اینترنت متصل نباشید.
- یک آنتی ویروس شخص ثالث در رایانه شما وجود دارد که باعث مسدود کردن عملکرد Windows Update می شود.
- ممکن است فایل های خراب در ویندوز شما باعث بروز چنین خطایی در رایانه شما شوند.
موارد اشاره شده بخش کوچکی از عناوینی هستند که باعث ایجاد خطای 0x80244018 در ویندوز می شوند. از این رو توصیه می کنیم هر ابزاری را که
نحوه رفع خطای Windows Update 0x80244018
اگر در رایانه خود با خطای Windows Update 0x80244018 مواجه می شوید، چندین راه کار در این مقاله وجود دارد که می توانید برای حل آن اقدام کنید. اما، در ابتدای کار توصیه می کنیم رایانه خود را ریستارت نمایید، زیرا در اکثر موارد مشاهده شده است که مشکلات اینچنینی به دلیل یک خطای موقتی در ویندوز ایجاد شده است و شما تنها با راهاندازی مجدد رایانه خود به حل خطا های اینچنینی کمک می کنید.
عیب یاب ویندوز را اجرا کنید
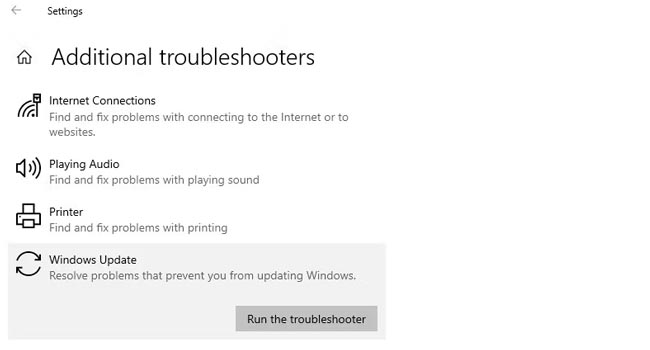
سیستم عامل ویندوز دارای یک ابزار داخلی به نام Windows Update Troubleshooter است که به شما امکان می دهد در صورت بروز خطای 0x80244018 آن را حل کنید.
برای اجرای ابزار Windows Update Troubleshooter در ویندوز ۱۰ می توانید مراحل زیر را دنبال کنید:
- با استفاده از کلید های ترکیبی “Win + I” به تنظیمات ویندوز بروید.
- در پنل موجود بر روی گزینه Update & Security کلیک کرده و سپس به مسیر Troubleshoot > Additional troubleshooter بروید.
- صفحه را به پایین اسکرول کرده و سپس گزینه Run the troubleshooter را که مربوط به Windows Update است انتخاب کنید.
پس از پایان عملیات، رایانه خود را مجددا راهاندازی کرده و سپس بررسی نمایید که آیا مشکل شما برطرف شده است یا خیر. اگر همچنان با این مشکل رو به رو هستید، توصیه می کنیم ادامه مراحل را برای برطرف کردن این مشکل مورد بررسی قرار دهید.
برنامه آنتی ویروس شخص ثالث خود را غیر فعال و یا کنید
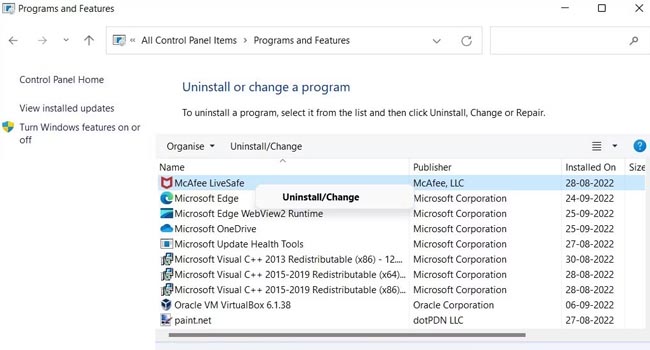
اگر در نصب به روز رسانی ویندوز خود مشکل دارید، ممکن است به دلیل وجود یک آنتی ویروس شخص ثالث در رایانه شما باشد. از این رو، توصیه می کنیم برای مدت کوتاهی این ابزار را در ویندوز خود غیر فعال و یا حذف کنید.
برای حذف آنتی ویروس خود در ویندوز ۱۰ می توانید مراحل زیر را دنبال کنید:
- عبارت Control Panel را در جستجوی ویندوز تایپ کرده و سپس مرتبطترین گزینه را انتخاب کنید.
- منوی کشویی View by را گسترش داده و سپس گزینه Large icons را انتخاب کنید.
- در مرحله بعد گزینه Programs and Features را انتخاب کنید.
- در نهایت بر روی آنتی ویروس خود کلیک راست نموده و سپس از منوی زمینه بر روی گزینه Uninstall کلیک کنید.
زمانی که فرایند حذف آنتی ویروس به اتمام رسید، رایانه خود را مجددا راهاندازی کنید تا مطمئن شوید که خطا به طور کامل از رایانه شما رفع شده باشد.
سرویس Windows Update خود را مجددا راهاندازی کنید
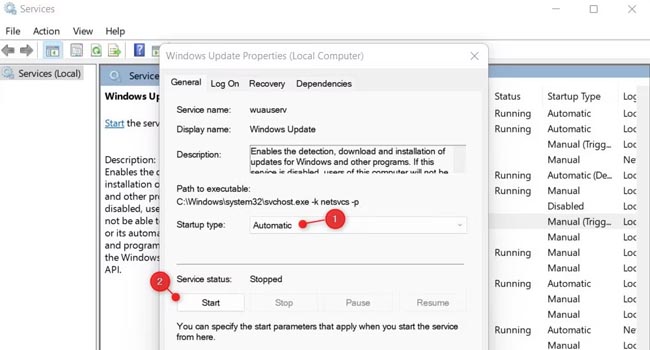
یکی دیگر از مشکلاتی که باعث می شود کاربران نتوانند به درستی به روز رسانی های ویندوز را دانلود و سپس نصب کنند، وجود برخی از اطلاعات و داده های نادرستی است که در اثر گذر زمان برای سرویس به روز رسانی ویندوز به وجود می آید. از این رو، توصیه می کنیم برای رفع این خطا مجددا این ویژگی را در رایانه خود راهاندازی کنید.
- عبارت Services را در جستجوی ویندوز تایپ کرده و سپس مرتبطترین گزینه را انتخاب کنید.
- صفحه را به پایین اسکرول کرده و سپس بر روی گزینه Windows Update دوبار کلیک کنید.
- Startup type را گسترش داده و سپس گزینه Automatic را از منوی زمینه انتخاب کنید.
- بر روی گزینه Start کلیک کنید.
- و در نهایت برای ذخیره تغییرات ابتدا گزینه Apply و سپس Ok را انتخاب کنید.
پس از انجام مراحل فوق، می بایست همین مراحل را برای برخی از سرویس های زیر نیز انجام دهید:
- سرویس Background Intelligent Transfer Service
- سرویس Cryptographic Service
- سرویس DCOM Server Process Launcher
- سرویس RPC Endpoint Mapper
- سرویس Windows Installer
- سرویس Windows Update Medic Service
پس از اتمام مراحل، رایانه خود را مجددا راهاندازی کرده و سپس بررسی نمایید که آیا مشکل شما در این زمینه برطرف شده است یا خیر.
تنظیمات پروکسی خود را غیر فعال کنید
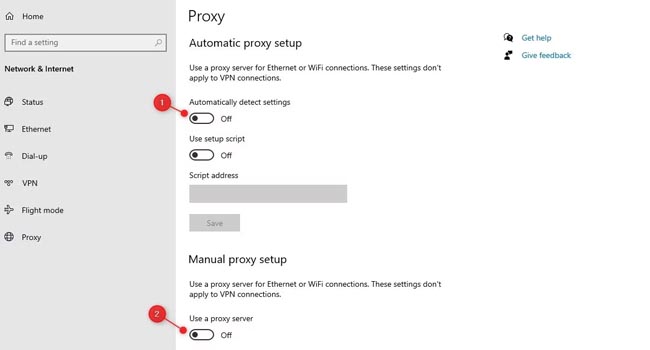
اگر همچنان شما با مشکل “0x80244018” در رایانه خود مواجه هستید، این احتمال وجود دارد که مشکل اصلی شما در تنظیمات پروکسی است. در چنین حالتی، پیشنهاد می کنیم سرور پروکسی خود را برای مدت زمان کوتاهی غیر فعال کرده و سپس ابزار Windows Update را اجرا کنید.
برای غیر فعال کردن سیستم پروکسی خود در ویندوز ۱۰می توانید مراحل زیر را دنبال کنید:
- بر روی نماد Start کلیک راست نموده و سپس از منوی زمینه گزینه Settings را انتخاب نمایید.
- بر روی گزینه Network and Internet کلیک کنید.
- از پنل سمت چپ به مسیر Proxy بروید.
- در نهایت گزینه های Automatically detect settings و User a proxy server را غیر فعال کنید.
اکنون رایانه خود را ریستارت نموده و مجددا به اینترنت متصل شوید. با استفاده از این روش به احتمال زیاد مشکل شما رفع خواهد شد، و شما می توانید به راحتی نسخه به روز شده ویندوز خود را نصب نمایید.
خطای Windows Update 0x80244018 را در ویندوز حل کنید
به احتمال زیاد، موارد اشاره شده در مقاله مشکل شما را برای خطای 0x80244018 رفع خواهد نمود. اما، اگر همچنان با این مشکل رو به رو بودید، توصیه ما به شما این است که رایانه خود را به حالت کارخانه بازیابی کنید. این ویژگی به شما اطمینان خواهد داد که تمامی اطلاعات و داده های نادرست ویندوز بازنشانی شوند.