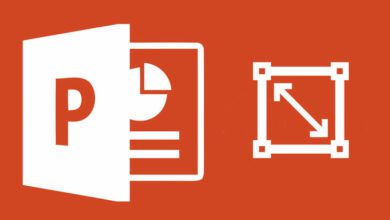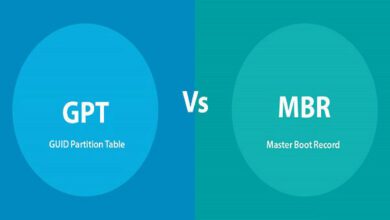آموزش رفع عدم نمایش Wi-Fi در ویندوز ۱۱ – قطع شدن مکرر وای فای
ممکن است برای شما نیز اتفاق افتاده باشد که در رایانه های ویندوزی خود گزینه اتصال Wi-Fi را از دست داده باشید. این خطا ها که عمدتا به دلیل درایور های معیوب Wi-Fi، مشکلات سخت افزاری در رایانه و حتی به دلیل برخی از داده های معیوب در سیستم عامل ویندوز به وجود می آیند، باعث می شود اتصال خود به اینترنت خانگی را به طور کامل از دست بدهید.
علاوه بر موارد اشاره شده، ممکن است متوجه افت مکرر اتصال Wi-Fi خود نیز شوید که در صورت تداوم، در کار شما اختلال ایجاد خواهد نمود. اگر چنین است، در این مقاله چند مرحله عیب یابی را مورد بررسی قرار داده ایم که به شما کمک می کند مشکل عدم نمایش Wi-Fi در ویندوز ۱۱ را برطرف کنید.
ابزار Internet Connection Troubleshooter را اجرا کنید
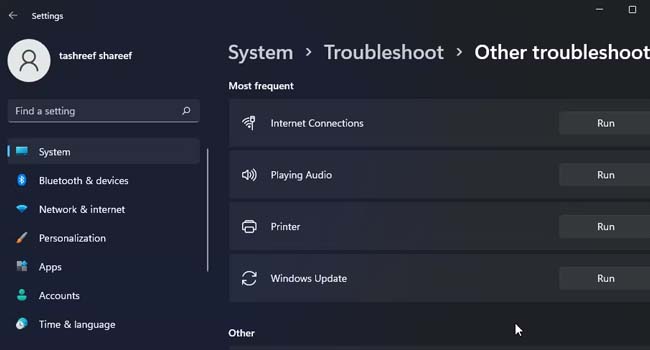
ویندوز ۱۱ به طور پیشفرض ابزاری را تحت عنوان troubleshooters در خود جای داده است تا کاربران بتوانند تمامی مشکلات رایج در رایانه اعم از اتصالات اینترنت را حل کنند. از این رو، اگر با مشکل عدم اتصال به Wi-Fi رو به رو هستید، استفاده از این ابزار می تواند به شما کمک کند.
برای اجرای عیب یاب در ویندوز ۱۱ می توانید مراحل زیر را دنبال کنید:
- بر روی نماد Start در ویندوز ۱۱ کلیک راست نموده و سپس از منوی زمینه گزینه Settings را انتخاب کنید.
- از پنل سمت چپ بر روی گزینه System کلیک کنید.
- صفحه را به پایین اسکرول کرده و سپس به Troubleshoot > Other troubleshooters بروید.
- در بخش Internet Connections بر روی دکمه Run کلیک کنید.
- گزینه Troubleshoot my connection to the Internet را انتخاب کنید. اکنون می بایست منتظر بمانید تا ویندوز به صورت خودکار ابزار Wi-Fi در رایانه شما را عیب یابی کند.
اگر همچنان با این مشکل رو به رو می شوید، توصیه می کنیم عیب یاب Network Adapter را اجرا کنید. برای استفاده از این ابزار، می توانید مراحل زیر را دنبال کنید:
- با استفاده از کلید های ترکیبی “Win + I” به تنظیمات ویندوز بروید.
- از پنل سمت چپ بر روی گزینه System کلیک کنید.
- به مسیر Troubleshoot > Other Troubleshooters بروید.
- در بخش Network Adapter بر روی گزینه Run کلیک کنید.
- اکنون All network adapters را انتخاب کرده و در نهایت بر روی گزینه Next کلیک کنید.
در نهایت دستورالعمل های روی صفحه را دنبال کنید و منتظر بمانید تا ویندوز به صورت خودکار معایب شبکه اینترنت شما را بررسی و سپس حل نماید.
ابزار Wi-Fi Adapter را در ویندوز روشن کنید
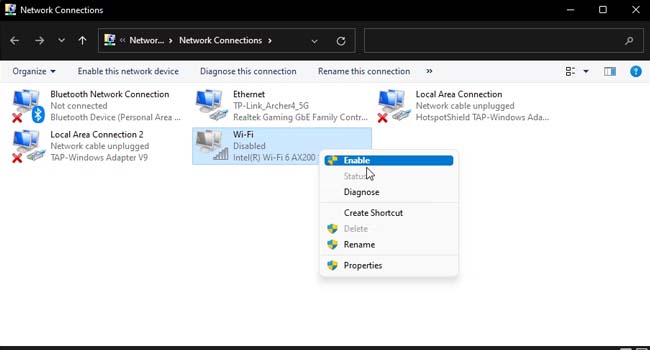
اگر ابزار Wi-Fi adapter در ویندوز غیر فعال باشد، ویندوز ۱۱ نماد Wi-Fi را در نوار وظیفه نمایش نمی دهد. اگر چنین است می توانید با استفاده از مراحل زیر این قابلیت را به صورت دستی فعال کنید.
برای فعال کردن گزینه Wi-Fi adapter در ویندوز ۱۱ می توانید مراحل زیر را دنبال کنید:
- با استفاده از کلید های ترکیبی “Win + R” پنجره Run را در ویندوز اجرا کنید.
- عبارت Control را در فیلد مورد نظر تایپ کرده و سپس بر روی گزینه Ok کلیک کنید.
- در کنترل پنل به مسیر Network and Internet > Network and Sharing Center بروید.
- در پنجره جدید بر روی گزینه Change adapter settings کلیک کنید تا تمام دستگاه های نصب شده شبکه مشاهده شود.
- بر روی گزینه Wi-Fi adapter کلیک راست نموده و در نهایت گزینه Enabled را انتخاب کنید.
اگر این گزینه از قبل فعال است، می بایست عیب یابی شبکه را برای گزینه Wi-Fi Adapter اجرا کنید. برای انجام این کار می بایست بر روی گزینه Wi-Fi adapter کلیک راست نموده و سپس از منوی زمینه گزینه Diagnost را انتخاب نمایید.
درایور های شبکه خود را به روز رسانی کنید
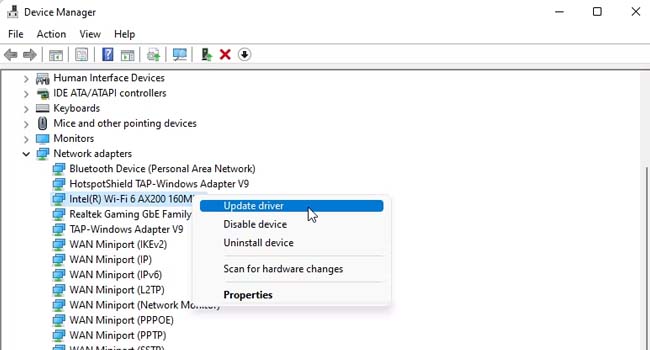
قدیمی بودن درایور های شبکه یکی از مهم ترین دلایل در عدم نمایش Wi-Fi رایانه ها محسوب میشود. از این رو اگر زمان بسیاری از به روز رسانی درایور های رایانه می گذرد، توصیه می کنیم با استفاده از مراحل زیر درایور های شبکه خود را به روز رسانی کنید.
- بر روی نماد Start در ویندوز کلیک راست نموده و سپس از منوی زمینه گزینه device manager کلیک کنید.
- در پنجره Device Manager گزینه Network adapters را گسترش دهید.
- اکنون بر روی دستگاه وای فای خود کلیک راست نموده (به عنوان مثال Intel (R) Wi-Fi AX200) و سپس از منوی زمینه گزینه Update Driver را انتخاب کنید.
- گزینه Search automatically for drivers را انتخاب کنید و در نهایت منتظر بمانید تا به روزرسانی دریافت و نصب شود.
پس از نصب به روز رسانی رایانه خود را مجددا راهاندازی کرده و سپس بررسی کنید که آیا مشکل عدم نمایش وای فای در رایانه شما برطرف شده است یا خیر.
درایور های شبکه اینترنت را مجددا نصب کنید
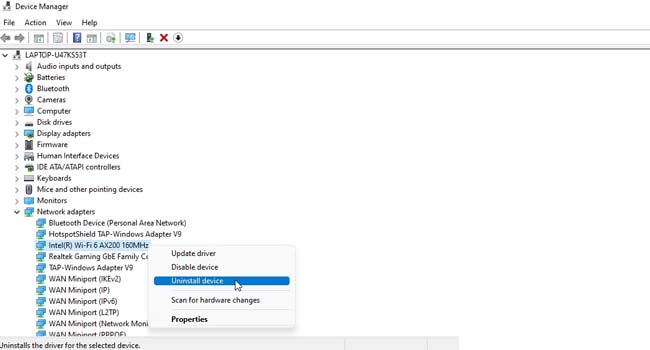
در صورتی که موارد اشاره شده در ابتدای مقاله هیچ یک مشکل شما را عدم نمایش وای فای رایانه برطرف نکرده اند، پیشنهاد می کنیم درایور شبکه خود را حذف و سپس مجددا دانلود و نصب نمایید.
برای حذف و نصب مجدد شبکه اینترنت خود می توانید مراحل زیر را دنبال کنید:
- بر روی نماد Start ویندوز کلیک راست نموده و سپس از منوی زمینه گزینه Device Manager را انتخاب کنید.
- بر روی دستگاه Wi-Fi خود کلیک راست نموده و سپس دستگاه را Uninstall کنید.
- پس از حذف درایور گزینه Action را در نوار ابزار Device Manager انتخاب کرده و در نهایت بر روی گزینه Scan for hardware changes کلیک کنید.
پس از تکمیل فرایند، ویندوز به صورت خودکار درایور حذف شده را مجددا نصب خواهد کرد. در این صورت تنها کافی است رایانه خود را مجددا راهاندازی کرده و در نهایت بررسی کنید که آیا مشکل رایانه شما برطرف شده است یا خیر.
ویندوز خود را به آخرین نسخه به روز رسانی کنید
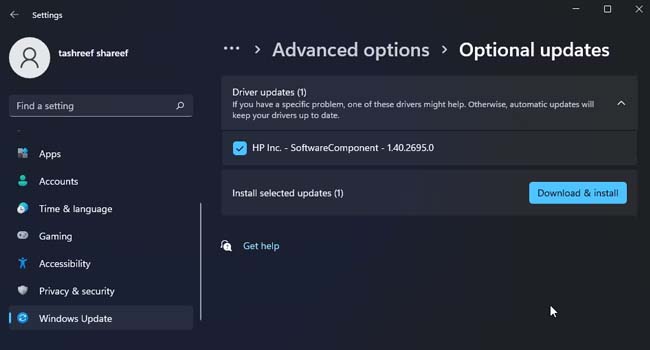
آخرین پیشنهاد ما در این مقاله، به روز رسانی ویندوز است که به شما امکان می دهد تا آخرین تغییرات ویندوز ۱۱ را دریافت و از شر فایل ها و داده های معیوب آن خلاص شوید.
برای به روز رسانی ویندوز ۱۱ می توانید مراحل زیر را دنبال کنید:
- با استفاده از کلید های ترکیبی “Win + I” تنظیمات ویندوز ۱۱ را اجرا کنید.
- از پنل سمت چپ بر روی گزینه Windows update کلیک کنید.
- با انتخاب گزینه Check for updates منتظر بمانید ویندوز آخرین به روز رسانی را دریافت و سپس نصب نماید.
پس از دریافت و نصب اولیه به روز رسانی ویندوز، رایانه خود را مجددا راهاندازی کنید و در نهایت بررسی کنید که آیا نماد Wi-Fi در نوار وظیفه ویندوز قابل مشاهده است یا خیر.
شبکه Wi-Fi را در ویندوز ۱۱ بازیابی کنید
شبکه Wi-Fi در ویندوز ۱۱ می تواند به دلایل مختلفی از کار بی افتد. با این حال، اغلب می توانید با استفاده از ابزار های معرفی شده در این مقاله این خطا را در رایانه خود برطرف کنید. از این رو، اگر شما نیز با این مشکل در رایانه خود رو به رو هستید، توصیه می کنیم مراحل ارائه شده در این مقاله را از ابتدا مورد بررسی قرار دهید.