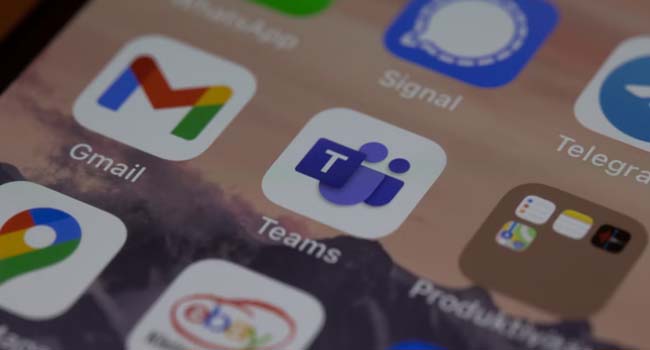
بازیابی فایل های پاک شده مایکروسافت تیمز (Microsoft Teams) درویندوز
آیا اخیرا یک فایل مهمی را در Microsoft Teams خود حذف کرده اید؟ متاسفانه، حذف های تصادفی و از دست دادن ناگهانی داده های مهم دیجیتالی، همواره سخت خواهد بود. بعلاوه اینکه، Microsoft Teams نیز پوشه و یا عنوانی را با نام Trash یا سطل زباله در ابزار خود ندارد، تا فایل های حذف شده را به راحتی بازیابی کرد.
با این حال، اگر به صورت تصادفی فایلی را در ابزار Teams خود حذف کرده اید، جای نگرانی نیست، زیرا همچنان می توانید با استفاده از چند مرحله ساده آن را بازیابی کنید. در ادامه مقاله قصد داریم بهترین روش برای بازیابی اطلاعات و داده ها در نرمافزار Micrisoft Teams را مورد بررسی قرار دهیم، تا در صورت بروز مشکل از آن استفاده کنید. با ما در ادامه همراه باشید.
Microsoft Teams چیست؟
از آنجایی که ممکن است بسیاری از افراد با این نرمافزار آشنایی نداشته باشند، به این نتیجه رسیده ایم تا قبل از هر کاری توضیح مختصری از ابزار Microsoft Team داشته باشیم.
مایکروسافت تیمز، یک پلتفرم همکاری است که به کاربران کمک می کند تا با استفاده از چت های متنی و یا تماس های صوتی و ویدیویی با دوستان و همکاران خود چه در محل کار و یا در خانه در ارتباط باشند. علاوه بر این، کاربران می توانند با استفاده از سرویس های مختلف مایکروسافت مانند، Onedrive و Powerpoint نیز بهره ببرند تا در صورت نیاز بتوانند به راحتی با دیگر همکاران خود ارتباط برقرار کنید.
نحوه بازیابی فایل های حذف شده در برنامه Microsoft Teams
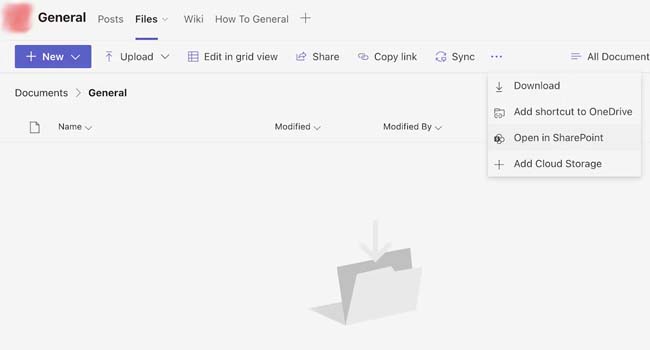
اپلیکیشن Teams تمامی فایل ها و داده های شما در Sharepoint ذخیره می کند. از این رو، هر زمان که می خواهید فایل ها و داده های خود را دریافت کنید، می بایست به پلتفرم تحت وب Sharepoint مراجعه کنید. پس از ورود به سایت برای دسترسی فایل ها و داده های خود، بر روی تب Files در Teams کلیک کنید و سپس به Open in SharePoint بروید.
در رابطه با ابزار Sharepoint باید بگوییم که این پلتفرم یک بستر نرم افزاری تحت وب است که برای مدیریت محتوا و ذخیره فایل و داده های مهم کاربران مورد استفاده قرار می گیرد. اولین نسخه این نرمافزار توسط مایکروسافت در سال ۲۰۰۱ عرضه شد و تا به امروز توانسته خدمات بسیاری نظیر مدیریت متحوا، اسناد و همچنین ایجاد وب سایت را در اختیار کاربران قرار دهد.
با استفاده از این روش، حساب کاربری SharePoint در نمایه Teams راهاندازی می شود. به این ترتیب، پس از ورود به حساب شیرپوینت، از پنل سمت چپ بر روی گزینه Recycle Bin کلیک کرده و سپس تمامی فایل هایی مورد نظر خود را برای بازیابی انتخاب کنید. اکنون شما می توانید با کلید بر روی گزینه Restore به همه داده های خود در پوشه Documents دسترسی داشته باشید.
علاوه بر موارد اشاره شده، برنامه Teams به شما اجازه می دهد فایل های OneDrive خود را مجددا بازیابی کنید. گرچه بازیابی آنها کمی مشابه گزینه قبلی است، اما شما می توانید با استفاده از گزینه های اشاره شده در مقاله روند بازیابی داده ها را سرعت ببخشید.
- به تب Files رفته و سپس OneDrive را انتخاب کنید.
- در بخش بالایی صفحه بر روی گزینه Open in OneDrive کلیک کنید تا حساب OneDrive Teams در مرورگر شما باز شود.
- از پنل سمت چپ بر روی گزینه Recycle bin کلیک کنید.
- فایل ها و داده های مورد نظر خود را علامت بزنید و در نهایت برای بازیابی آنها گزینه Restore را انتخاب کنید.
اگرچه بازیابی اطلاعات در حوزه دیجیتال ممکن است کمی پیچیده به نظر برسد، اما شما می توانید با استفاده از چند مرحله ساده که در این مقاله مورد بررسی قرار گرفت، فایل ها و داده های خود را بازیابی کنید.
فایل های حذف شده در برنامه Teams را بازیابی کنید
در زمان های نه چندان دور، اگر فایل ها و داده های خود را از دست می دادید دیگر برای همیشه از بین می رفت، و شما قادر به بازیابی آنها نبودید. اما، امروزه با گذر زمان و ارتقاء تکنولوژی این ویژگی با پیشرفت های بسیار خوبی رو به رو شده است به طوری که کاربران می توانند به راحتی تنها با استفاده از چند کلیک ساده تمامی اطلاعات و داده های خود را بازیابی کنند.
در این مقاله نیز سعی شد با استفاده از چند مرحله ساده فایل ها و داده های حذف شده برنامه Teams را بازیابی کنیم تا شما نیز بتوانید به راحتی به اطلاعات مهم خود دسترسی داشته باشید. با این حال، اگر شما نیز روش های دیگری را برای استفاده از این ویژگی در نظر دارید، می توانید آن را در انتهای همین مقاله، با ما و دوستان خود به اشتراک بگذارید.




