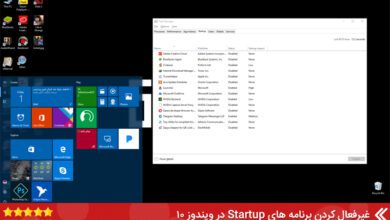کم کردن حجم ویدئو – آموزش کم کردن حجم ویدئو + معرفی برترین ابزارها
کم کردن حجم ویدئو همیشه یکی از دغدغه های افراد برای انتقال و اشتراک ویدیوهایی با سایز بزرگ است. در واقع بهسختی میتوان از راه اینترنت، پست و دیگر منابع، ویدیوهایی در اندازه بزرگ انتقال داد یا با دیگر افراد به اشتراک گذاشت. باتوجهبه اهمیت این موضوع این روزها روشهای مختلفی برای کم کردن حجم ویدئو وجود دارد و میتوان از ابزارهای مختلفی بهره برد. با ایجاد تغییر در پارامترهایی چون وضوح ویدئو، نرخ بیت ویدئو، نرخ فریم، کدک ویدئو و برش قطعات ناخواسته میتوان اقدام به کاهش حجم یک ویدئو نمود. اگر شما نیز به دنبال راهی مؤثر و آسان برای کم کردن حجم ویدئو هستید قطعاً این مطلب به کار شما خواهد آمد. در این مطلب ۱۰ روش عالی برای کاهش حجم ویدئو بهصورت آنلاین و آفلاین آورده شده است.
قبل از اینکه به سراغ ادامه مقاله کم کردن حجم تصاویر برویم مایلم مجموعه آموزش ادیت و تدوین فیلم فرادرس را به شما معرفی کنم؛ برای دریافت این مجموعه آموزشی همین حالا میتوانید به لینک زیر مراجعه کنید:
عوامل مؤثر بر حجم ویدئو
پیش از اقدام به کاهش اندازه یک ویدئو نیاز است که نسبت به عوامل تعیینکننده بزرگ یا کوچک بودن یک ویدئو آشنایی داشته باشید. عوامل مختلفی میتوانند در این زمینه نقش داشته باشند که در ادامه با مهمترین آنها آشنا خواهیم شد:
میزان وضوح ویدئو
از روی پیکسلهای یک ویدئو میتوان بهوضوح آن پی برد. وضوح یکی از عواملی است که اندازه یک فایل را تعیین خواهد نمود. با افزایش وضوح یا رزولوشن فایل نیز حجم بالاتری به خود گرفته و از طرفی کیفیت آن نیز بیشتر میشود.
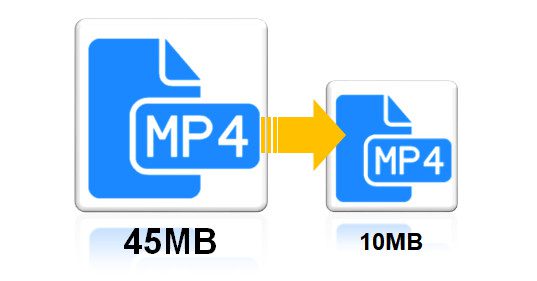
بیت ریت (Bitrate)
برای اندازهگیری بیت ریت از Mpbs و kbps استفاده میشود و بهنوعی تعیینکننده میزان اطلاعات ارسالی در یک ثانیه است. هر چه میزان بیت ریت بیشتر باشد اطلاعات بیشتری انتقال پیدا میکنند و ازاینرو فایل اندازه بزرگتر خواهد داشت. در تعیین اندازه یک فایل، ثابت یا متغیر بودن بیت ریت بسیار مؤثر است.
مدت زمان ویدئو
طول ویدئو نیز نقشی مهم در اندازه یک ویدئو دارد. طبیعی است که هر چه ویدئو طولانیتر باشد، اندازه آن نیز بزرگتر خواهد بود.
نرخ فریم
با کاهش نرخ فریم، اندازه فایل نیز به میزان قابلتوجهی کاهش پیدا میکند. در کل سرعت ضبط یک فیلم عادی، ۳۰ فریم بر ثانیه است اما برای کاهش حجم فایل میتوان نرخ فریم را نصف کرد. اندازه به فریمهای مترقی یا درهمآمیخته نیز وابسته است. از دیگر عوامل مؤثر بر حجم یک ویدئو میتوان به کیفیت رندر، نرخ نمونه صوتی، اندازه بافر و… اشاره نمود.
بهترین راه برای کم کردن حجم ویدئو بدون افت کیفیت
برای آن که بتوان یک ویدئو را بدون ازدستدادن کیفیت فشرده کرد نیاز به استفاده از نرمافزارهای حرفهای است. در این زمینه یکی از بهترین گزینههای پیشرو Wondershare UniConverter (Wondershare Video Converter Ultimate) است. این مبدل اندازه ویدئویی بهواسطه برخورداری از قابلیتهای مختلف قادر به پشتیبانی از بالغ بر ۱۰۰۰ فرمت است و به همین دلیل این امکان را به افراد خواهد داد تا بدون افت کیفیت و نیز با سرعتی بالا موفق به کاهش حجم ویدئو شوند.
Wondershare Video Converter Ultimate امکان انتخاب وضوح، میزان بیت، اندازه و قالب ویدئو را برای افراد فراهم خواهد نمود ازاینرو فرد این امکان را داشته تا متناسب با نیاز خود، اندازه ویدئو را برای مواردی چون ارسال ویدئو در واتساپ، ایمیل، Discord و… کاهش دهد. در این برنامه به لطف عملکردهای پیشنمایش شما بهراحتی قادر به مشاهده تغییرات ایجاد شده در فایل خواهید بود و به همین دلیل راحتتر میتوانید فشردهسازی ویدئوها را در Windows/Mac انجام دهید.
برای کاهش اندازه فایل ویدئویی در Wondershare Video Size Converter کافی است مراحل زیر را به ترتیب طی کنید:
- اولازهمه باید برنامه Wondershare Video Size Converter را باز کنید و ویدیوهای خود را به آن اضافه نمایید. برای این کار بایستی بعد از راهاندازی Wondershare Video Size Converter بر روی سیستم خود بر روی زبانه Video Compressor کلیک کنید. با این کار پنجره پاپآپ جدید باز خواهد شد.
- با زدن بر روی علامت + از پنجره جدید، مرور و بارگیری ویدئوها از رایانه شما انجام میشود. شما این امکان را داشته تا بهصورت همزمان چندین فایل را اضافه کنید.
- برای کاهش حجم ویدئو، تنظیمات فشردهسازی را انتخاب نمایید.
- جزئیات فایل اضافه شده را میتوانید در پنجره پاپآپ فشردهسازی ویدئو، مشاهده کنید.
- با انتخاب بیت ریت، وضوح و کیفیت بهصورت دستی، میتوانید حجم فایل را کاهش دهید. شما همچنین میتوانید از گزینههای داده شده یک فرمت خروجی را انتخاب کنید. جهت تغییر خودکار اندازه فایل و برای تغییر درصد فشردهسازی کافی است نوار پیشرفت را حرکت دهید تا تمامی پارامترها طبق آن تغییر یابند.
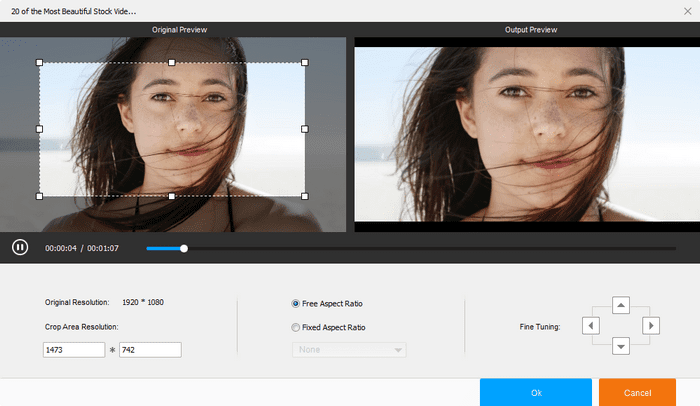
قدم دوم: مشاهده پیش نمایش کم کردن حجم ویدئو
برای بررسی تغییرات اعمال شده بر روی فایل کافی است دکمه Preview را انتخاب کنید. پس از آن در تب، محل فایل را برای ذخیره فایل ویدئویی کاهشیافته انتخاب نمایید. در آخر نیز با کلیک بر روی دکمه Compress اجازه دهید تا پروسه کم کردن حجم ویدئو آغاز شود.
۳ ابزار آنلاین برتر برای کم کردن حجم ویدئو
اگر دوست دارید بدون نیاز به دانلود نرمافزار و بهصورت آنلاین یک ویدئو را فشرده کنید ابزارهای آنلاین بسیاری پیشروی شما خواهند بود. اما دراینبین برخی با حفظ کیفیت ویدئو، یک ویدئو کمحجم و باکیفیت مطلوب را در اختیار شما قرار خواهند داد. در ادامه چند نمونه از بهترین ابزارهای آنلاین کاهش حجم ویدئو آورده شدهاند:
- Media.io
- video smaller
- Clipc hamp
۱. Media.io
برای کاهش حجم ویدئو بهصورت آنلاین یکی از بهترین روشهای استفاده از Media.io است. این برنامه از مرورگر کامپیوتر بدون نیاز به دانلود یا ثبتنام نرمافزار کار میکند. تقریباً همه فرمتهای محبوب توسط این برنامه پشتیبانی میشوند و از رابط کاربری بسیار ساده و آسان برای استفاده برخوردار است. هنگامی که فایل در رابط آپلود شد، در صورت نیاز میتوانید وضوح، اندازه و قالب آن را تغییر دهید. فایل پردازش شده را میتوان از رابط به رایانه شخصی بارگیری کرد یا مستقیماً در Dropbox ذخیره کرد. اندازه ویدیوهای خود را متناسب با فیسبوک، اینستاگرام و سایر سایتها کاهش دهید.
مزایای Media.io:
- از تمام فرمتهای محبوب پشتیبانی میکند.
- رابط کاربری سادهای دارد.
- تبدیل ویدئو به مجموعهای از فرمتها با این برنامه بسیار ساده است.
معایب Media.io:
- وابستگی شبکه
- پشتیبانی از اندازه فایل محدودی دارد.
کاهش حجم فایل ویدئویی آنلاین با Media.io:
- مرحله ۱: فایل یا فایلهای ویدئویی را برای فشرده سازی اضافه کنید.
- مرحله ۲: حجم ویدئو را بهصورت آنلاین کاهش دهید.
- مرحله ۳: ویدئو یا ویدیوهای فشرده شده خود را ذخیره کنید.
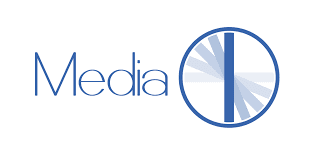
۲. Video Smaller
از دیگر برنامههای محبوب برای کاهش حجم فایلهای ویدئویی آنلاین، Video Smaller است. این ابزار قادر به پشتیبانی از فرمتهای محبوب با حداکثر حجم فایل ۵۰۰ مگابایت است. برای دستیابی به فایلهایی با بهترین کیفیت، گزینهای برای استفاده از سطح فشرده سازی پایین وجود دارد. میتوانید عرض ویدئو را بهصورت یکسان انتخاب کنید یا آن را از بین گزینههای داده شده مقیاس نمایید. همچنین در صورت نیاز میتوان با حذف بخش صوتی، ویدئوی بیصدا ایجاد کرد. برای اطمینان از ایمنی، فایلهای ویدئویی شما، پس از چند ساعت به طور خودکار حذف میشوند.
مزایای Video Smaller:
- امکان حذف صدا از ویدئو
- پشتیبانی از ویدئو در مقیاس
معایب Video Smaller:
- امکان آپلود فایلهای ویدئویی تا ۵۰۰ مگابایت
- بهرهمندی از گزینههایی محدود برای تغییر پارامترهای فایل
۳. Clip champ
Clip champ نیز برای کم کردن حجم ویدئو بهصورت آنلاین و کاملاً آسان و سریع بسیار کاربردی است. این نرمافزار از فرمتهای اصلی از جمله MP4، FLV، MKV، و … برای کاهش اندازه پشتیبانی میکند. در این برنامه همچنین برای فرمتهای ویدئویی خروجی ۴ نمایه وب، موبایل، ویندوز و انیمیشن وجود دارد. این نمایهها با تنظیمات از پیش تعیین شده مناسب، برای کاهش اندازه فایل بدون ازدستدادن کیفیت ارائه میشوند.
در این برنامه گزینهای برای انتخاب کیفیت و وضوح تصویر بهصورت دستی نیز وجود دارد. همچنین میتوان فایلها را برای حذف قسمتهای ناخواسته برش داد ویدیوهای کاهشیافته را میتوان در رایانه شخصی بارگیری کرد یا مستقیماً در فیسبوک، یوتیوب و سایر سایتها آپلود کرد. سفارشی کردن تنظیمات و ابزارهای ویرایش برای فشرده سازی ویدئو نیز در این برنامه در دسترس هستند.
مزایای Clip champ:
در این ابزار آنلاین، برای تغییر اندازه ویدئو میتوان از گزینه های پیش تعیین شده ای بهره برد.
معایب Clip champ:
- وابستگی به اینترنت
- همراهی ویدیوهای پردازش شده با یک واترمارک
- نیاز به واردشدن بهحساب کاربری برای فشرده سازی ویدئو
سایر روش های کم کردن حجم ویدئو
در کنار استفاده از ابزارهای آنلاینی که در بالا معرفی شدند شما میتوانید برای کاهش حجم ویدیوهای خود از برنامههای زیر نیز بهره بگیرید:
Wonder share Free Video Converter یک نرمافزار دسکتاپی مناسب برای کم کردن حجم ویدئو است که دارای ویژگیهای کاربردی است. این برنامه از بیش از ۱۰۰۰ فرمت پشتیبانی میکند و امکان پردازش فایلها با واترمارک را فراهم میکند. اندازه فایلهای ویدئویی اضافه شده را میتوان با تغییر وضوح، نرخ بیت و سایر پارامترها کاهش داد. پس از دانلود و نصب برنامه بر روی رایانه شخصی، روند کاهش حجم فایل سریع و ساده است. نسخه ویندوز و مک این برنامه نیز موجود است.
- از طیف گستردهای از فرمتها پشتیبانی میکند.
- نرمافزاری رایگان است.
- فایلهای پردازش شده با تصاویر واترمارک ارائه میشوند.
- ویژگیهای محدودی در مقایسه با نسخه پریمیوم نرمافزار دارد.
Media Player VLC
VLC Media Player یک پخشکننده چندرسانهای منبعباز است که علاوه بر این بهعنوان یک ویرایشگر ویدئو و ابزار تغییر اندازه کاربردی خواهد بود. با استفاده از این پخشکننده کراس پلتفرم، ویدئوها از منابع مختلف از جمله DVD، VCD و سایتهای پخش جریانی را میتوان به رابط اضافه کرد. با استفاده از VLC، اندازه فایل ویدئویی را میتوان از طرق مختلف نظیر تغییر فرمت بهاندازه کوچکتر، تغییر نرخ بیت و نرخ فریم فایل، و برش و برش قسمت ناخواسته ویدئو کاهش داد.
مزایای VLC:
- با تغییر پارامترهای مختلف فایل، تغییر اندازه ویدئو را تسهیل میکند.
- استفاده از آن رایگان است.
- از پلتفرمهای متعدد پشتیبانی میکند.
معایب VLC:
- قابلیت پشتیبانی از فایل ورودی محدود
- دارای امکاناتی محدود در مقایسه با سایر برنامهها
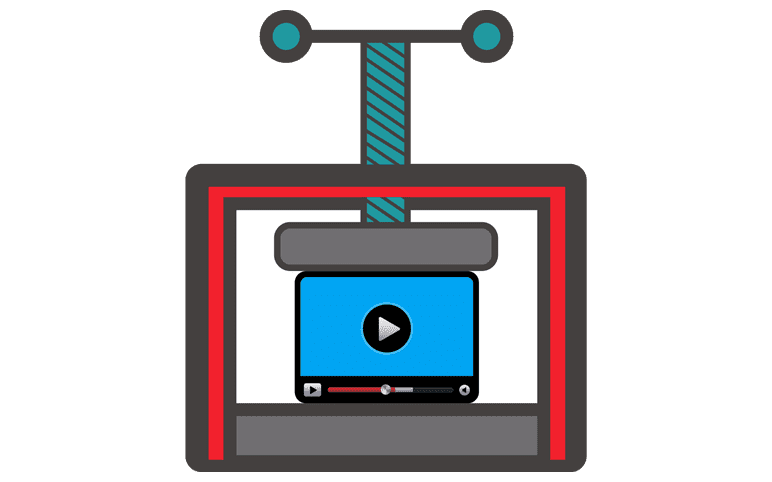
مبدل های ویدئویی
Any Video Converter یک نرمافزار دسکتاپ کاربردی است که برای سیستمهای Windows و Mac قابلاستفاده است. این برنامه علاوه بر ویژگیهایی مانند تبدیل ویدئو، ویرایش، دانلود و ریپ کردن، بهراحتی امکان تغییر اندازه ویدئو را فراهم میکند. این نرمافزار از بیش از ۱۰۰ فرمت ورودی پشتیبانی میکند و فرایند کیفیت بدون ضرر را با سرعت بالا تضمین خواهد نمود. فایلهای ویدئویی اضافه شده را میتوان از طریق برش دادن و تغییر پارامترهایی مانند نرخ بیت، کدک ها، نرخ فریم و موارد دیگر کاهش داد. رابط کاربری این برنامه ساده است و این موضوع باعث شده هر کاربری بهراحتی امکان استفاده از آن را داشته باشند.
مزایای مبدل های ویدئویی:
- عدم وجود هر نوع تبلیغات، جاسوسافزاری و بدافزاری
- قابلیت پشتیبانی از بالغ بر ۱۰۰ فرمت بهعنوان فایل ورودی
- پشتیبانی از ویژگیهای مرتبط با ویدئو علاوه بر کاهش ویدئو
معایب مبدل های ویدئویی:
- نصب برنامههای اضافی در طول فرایند راهاندازی
Freemake Video Converter
این نرمافزار دسکتاپ رایگان برای استفاده با سیستم ویندوز کار میکند تا تغییر اندازه ویدئو، تبدیل ویدئو، دانلود ویدئو و بسیاری از ویژگیهای دیگر را تسهیل کند. بیش از ۵۰۰ فرمت برای پردازش توسط این برنامه پشتیبانی میشوند که از بین آنها میتوان به MP4، AVI، WMV، MKV، 3GP، و… اشاره نمود. برای کاهش حجم ویدیوهای اضافه شده، این برنامه امکان برش و برش قسمتهای ناخواسته، کاهش اندازه و نیز تغییر پارامترهای فایل را فراهم میکند. این نرمافزار علاوه بر فایلهای محلی، از افزودن فایلها از سایتهای پخش آنلاین نیز پشتیبانی میکند.
مزایای Freemake Video Converter:
- پشتیبانی از مجموعهای از فرمتها
- سازگاری با نسخههای ویندوز از جمله ۱۰، ۸، ۸.۱، ۷ و Vista
معایب Freemake Video Converter:
- عدم دسترسی به نسخه مک این برنامه
- پایین بودن سرعت پردازش فایل در این نرم افزار

پخشکننده QuickTime
بهترین و پیش فرضترین پخشکننده رسانه برای سیستم مک، QuickTime است. این فریمورک چندرسانهای که توسط Apple Inc توسعهیافته است، از مجموعهای از فرمتهای ویدئویی، تصاویر و فایلهای دیگر پشتیبانی میکند. علاوه بر پخش فایلهای رسانهای، پخشکننده QuickTime همچنین بهعنوان یک ابزار ویرایش ویدئو مناسب با پشتیبانی از ویژگی کاهش اندازه بسیار کاربردی است. باستفاده از این برنامه میتوانید قسمتهای ناخواسته ویدئو را برای کاهش حجم آن برش دهید. علاوه بر این، تعدادی فرمت از پیش تعیین شده با وضوح و پشتیبانی دستگاههای مختلف نیز با ابزاری که تغییر اندازه ویدئو را تسهیل میکند در دسترس است.
مزایای QuickTime:
- رایگان است.
- دارای رابط کاربری آسانی است.
- دارای قابلیت پشتیبانی از ویدیوهای محلی و آنلاین است.
معایب QuickTime:
- کنترل محدودی روی پارامترهای فایل برای کاهش اندازه فایل وجود دارد.
- میتواند با سیستم مک کار کند.
Hand Brake
Hand Brake یک ابزار رمزگذار ویدئوی متنباز رایگان است که از چند پلتفرم از جمله ویندوز، مک و لینوکس پشتیبانی میکند. با استفاده از برنامه میتوانید نرخ فریم، کیفیت، کدک نرخ بیت و سایر پارامترهای فایل اضافه شده را تغییر دهید تا حجم آن بدون افت کیفیت کاهش یابد. تقریباً همه انواع فرمتهای ویدئویی از جمله DVD و Blu-ray، بهعنوان فرمتهای ورودی توسط برنامه پشتیبانی میشوند.
مزایای Hand Brake:
- پشتیبانی از فرمتهای گسترده بهعنوان فرمتهای ورودی
- پشتیبانی از چند پلتفرم
معایب Hand Brake:
- MP4 و MKV تنها فرمتهای خروجی پشتیبانی شده هستند.
- تنظیمات به روش آزمونوخطا نیاز دارند.
۵ سؤال رایج در مورد کم کردن حجم ویدئو
چگونه میتوانم حجم یک ویدئو را کاهش دهم؟
اگر به دنبال کاهش حجم فایل ویدئویی به ارزش چند مگابایت هستید، UniConverter بستر مناسبی را برای کاهش حجم فایل ویدئویی بهراحتی در اختیار شما قرار میدهد. کافی است به ترتیب زیر عمل کنید:
- UniConverter را در رایانه خود باز کنید و به بخش Video Compressor موجود در سمت چپ صفحه بروید.
- روی دکمه Add Files در بالا کلیک کنید تا فایل با اندازه مگابایت وارد شود. پس از افزودن یک فایل، دکمه تنظیمات فشردهسازی را در کنار دکمه فشردهسازی روی صفحه خواهید دید. این منوی جدیدی را باز میکند که در آن میتوانید اندازه فشردهسازی، میزان بیت، فرمت و وضوح ویدئو را تنظیم کنید.
- هنگامی که تنظیم آن را تمام کردید، قبل از اینکه روی Start All کلیک کنید، مکان را در منوی File Location و قالب را در Output Format مشخص کنید تا فرایند به طور کامل اجرا شود.
چگونه میتوانم حجم یک ویدئوی MP4 را کاهش دهم؟
ازآنجاییکه شما به دنبال یک راهنمای واضح در مورد چگونگی کاهش حجم ویدئوی یک فایل MP4 با استفاده از UniConverter هستید، باید از طریق فرایند سادهای که در زیر تعریف شده است دستبهکار شوید:
- UniConverter را راهاندازی کنید و به بخش Video Compressor هدایت کنید تا حجم فایل ویدئویی MP4 را کاهش دهید.
- فایل MP4 را با کلیک بر روی دکمه Add Files اضافه کنید. پس از افزودن، روی نماد تنظیمات درست در کنار دکمه فشردهسازی کلیک کنید تا منوی تنظیمات فشردهسازی باز شود. با باز کردن منو، میتوانید با مشاهده واضح کیفیت و اندازه تقریبی فایل خروجی، میزان فشردهسازی را بفهمید.
- پس از تنظیم اندازه فشردهسازی، روی OK کلیک کنید و به منوی Output Format هدایت نمایید تا MP4 را بهعنوان فرمت خروجی مشخص کنید. محل فیلم فشرده شده را مشخص کنید و روی Start All کلیک کنید تا عملکرد اجرا شود.
چگونه یک ویدئو را از گیگابایت به مگابایت فشرده کنم؟
- UniConverter را باز کنید و به بخش Video Compressor در سمت چپ صفحه بروید.
- با باز کردن یک پنجره جدید در جلو، روی دکمه Add Files کلیک کنید تا فایل ویدئویی به ارزش گیگابایت داده اضافه شود. همانطور که با موفقیت آپلود شد، روی نماد تنظیمات در مجاورت دکمه فشرده سازی کلیک کنید تا یک منو باز شود. از آنجا، میتوانید نوار لغزنده را مطابق با نیاز خودتنظیم کنید که فایل ویدئویی را به حجم مگابایت داده فشرده میکند.
- روی OK کلیک کنید و فرمت خروجی، اندازه فایل، و مکان ویدئوی فشرده را بر اساس آن مشخص کنید. برای پوشش موفقیتآمیز فرایند فشرده سازی، روی Start All ضربه بزنید.
چگونه میتوانم حجم یک ویدئو را در اندروید کاهش دهم
برای کاهش حجم ویدئو در محیط اندروید کمپرسورهای زیر میتوانند بسیار کاربردی باشند:
Video Compressor Panda Resizer
هر ابزاری که فشردهسازی ویدئو را ساده، آسان و مؤثر کند، همیشه مورد استقبال بسیاری از سوی کاربران قرار میگیرد. Video Compressor Panda Resizer این فرصت را فراهم میکند تا فیلمهای فشرده شده را در اندازههای موردنیاز بسازید و آنها را بدون هیچگونه مغایرتی در سراسر پلت فرم موردنیاز خود ارسال کنید. این برنامه با قابلیت فشردهسازی ویدئوها، کاربران را بهاشتراکگذاری و آپلود محتوا مستقیماً در بسترهای اصلی رسانههای اجتماعی راهنمایی میکند. همچنین کنترل آن بر ویدئو و تواناییهای بهاشتراکگذاری در تمام مراحل بسیار عالی است.

Compact Video
Compact Video یک سیستم منحصربهفرد دیگر را برای فشردهسازی و کاهش حجم فایل ویدئویی بدون به خطر انداختن کیفیت ویدئو ارائه میدهد. درحالیکه یک سیستم فشرده سازی ارائه میدهد که کیفیت ویدئو را به خطر نمیاندازد، حاوی پروفایلهای فشردهسازی شناختی و از پیش تعریف شده با معیارهای کیفیت و اندازه است. این برنامه از سایر معیارهای ویدئویی مانند نرخ بیت و وضوح نیز پشتیبانی میکند.
چگونه میتوانم حجم یک ویدئو را در آیفون کاهش دهم؟
کمپرسور ویدئویی که با کنترل نسبت اندازه فایل و کیفیت خروجی، حجم ویدئو را کاهش میدهد، همیشه پرطرفدار است. Video Compressor – Reduce Size یک برنامه iOS است که دارای سیستم شناختی فشردهسازی با معیارهای تخمینی است که تصمیمگیری را برای کاربران در تمام مراحل آسانتر میکند. استفاده از آن بسیار آسان است و استفاده از آن با واترمارک و سایر محدودیتها محدود نمیشود.
ابزاری که سیستم اشتراکگذاری سریع را نشان میدهد نیز همیشه طرفداران خاص خود را دارد. Video Compress – Shrink Video یکی از بهترین گزینهها برای کاهش حجم فایل ویدئویی به دلیل توانایی آن در فشردهسازی آسان فیلمها ذکر شده است. با پشتیبانی از صادرات MPEG-4 و فیلمهای QuickTime در نتیجه فشردهسازی، این برنامه iOS گزینهای عالی برای فشردهسازی سریع است.
کلام آخر در مورد کم کردن حجم ویدیو
در این مطلب سعی شد به طور مفصل در مورد راه های مختلف کم کردن حجم ویدئو صحبت شود. شما بهراحتی این امکان را داشته تا بسته به شرایط خود دست به انتخاب بهترین گزینه بزنید از بهترین ابزار کم کردن حجم ویدیو استفاده کنید تا حجم فیلم ها را تا حد قابل توجه ای کاهش دهید. در پایان مایلم آموزش انواع فرمت عکس و فیلم و تبدیل آن ها توسط نرم افزار مبدل را که در فرادرس منتشر شده است به شما معرفی کنم زیرا یکی از بهترین راه ها برای کم کردن حجم ویدئو تغییر فرمت آن است. برای دریافت این آموزش میتوانید روی لینک زیر کلیک کنید: