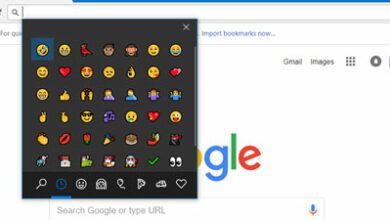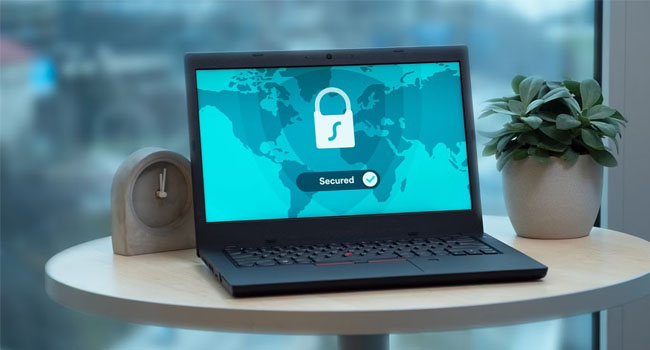
نحوه رفع خطای Windows Hello 0x80090011 در ویندوز ۱۱
یکی از پیشرفتهترین روش های آن ویژگی Windows Hello است. این ویژگی به کاربران امکان می دهد با استفاده از اهراز هویت بیومتریک مانند اثر انگشت، وارد سیستم شوند. با این حال بسیاری از کاربران هنگام تنظیم Windows Hello با خطای 0x80090011 مواجه شده اند که باعث شده نتوانند این ویژگی را در رایانه خود فعال کنند.
خوشبختانه حل مشکل windows hello در ویندوز ۱۱ آسان است. برای حل این مشکل تنها کافی است مراحل زیر را دنبال کنید، با ما در ادامه همراه باشید.
علت خطای Windows Hello 0x80090011 در ویندوز چیست؟
کد خطای “Windows Hello 0x80090011” عمدتا زمانی ظاهر می شود که درایور مورد نظر به درستی کار نکند. با این حال دلایل بسیار زیادی وجود دارد که باعث به وجود آمدن این خطا در رایانه شما می شود. بیاید قبل از بررسی این مشکل، هر یک از علت ها را بررسی کنیم.
- اگر در Azure AD ناهماهنگی وجود داشته باشد، احتمالا با این مشکل رو به رو خواهید شد.
- مشکل ممکن است به دلیل پوشه Ngc خراب ظاهر شود.
- خرابی یا خاموش شدن ناگهانی سیستم می تواند این پیغان خطا را ایجاد کند.
- در نهایت خطای 0x80090011 در صورت غیر فعال بودن TMP می تواند ظاهر شود.
دوباره وارد حساب کاربری خود شوید

برای بسیاری از کاربران، کد خطای “0x80090011” یک نقص موقت در حساب های مایکروسافت آنها است. به این ترتیب خروج از سیستم و ورود به حساب مایکروسافت می تواند چاره کار شما باشد. در ادامه می توانید نحوه انجام این کار را بررسی کنید.
- کلید “Win” را فشار دهید تا منوی استارت باز شود.
- بر روی نام کاربری خود کلیک کنید.
- Sign out را از منوی زمینه انتخاب کنید.
- در ادامه به صفحه “Windows lock screen” هدایت خواهید شد.
- حساب کاربری خود را انتخاب کرده رمز عبور خود را وارد کنید و در نهایت بر روی گزینه Sign-in کلیک کنید.
اکنون سعی کنید Windows Hello را راهاندازی کنید و بررسی کنید که آیا همچنان با مشکل مواجه هستید یا خیر.
به Azure AD بپیوندید
Microsoft Azure Active Directory یا Azure AD بخشی از Microsoft Entra است که به مدیران این قدرت را می دهد تا هویت های کاربر را مدیریت کنند.
متاسفانه خطای Windows Hello در بین کاربرانی که به Azure AD پیوسته اند رایج است. از این رو اگر در گذشته به Azure AD پیوسته اید، سعی کنید از حساب خود خارج شده و سپس دوباره به آن ملحق شوید. در ادامه می توانید نحوه انجام این کار را بررسی کنید.
- با استفاده از کلید های میان بر “Win + I” تنظیمات ویندوز خود را باز کنید.
- به بخش System > About بروید.
- گزینه Disconnect from the Organization را انتخاب کنید.
- برای تایید، بر روی گزینه Continue کلیک کنید.
- اطلاعات حساب خود را وارد کرده و سپس بر روی گزینه Ok کلیک کنید.
در مرحله بعد، دستورالعمل های روی صفحه را دنبال کنید تا رایانه مجددا راهاندازی شود و در نهایت با یک حساب کاربری دیگر وارد اکانت خود شوید.
پوشه Ngc را پاک کنید
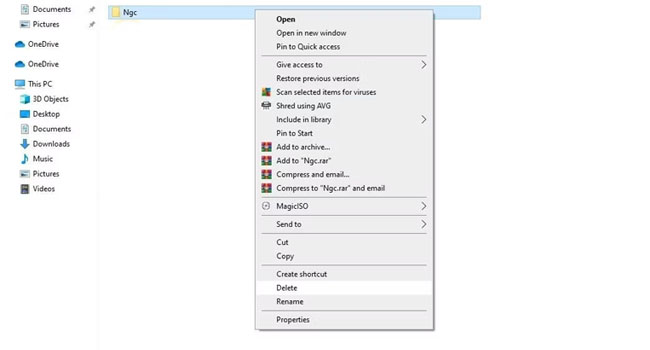
پوشه Ngc در رایانه شخصی ویندوز دارای اطلاعات مربوط به پین ویندوز است. اگر ممحتوای پوشه خراب شود، برای ورود به رایانه خود با مشکل مواجه خواهید شد. برای حل این مشکل می بایست پوشه Ngc را پاک کنید. در ادامه می توانید مراحل انجام این کار را بررسی کنید.
- با استفاده از کلید های میانبر “Win + R” کادر Run را باز کنید.
- عبارت “C:\Windows\ServiceProfiles\LocalService\AppData\Local\Microsoft” را تایپ کرده و کلید Enter را بزنید.
- بر روی پوشه Ngc کلیک راست نموده و سپس از منوی زمینه گزینه Delete را انتخاب نمایید.
- در نهایت برای تایید بر روی گزینه Yes کلیک کنید.
اکنون ویندوز خود را ریستارت نموده و مجددا بررسی نمایید که آیا مشکل شما برطرف شده است یا خیر.
تنظیمات TMP را تغییر دهید
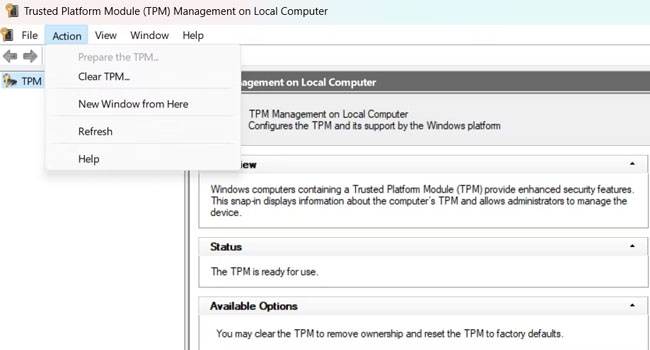
TMP یا Trusted Platform Module از کلید های رمز نگاری برای ایمن نگه داشتن سیستم شما استفاده می کنند. برای استفاده از ویندوز هلو (Windows Hello) باید مطمئن شوید که رمز گذاری لایه سخت افزاری TMP فعال است. در ادامه می توانید نحوه انجام این کار را مطالعه نمایید.
- با استفاده از کلید های ترکیبی “Win + R” کادر گفتگوی Run را باز کنید.
- عبارت “tpm.msc” را تایپ کرده و سپس کلید Enter را بفشارید.
- اگر UAC ظاهر شد بر روی گزینه Yes کلیک کنید.
- بر روی گزینه Action در نوار بالا کلیک کرده و سپس “Prepare the TPM” را انتخاب نمایید.
- در نهایت رایانه خود را ریستارت نموده و در نهایت بررسی کنید که آیا مشکل شما برطرف شده است یا خیر.
به روز رسانی ویندوز
مایکروسافت به روز رسانی های جدیدی را برای رفع مشکلات جزئی و بهبود عملکرد کلی سیستم ارائه می کند. از این رو توصیه می کنیم همواره ویندوز خود را به آخرین نسخه موجود به روز رسانی کنید. برای انجام این کار می توانید مراحل زیر را دنبال کنید.
- به بخش Settings > Windows Update بروید.
- بر روی گزینه Check for Updates کلیک کرده و منتظر بمانید آخرین نسخه از ویندوز دانلود شود.
کلام آخر
همانطور که مشاهده کردید، می توانید با استفاده از چندین مرحله ساده خطای “Windows Hello 0x80090011” را رفع کنید. با توجه به وجود آمدن مشکلات اینچنینی در ابتدای کار توصیه می شود ویندوز خود را به آخرین نسخه موجود به روز رسانی کنید و سپس در صورت بروز مجدد مشکل، دیگر مراحل را مورد بررسی قرار دهید.