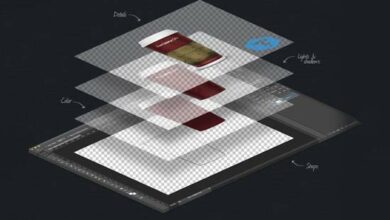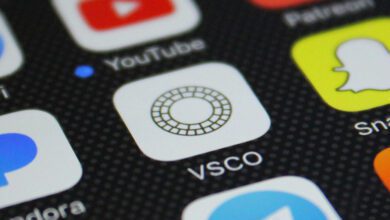کپی کردن در فتوشاپ؛ معرفی ۷ روش گام به گام + دانلود فیلم آموزش فتوشاپ
کپی کردن در فتوشاپ به شیوههای متفاوتی انجام میشود. نرمافزار فتوشاپ ابزاری حرفه ای برای گرافیستها، طراحان، طراحان وبسایت، عکاس ها و بسیاری از هنرمندان دیگر است. این نرم افزار برای ویرایش تصویر، روتوش، ایجاد ترکیببندی، ماکتهای وب سایت و افزودن افکت استفاده میشود. در این مقاله آموزشی قصد داریم شما را با انواع روش کپی و کات در فتوشاپ آشنا کنیم. این روشها شامل استفاده از ابزارmove ، کپی لایه یا چند لایه، copy and paste، ایجاد چند کپی و درگ کردن است. با استفاده از این روش میتوانید به راحتی عکس یا لوگو را بدون نیاز به طراحی یا باز کردن مجدد آن از یک تصویر بردارید و روی تصویر دیگری در فتوشاپ کپی کنید. با استفاده از این روش ساده سرعتتان به طرز چشمگیری بالا میرود. برای یادگیری مطالب بیشتر و آموزشهای گامبهگام در زمینه کار با فتوشاپ میتوانید به فرادرس مراجعه کنید.
اصطلاحات مورد نیاز برای کپی کردن در فتوشاپ
فضای نرمافزار فتوشاپ زبان فارسی ندارد و فارسی زبانان از نمونه انگلیسی آن استفاده میکنند. برای استفاده مناسب از آموزشهای آنلاین پیشنهاد میکنیم این لغات ابتدایی را یاد بگیرید. با یادگیری این اصطلاحات پایهای میتوانید مسیر یادگیری را هموار کنید. نگران نباشید با تمرین و تکرار در برنامه این اصطلاحات را به سادگی به خاطر خواهید سپرد.
Copy(کپی)
بخشی که انتخاب کرده و فعال است را کپی میکند.
Copy merged (کپی ادغام)
این مورد از تمام لایه های موجود در بخش انتخاب شده، کپی ایجاد میکند.
Paste(جایگذاری)
بخش انتخابی که کپی کردهاید را در قسمت دیگری از عکس یا به عنوان لایه جدید در عکس دیگری جایگذاری میکند.
Paste in place (جایگذاری در محل)
اگر بخشی را از سند متفاوتی در فتوشاپ باز کنید و کپی کنید، میتوانید آن را در بخش مدنظر در فایل دیگر در فتوشاپ قرار دهید.
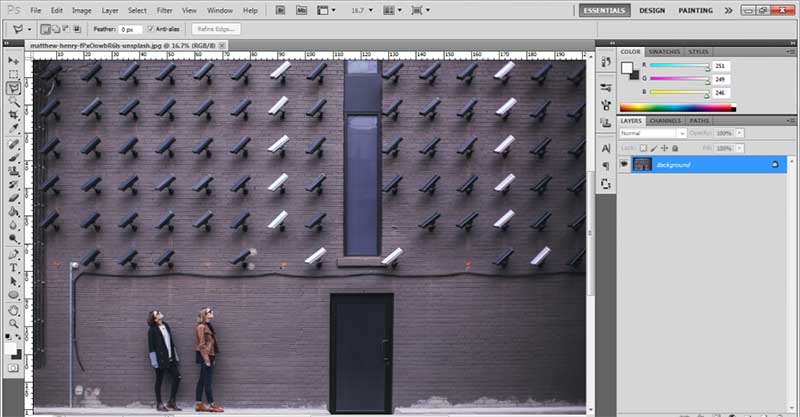
Paste Into یا Paste Outside (جایگذاری در یا خارج)
بخش کپی شده را در داخل یا خارج بخش منتخب در عکس اصلی جایگذاری میکند. بخش کپی شده در لایهای جدید قرار میگیرد و بیرون بخش انتخاب شده، به لایه ماسک تبدیل میشود.
Drag (نگه داشتن وکشیدن)
با این قابلیت یا با move میتوانید بخش انتخابی را به جای دیگری بکشید و قرار دهید.کافی است موس را روی ناحیه ببرید و کلیک چپ را روی آن بخش نگه دارید و موس را به جای دلخواه بکشید و کلیک را رها (دراپ/drop) کنید.
Move (جابه جا کردن)
با این روش میتوانید بخش منتخب را بگیرید و به محل مورد نظر بکشید.
Layers (لایه ها)
لایهها در فتوشاپ اجازه میدهند تصاویر بر روی تصاویر دیگر قرار بگیرند. “لایهها” فتوشاپ را به ابزاری شگفت انگیز برای ویرایش و ترکیب عکس تبدیل میکنند.
Mask (ماسک کردن)
لایه ماسک، ابزاری در Adobe Photoshop است که برای تغییرِ دید لایه در تصویر استفاده میشود. ماسک لایه را میتوان برای پنهان کردن مناطق خاصی از یک لایه یا برای قابل مشاهده کردن سایر قسمتهای یک لایه با استفاده از ابزار brush برای برجسته کردن بخشهایی از لایه تصویر استفاده کرد.
روش اول: انتقال و کپی کردن در فتوشاپ با ابزار move
اولین روش برای کپی کردن در فتوشاپ که قصد داریم آموزش دهیم به سراغ ابزار move میرویم.
- ابتدا تصویر را در فتوشاپ باز کنید.
- ابزار move را انتخاب کنید و موس را روی عکس بکشید و بخش مورد نظر را انتخاب کنید.
- روی کلیک را نگه دارید و آن بخش را به جای دلخواه حرکت دهید. همچنین میتوانید به جای حرکت دادن روی آن بخش کلیک راست کنید و آن بخش را کپی کنید.
- اگر وضوح آن بخش که کپی کردهاید با بقیه تصویر جدید یکسان نبود، میتوانید با کمک بخش image size وضوح و پیکسل ۲ تصویر را با هم یکسان کنید که عکس، حالت مصنوعی نداشته باشد. همچنین میتوانید از بخش free transform بهره ببرید.
- به جز اندازه، از شما خواسته میشود که رنگ مرتبط با فایل را انتخاب و تنظیم کنید.
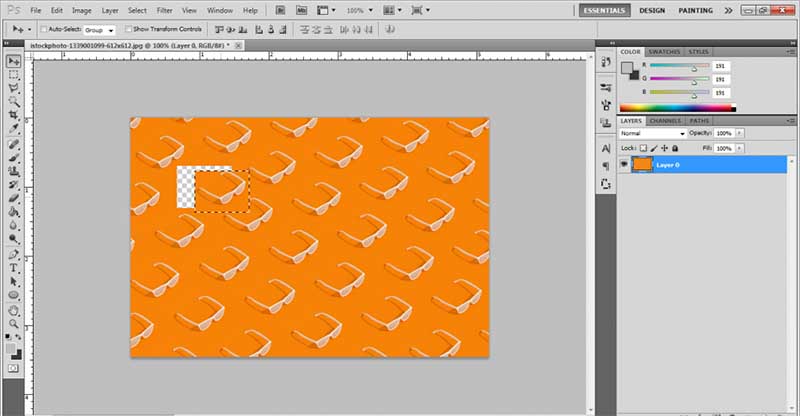
روش دوم: کپی کردن یک بخش در فتوشاپ
- تصویر مورد نظر را در فتوشاپ باز کنید.
- روی بخشedit بروید و روی copy یا copy merged کلیک کنید.
- بخش مدنظر را از روی عکس انتخاب کنید.
- ابزار move را انتخاب کنید. برای این کار میتوانید کلید Ctrl را نگه دارید (در مک کلید command).
- با کمک کلید Alt بخش انتخابی را درگ کنید (در مک کلید (option. اگر تصاویر در پنجرههای جداگانه باز باشند هم این کار ممکن است. اگر بخش خاصی را انتخاب نکنید، کل آن لایه کپی میشود.
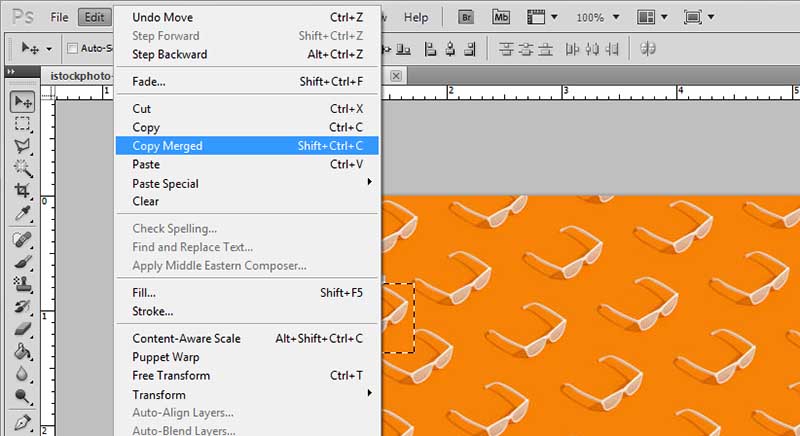
روش سوم: ایجاد چند کپی کردن در فتوشاپ در یک عکس
- عکس را باز کنید.
- بخش مد نظر را انتخاب کنید.
- ابزار move را انتخاب کنید.
- میتوانید به چند روش کپی را انجام دهید. کلید Alt را فشار دهید و بخش را درگ کنید، یا Alt را فشار دهید و برای جابهجایی از کلیدهای جهت استفاده کنید (۱ پیکسل)، یا Alt+Shift را بزنید و از کلیدهای جهتدار برای جابهجایی استفاده کنید (۱۰ پیکسل). هر بار که این کار را بکنید یک کپی جدید با فاصله مشخص شده ۱ یا ۱۰ پیکسلی کنار کپی قبلی ظاهر میشوند.
روش چهارم: جایگذاری بخش انتخاب شده در داخل یا خارج بخش دیگر در فتوشاپ
- عکس را باز کنید.
- بخش مورد نظر از تصویر را cut یاcopy کنید.
- روی هر جا که میخواهید آن بخش را کپی کنید بروید (چه داخل چه خارج) و آن قسمت را انتخاب کنید. اگر میخواهید در خارج آن بخش باشد، ناحیه کوچکتر از ناحیه کپی شده را انتخاب کنید.
- حالا دو راه دارید. به بخشEdit بروید، گزینههای Paste Special-> Paste Into را بزنید. با این کار محتویات بخش انتخاب شده در داخل قسمت انتخابی قرار میگیرد. یا به بخشedit رفته و روی گزینههای Paste Special-> Paste Outside بزنید. در این صورت، محتویات بخش انتخاب شده در دورتادور قسمت انتخابی عکس دوم یا مقصد قرار میگیرد. این دو دستور هر دو لایه جدید به عکس شما اضافه میکنند. به خاطر داشته باشید لایهای که سیاه رنگ است ماسک شده است نه لایه ای که سفید رنگ نشان داده میشود. لایهها را میتوانید مستقل از یکدیگر جابهجا کنید.
- ابزار move را انتخاب کنید سپس بخش کپی شده را بکشید تا قسمت مورد نظرتان از طریق ماسک نشان داده شود.
- برای اینکه مشخص کنید چه مقدار از عکس زمینه نشان داده شود، روی تصویر کوچک لایه ماسک در بخشlayers کلیک کنید. ابزار نقاشی را انتخاب کنید و ماسک را ویرایش کنید:
- برای پنهان کردن بخش زیادی از عکس لایه زیرین، ماسک را با رنگ سیاه رنگ کنید.
- جهت نمایان کردن بیشتر عکس لایه زیرین، ماسک را با رنگ سفید رنگ کنید
- در راستای نمایان کردن بخشی از عکس لایه زیرین، ماسک را با خاکستری رنگ کنید.
- هر موقع تنظیمات را تکمیل کردید روی گزینه layer و سپس merge down بزنید که لایه جدید و لایه ماسک با لایه پایینی با هم ترکیب شوند.
نکته
اگر تصویری را در لایه جدید کپی گرفتید سپس با پیام ارور یا خطا مواجه شدید، به این دلیل است که شما روی لایه اشتباه هستید؛ یعنی میخواهید از لایه دیگری کپی بگیرید. مثلا روی لایه متن هستید و می خواهید از لایه عکس، ناحیهای را کپی کنید. پس کافی است روی لایه مورد نظر بروید.
روش پنجم: از روش Duplicate برای کپی کردن لایهها در فتوشاپ استفاده کنید.
این روش یکی از سریعترین روشهای کپی کردن در فتوشاپ است.
- هر دو تصویر مورد نظر در فتوشاپ را باز کنید.
- روی لایهای که میخواهید کپی شود، کلیک راست کنید وروی Duplicate Layer بزنید.
- در بخش Duplicate Layer، منوی کنار Document رابزنید و مقصد را انتخاب کنید. توصیه میشود نام لایه را عوض کنید تا راحت پیدا شود.
- اگر خواستید لایه را به فایل جدیدی انتقال دهید، روی گزینه new بزنید.
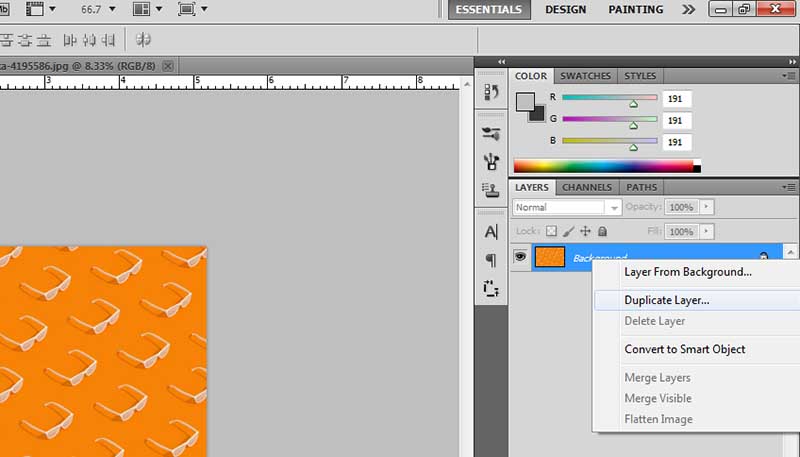
روش ششم: از Float All in Windows استفاده کنید
- همه فایلهایی که میخواهید لایه مدنظرتان به آن منتقل شود را باز کنید.
- لایهای که میخواهید کپیکنید را روی حالت آشکار visible)) شود. لایهای که میخواهید کپی کنید را در بالاترین قسمت لایهها (layers) قرار دهید.
- منو windows را بازکرده، روی چینش (Arrange) بزنید و سپسfloat all in windows را انتخاب کنید. میتوانید هر کدام را روی صفحهها حرکت دهید یا اندازهشان را بزرگتر و کوچکتر کنید.
- بخش move را انتخاب کنید.
- لایهای که میخواهید کپی کنید را درگ کنید و به پنجره مقصد بکشید.
روش هفتم: چند لایه را همزمان در فتوشاپ کپی کنید
اگر میخواهید یک تصویر با چندین لایه را کپی کنید، همه لایهها را به صورت همزمان کپی کنید تا در زمان و انرژی صرفه جویی شود. برای این کار در ویندوز Ctrl یا در مک Command را نگه دارید و روی تمام لایههایی که میخواهید کلیک کنید. میتوانید با استفاده از هرکدام از روشهای کپی کردن لایههای فتوشاپ، لایهها را جابهجا کنید. میتوانید هر لایه را بعد از کپی کردن ویرایش کنید.
امکان merge یا ادغام کردن لایهها هم وجود دارد. برای این کار تمام لایههایی که قصد کپی آنان را دارید انتخاب کنید. سپس روی یکی از آنان کلیک راست کنید و روی Merge layers بزنید. میانبر Ctrl + E در ویندوز و Command + E در مک هم این کار را میکنند.
کپی از فتوشاپ در برنامه های دیگر
آیا میشود از فتوشاپ کپی گرفت و در برنامه دیگری جایگذاری کرد؟ جواب بله است. برعکس این کار هم ممکن است. یعنی میتوانید بخشی را از برنامه دیگری کپی یا کات کنید و داخل فتوشاپ ببرید. در این بخش این کار با برنامههای مختلف را آموزش میدهیم.
کپی کردن در فتوشاپ و ایلوستریتور
در این قسمت به راحتی میتوانید از درگ و دراپ کردن استفاده کنید و تصاویر را انتقال دهید. هنگام کپی کردن تصویر از ایلوستریتور، تنظیمات پیشفرض clipboard در ایلوستریتور ممکن است پنجره Paste در فتوشاپ را غیرفعال نگه دارد. اگر میخواهید هنگام جایگذاری در فتوشاپ، گزینه های Paste نمایان شود، به بخشpreferences بروید و روی گزینه File Handling and Clipboard رفته و روی AICB بزنید.
چیزی که مدنظر دارید را از نرمافزار ایلوستریتور در فتوشاپ درگ و دراپ کنید. با این کار یک لایهsmart object در عکس ایجاد میشود. اگر قصد ویرایش محتوا را داشتید، برای باز کردن دوباره محتوا در ایلوستریتور، Layer -> Smart Objects > Edit Content- را بزنید.
برای کپی کردن محتوا در فتوشاپ، دکمه Ctrl در ویندوز (یا Command در مک) را هنگام کشیدن (drag) از ایلوستریتور نگه دارید.
برای کپی کردن محتوای لایه انتخاب شده در فتوشاپ و جایگذاری آن در ایلوستریتور با استفاده از ابزار Move محتوا را از پنجره فتوشاپ به فایل باز شده ایلوستریتور درگ کنید.

جایگذاری PostScript از برنامه دیگر در فتوشاپ
به بخش edit و سپس copy بروید. در فتوشاپ روی تصویر مقصد بروید و بخش edit و paste بروید و روی یکی از این گزینهها بزنید:
۱-paste as smart object: در این صورت، بخش منتخب شما به عنوان اسمارت آبجکت در محل مقصد قرار میگیرد.
۲-paste as pixels: بخش منتخب به تصویر بیت مپ تبدیل میشود. تبدیل به تصویر بیت مپ یا Rasterizing، تصویر را به پیکسلها تبدیل میکند.
۳-paste as paths: بخش کپی شده را به عنوان یک مسیر در قسمت Paths جایگذاری میکند. هنگام کپی محتوا از ایلوستریتور باید اول آن را به عکسی تبدیل کنید که فقط لبههای آن بخش را نشان میدهد.
۴-paste as shape layer: یک لایه جدید ساخته میشود که از مسیر به عنوان ماسک برداری استفاده میکند.
کپی کردن در فتوشاپ و خروج محتوا
اگر میخواهید محتوایی که کپی میکنید در کلیپ بورد (clipboard) نگه داشته شود، به بخش Edit -> Preferences -> General بروید و سپس Export Clipboard را انتخاب کنید. با این روش میتوانید محتوا را ذخیره کرده و در برنامه مورد نظرتان جایگذاری کنید.
کلام آخر در مورد کپی کردن در فتوشاپ
فتوشاپ نرمافزاری پایهای و الزامی برای بسیاری از مشاغل است. پیشنهاد میکنیم با تمرین و تکرار روشهای بالا که آموزش دیدید، به هر چه بهتر شدن مهارت و خلاقیت خود در فتوشاپ بیفزایید. یادگیری فتوشاپ درهای زیادی درزمینه شغلی را برای شما باز میکند. حتی میتوانید برای فعالیتهای پایهای حوزه کاری خودتان هم به سادگی از این آموزشها بهره ببرید. برای افزایش میزان مهارت در زمینه گرافیک و نرمافزارهای گرافیکی میتوانید با مراجعه به فرادرس بهترین آموزش های موجود در این زمینه را مشاهده و دریافت کنید و مهارت خود در این زمینه افزایش دهید.