استفاده از چند مانیتور در ویندوز: تنظیم چندین نمایشگر در ویندوز ۱۰

وقتی صحبت از رایانه های رومیزی می شود، این مسئله غیرقابل انکار است: استفاده از دو نمایشگر همواره می تواند بهره وری شما را در استفاده از ابزار ها و کارهای روزمره تان افزایش دهد. به ویژه این مسئله برای تریدر ها، ادیتور ها و متخصصان فناوری که می بایست از چندین برنامه گرافیکی فشرده به صورت همزمان استفاده کنند صادق است.
بسیاری از کاربران بر این باورند تنها استفاده از یک نمایشگر در رایانه های رومیزی کافی به نظر می رسد، اما به طور کلی یک طراح گرافیک، تحلیل گر داده، برنامه نویس و یا هر شخص دیگری که به صورت حرفه ای از رایانه خود بهره می برد، استفاده از چند نمایشگر می تواند از نظر زیبایی و کارایی بسیاری از مشکلات آنها را حل کند. در این مقاله قصد داریم نحوه تنظیم چندین نمایشگر را در ویندوز ۱۰ بیان کنیم، در ادامه با ما همراه باشید.
استفاده از مانیتور دوم چه مزیت هایی دارد

اضافه کردن مانیتور دوم به رایانه، مزایای زیادی را برای کاربران ایجاد می کند. برای مثال ممکن است شخصی برای ایجاد حس زیبایی شناختی و یا کاربری دیگر به دلیل افزایش کارایی و بهره وری کار خود از چندین مانیتور بهره ببرند. از این رو هر چه که باشد استفاده از چندین نمایشگر به شما این امکان را می دهد که صفحه های مختلف را با توجه به نوع عملکرد و هدفشان تنظیم کنید.
به این ترتیب، با استفاده از این ویژگی راهاندازی دو نمایشگر به کاربران امکان افزایش کارایی و بهره وری را می دهد. به این صورت که شما می توانید همواره همه ابزار های موجود، اطلاعات و داده های مورد نیاز خود را بدون نیاز به جا به جایی در برنامه ها مشاهده کنید. به عبارت دیگر نمایشگرهای جایگزین به کاربران اجازه می دهد تا صفحه نمایش بیشتری را در اختیار داشته باشید و به راحتی در صفحه نمایش به تجزیه و تحلیل و پردازش داده های خود بپردازید.
انتخاب مانیتور مناسب

با فرض اینکه از یک مانیتور نسبتا قدیمی در رایانه شخصی خود استفاده می کنید، انتخاب نمایشگر دوم نمی تواند آسان باشد. زیرا نمایشگر های امروزی دارای صفحه نمایشی تخت، وضوح بالا و نسبت تصویر ۱۶:۹ می باشند. این ویژگی به کاربران اجازه می دهد فضای بیشتری را در اختیار داشته باشند. با این حال می بایست به این موضوع توجه داشته باشید که تنظیمات یک مانیتور گرانقیمت با سایر مانیتور های دیگر یکسان است و تفاوتی از لحاظ اتصال آنها به رایانه وجود ندارد.
ورودی کابل
یکی از مهم ترین ویژگی های انتخاب مانیتور، نوع پشتیبانی کابل آن است که باعث می شود صفحه نمایش شما به بهترین شکل ممکن به رایانه متصل شود. در اکثر مانیتور ها چندین پورت اتصال وجود دارد که اغلب افراد به دلیل انتخاب اشتباه به مشکل بر می خورند. از این رو برای استفاده از چند مانیتور باید مطمئن شوید که کارت گرافیک شما از چنین پورت هایی پشتیبانی می کند یا خیر.
در مانیتور ها ۴ نوع پورت بسته به نوع مانیتور در آنها گنجانده شده است. این پورت ها عبارت اند از DVI، VGA (که به صورت پیشفرض در مانیتور ها قرار دارند)، HDMI و DisplayPort که در برخی از مایتور ها قرار دارد.
پورت های HDMI و DisplayPort اغلب در مانیتور های جدید تر تعبیه شده است، در حالی که پورت های DVI و VGA قدیمی تر هستند و در صفحه نمایش های قدیمی تر مورد استفاده قرار می گرفتند. پورت های جدید این مزیت را به کاربران می دهند که تصاویرشان دارای کیفیت بهتری نسبت به دو گزینه قدیمی تر است و می توانند رنگ ها و وضوح بیشتری را انتقال دهند.
تنظیمات مانیتور در ویندوز
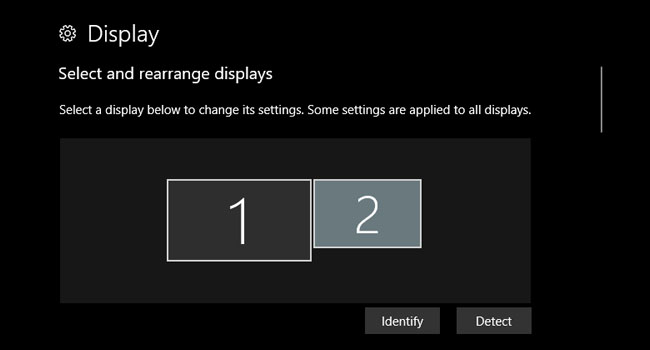
هنگامی که مانیتور خود را به کارت گرافیک متصل کردید، رایانه و صفحه نمایش را روشن کنید و منتظر بمانید تصویر در آن نمایش داده شود (در صورتی که تصویری مشاهده نمی کنید می بایست اتصال صفحه نمایش به کارت گرافیک را مورد بررسی قرار دهید).
پس از نمایش تصویر در مانیتور دوم، می بایست بر روی صفحه کلیک راست کرده و سپس گزینه Display Settings را انتخاب نمایید. در این مرحله، صفحه ای برای شما نمایش داده می شود که دو مانیتور را در معرض دید شما قرار می دهد. شما با انتخاب مانیتور دوم می توانید تنظیمات آن را مورد بررسی قرار دهید و وضوح آن را به دلخواه تنظیم کنید.
نمایشگر های خود را سفارشی سازی کنید
اکنون که صفحه نمایش دوم شما در حالت مطلوبی قرار دارد، می توانید تنظیمات دلخواه خود را برای شخصی سازی آن اعمال کرده، و صفحه نمایش خود را برای ادامه کار آماده نمایید. در ادامه می توانید دیگر تنظیمات را مورد بررسی قرار دهید.
انتخاب تصویر پس زمینه
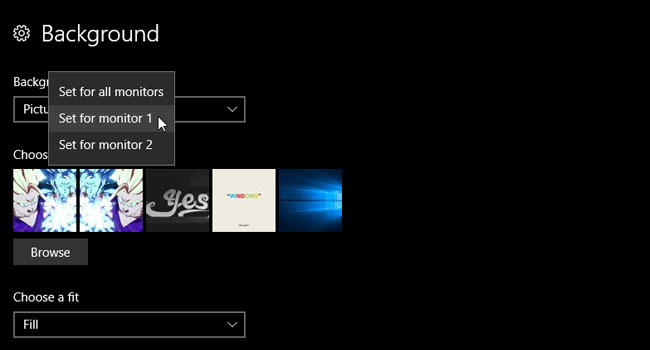
برای تغییر پس زمینه دسکتاپ به صورت جداگانه برای هر مانیتور، به Settings > Personalization > Background بروید. در قسمت Choose Your Picture در تصویر مورد نظر کلیک راست کرده و گزینه “Set for monitor1” و یا “Set for monitor 2” را انتخاب نمایید.
به منظور استفاده از پس زمینه های جداگانه در تنظیمات مانیتور، می توانید بر روی گزینه Browse که در بخش زیرین “Choose Your Picture” قرار دارد کلیک کنید و تصاویری را که می خواهید به عنوان پس زمینه استفاده شود انتخاب کنید.
پس زمینه دسکتاپ فوق عریض
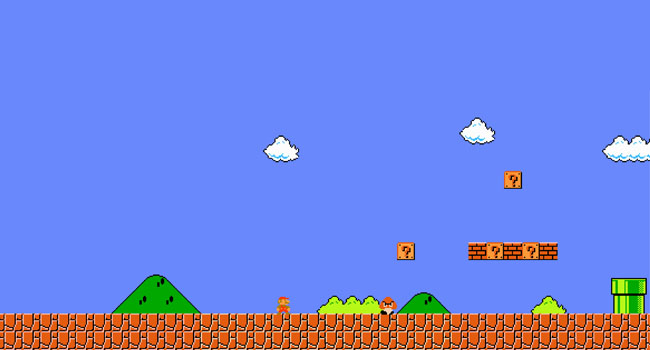
با استفاده از این ویژگی می توانید یک تصویر فوق عریض را وارد هر دو صفحه نمایش خود کنید. این ویژگی یک تصویر فوق عریض را به صورت ادامه دار در هر دو مانیتور نمایش می دهد، به گونه ای که شما می توانید آن را به عنوان یک تصویر واحد در هر دو صفحه نمایش مشاهده کنید.
برای پیدا کردن تصویر فوق عریض، کافی است به سایت Google Image بروید، کلمه کلیدی تصویر مورد نظر خود را وارد نمایید و در انتهای آن کلمه “wide background” را بنویسید. اکنون بر روی گزینه Tools کلیک کرده و سپس از منوی کشویی باز شده گزینه Size را بر روی Large قرار دهید. پس از اعمال تغییرات، تصویر مورد نظر خود را جستجو کرده و آن را دانلود نمایید.
در نهایت برای ایجاد یک تصویر پس زمینه فوق عریض در صفحه نمایش، می بایست دوباره به تنظیمات Background خود بروید، و تصویر خود را انتخاب نمایید. سپس برای ایجاد یک تصویر یکپارچه بر روی گزینه Span که در نوار کشویی Choose a fit قرار دارد کلیک نمایید.
کلام آخر
استفاده از دو مانیتور در رایانه ممکن است در ابتدا برای اکثر کاربران بی اهمیت به نظر برسد اما به طور کلی، باید یادآور شویم افرادی که از رایانه در حیطه برنامه نویسی، تحلیل داده ها، ایجاد طرح های گرافیکی و اجرای بازی های رایانه ای استفاده می کنند، می تواند بسیار مطلوب باشد و در واقع کارایی و بهره وری را در هر یک از حوزه های کاری اشخاص افزایش دهد.




