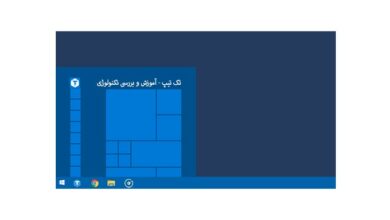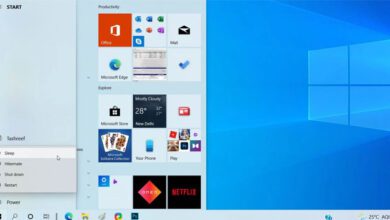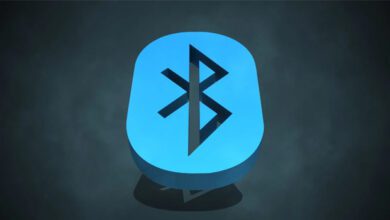آموزش سفارشی سازی نوار وظیفه ویندوز ۱۰ – فقل کردن و تغییر رنگ
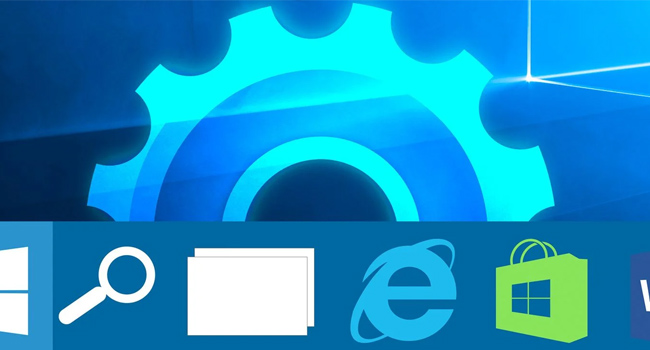
نوار وظیفه ویندوز ۱۰ یکی از مهم ترین بخش های رابط کاربری است که تمامی وظایف اصلی ویندوز را در خود جای داده است. با این حال، این ویژگی بدان معنا نیست که شما باید به روشی که به طور پیشفرض کار می کند، پایبند باشید. شما برای ویرایش نوار وظیفه گزینه های زیادی را دارید، چه داخلی و چه از طریق نرمافزار های شخص ثالث که به شما امکان می دهد بسیاری از جنبه های نوار وظیفه را تغییر دهید. در این مقاله سعی داریم علاوه بر گزینه های داخلی چند نرمافزار شخص ثالث را نیز برای سفارشی سازی نوارد وظیفه مورد بررسی قرار دهیم، در ادامه با ما همراه باشید.
نوار وظیفه در ویندوز ۱۰
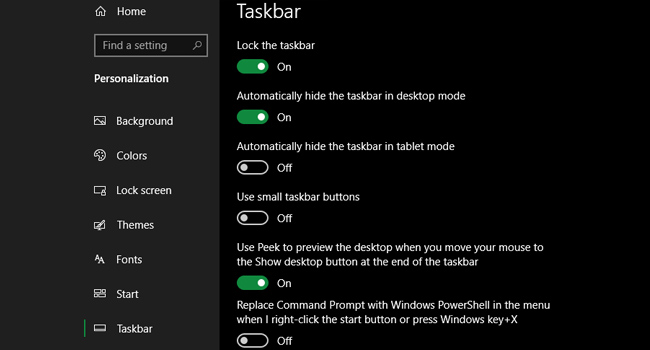
در این بخش از مقاله سعی داریم از اصول اولیه ویندوز شروع نماییم. برای انجام این کار به بخش Settings > Personalization > Taskbar رفته و گزینه های سفارشی سازی مرتبط با این عنصر را تغییر دهید.
در این بخش نحوه استفاده از آنها برای تغییر جنبه های مختلف نوار وظیفه ویندوز آورده شده است که می توانید هر یک از آنها را مطالعه نمایید.
تنظیمات اصلی نوار وظیفه
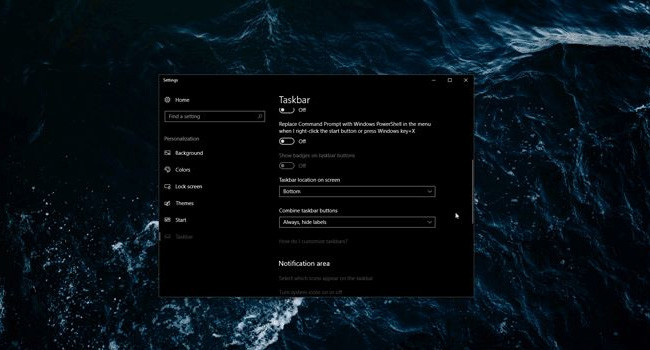
lock the Taskbar: گزینه اول “lock the Taskbar” است که در صورت فعال بودن آن، نوار وظیفه قفل می شود. با فعال بودن این گزینه، نمی توانید نوار وظیفه را بکشید تا موقعیت روی صفحه تغییر یابد. ایده خوبی است که این ویژگی را فعال نگه دارید، زیرا باعث می شود که از به هم ریختگی نوار وظیفه جلوگیری کند.
Automatically hide the taskbar in desktop mode: در بخش بعدی گزینه های “Automatically hide the taskbar in desktop mode” و “Automatically hide the taskbar in tablet mode” را مشاهده خواهید کرد که با فعال بودن هر یک از این ها، نوار وظیفه از دید شما خارج می شود، مگر اینکه نشانگر ماوس نزدیک آن باشد.
Use Small Takbar buttons: در این بخش اگر تعداد زیادی نماد پین شده در نوار وظیفه دارید و می خواهید از تمامی آنها استفاده کنید، می توانید با فعال نمودن گزینه “Use Small Taskbar Buttons” تمامی آیکون ها را به صورت نماد های کوچک در نوار وظیفه خود داشته باشید.
Use peek to preview the desktop: با فعال نمودن این گزینه، می توانید نشانگر ماوس خود را به گوشه سمت راست پایین صفحه ببرید تا تمامی صفحه های باز به صورت خودکار از دید شما حذف شوند.
Replace Command Prompt with Windows PowerShell: اگر ویژگی Command Prompt را به PowerShell ترجیح می دهید، مطمئن شوید که تیک “… Replace Command Prompt with Windows PowerShell” را بردارید. این ویژگی با کلیک راست کردن بر روی نماد ویندوز نمایان می شود.
Show badges on taskbar buttons: این ویژگی به شما امکان می دهد که برای مثال تعداد ایمیل های خوانده نشده در برنامه “Mail” را ببینید.
taskbar location on screen: با استفاده از این ویژگی شما می توانید نوار ابزار وظیفه را در بخش های مختلف ویندوز قرار دهید. اکثر کاربران عادت دارند این ابزار در بخش پایینی دسکتاپ قرار داشته باشد، با این حال شما می توانید نوار وظیفه را در قسمت بالا، راست و یا چپ صفحه نمایش خود قرار دهید.
Combine taskbar buttons: با این ابزار شما می توانید اطلاعات کامل تری از فایل های اجرا شده خود را در نوار وظیفه مشاهده نمایید. پیشفرض همواره “Always, hide labels” و باعث می شود که تنها نماد برنامه در نوار وظیفه نمایش داده شود.
گزینه های Notification Area
Notafication Area به عنوان منطقه اعلان شما شناخته می شود، گروهی از نماد ها در سمت راست نوار وظیفه شما است. آیکون های برنامه های در حال اجرای پس زمینه به همراه آیکون های ویندوز مانند “صدا” و “ساعت” را در خود جای داده است.
برای مشاهده لیست، شما می توانید بر روی “Select which icons appear on the taskbar” کلیک کرده و در نهایت هر یک از برنامه هایی را که می خواهید همیشه نمایش داده شود نوار لغزنده را روشن کنید.
رنگ نوار وظیفه را تغییر دهید

ویندوز ۱۰ به شما این امکان را می دهد که رنگ نوار وظیفه را به هر چیزی که دوست دارید تغییر دهید، با این حال این گزینه در صفحه اشاره شده نیست و می بایست به بخش Settings > Personalization > Colors بروید.
در این بخش از منو کشویی “Choose Your Color” برای انتخاب بین حالت های تاریک و روش (و یا سفارشی برای انتخاب گزینه های مختلف) استفاده کنید. همچنین اگر حالت جلوه های شفاف را دوست ندارید می توانید آن را با برداشتن تیک “Transparency Effect” غیر فعال کنید.
در بخش انتهایی نیزمی توانید رنگی را برای نوار وظیفه و سایر عناصر ویندوز انتخاب کنید. از پالت مورد نظر رنگی را انتخاب کنید و در نهایت از برنامه خارج شوید.
نماد های نوار وظیفه را در مرکز قرار دهید
این ویژگی یک سفارش سازی سرگرمکننده است زیرا بسیار هوشمندانه طراحی شده است و توانسته حس زیبایی شناختی دلپذیرتری برای کاربران ایجاد کند.
برای انجام این کار بر روی نوار وظیفه خود راست کلیک کرده و مطمئن شوید که گزینه Lock the taskbar تیک نخورده باشد. سپس در منوی زیر مجددا راست کلیک نمایید، ماوس را بر روی گزینه Toolbar قرار داده و در نهایت Links را انتخاب نمایید. اکنون باید بخش Links را در نوار وظیفه مشاهده کنید. با کشیدن هر یک از آنها می توانید نماد های برنامه خود را به بخش میانی نوار وظیفه خود هدایت کنید.
شخصی سازی نوار وظیفه با استفاده از ابزار
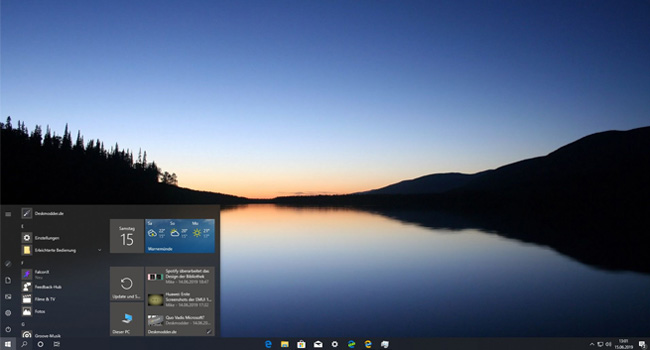
همانطور که در ابتدای مقاله مطالعه کردید گزینه های سفارشی سازی مطالعه شده به صورت پیشفرض در ویندوز وجود دارد. از این رو اگر به دنبال چیزهای بیشتری هستید، باید به ابزار های شخص ثالث برای ویرایش عمیقتر نوار وظیفه مراجعه کنید.
برای انجام این کار می توانید از ابزار های TaskbarX و Taskbar Tweaker را در رایانه خود نصب نمایید. این برنامه ها به شما اجازه می دهند نه تنها منوی استارت، بلکه بسیاری از عناصر نوار وظیفه را نیز سفارشی کنید. این نرمافزار ها به عنوان بهترین برنامه های سفارشی ویندوز در چند سال اخیر انتخاب شده اند، از این رو توصیه می کنیم در صورتی که ابزار های ویندوز رضایت شما را جلب نکردند، از این برنامه ها برای شخصی سازی نوار وظیفه خود استفاده نمایید.
کلام آخر
شاید هرگز به این موضوع فکر نکرده باشید که چگونه می توانید نوار وظیفه ویندوز خود را بهبود ببخشید. اما اکنون که میدانید هر یک از گزینه های منوی تنظیمات چه کاری انجام می دهند می توانید این کار رابه درستی انجام دهید و هر یک از آنها را ویرایش نمایید. این تغییرات باعث می شود که نوار وظیفه با نیاز های شما تطبیق پیدا کند و به طور کلی باعث افزایش کارایی شما در هنگام استفاده از ویندوز شود.