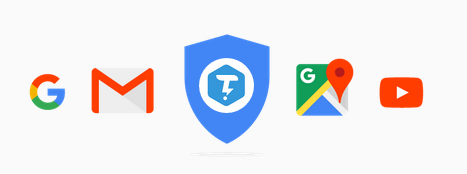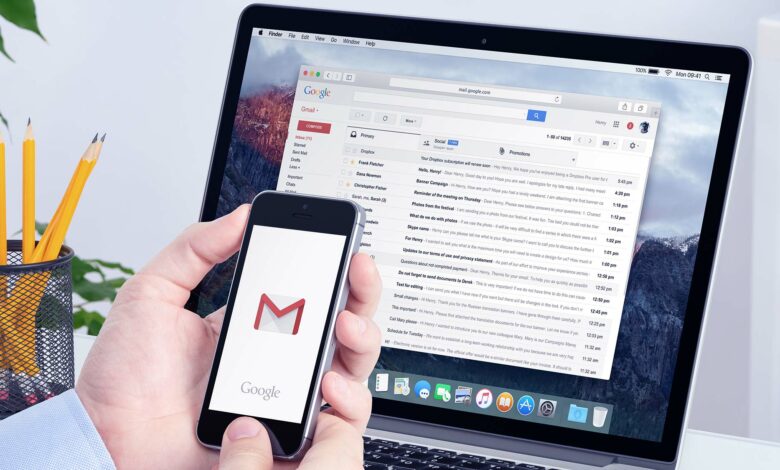
آموزش تغییر عکس پروفایل جیمیل و نحوه بروزرسانی آن در اندروید و آیفون
دلایل زیادی وجود دارد که بخواهید عکس پروفایل جیمیل خود را تغییر دهید. شاید یک سلفی جدید و عالی داشته باشید که بخواهید به نمایش بگذارید. و یا فقط می خواهید ایمیل کاری خودر را باعکسی جدید و حرفه ای بروز کنید. به هر دلیلی که باشد ما می توانیم به شما کمک کنیم عکس جیمیل خود را تنها در مرحله سریع بروزرسانی کنید. در این مقاله قصد داریم با استفاده از نسخه های تحت وب و یا برنامه های موبایلی بروزرسانی تصویر جیمیل را آموزش دهیم، در ادامه با ما همراه باشید.
با این حال باید به خاطر داشته باشید که این دستور العمل ها باعث تغییر تصویر پروفایل جیمیلتان می شود، اما باید به دو نکته که در ادامه اشاره می کنیم توجه نمایید. در مرحله اول باید به این موضوع توجه داشته باشید که بروزسانی تصویر در جیمیل ممکن است زمان ببرد تا تصویر جدید به طور کامل برای شما به نمایش درآید (برای بروزرسانی تصویر خود در جیمیل، توصیه می کنیم با استفاده از آخرین ورژن مرورگر کروم این تغییر را اعمال کنید). در مرحله بعد، گرچه تصویر جیمیل شما از طریق حساب گوگل انجام می شود، اما ممکن است تصویر بروز شده شما در همه سرویس های گوگل نمایش داده نشود.
نحوه تغییر عکس پروفایل در جیمیل (با استفاده از نسخه دسکتاپ)
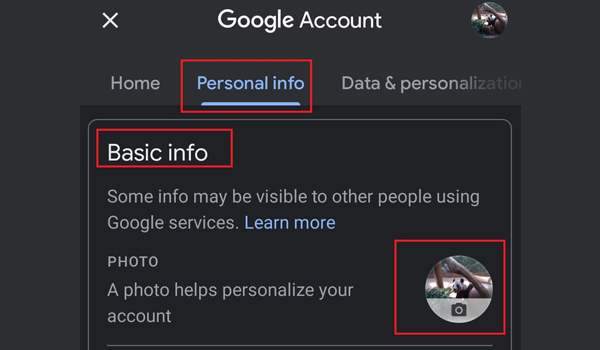
یکی از سادهترین راه ها برای بروزرسانی تصویر پروفایل خود، استفاده از مرورگر دسکتاپ می باشد، که به شما امکان می دهد در عرض چند دقیقه تصویر خود را بروزرسانی نمایید. در ادامه می توانید نحوه تغییر تصویر در جیمیل را مطالعه نمایید:
- از طریق مرورگر خود به Gmail رفته و سپس وارد حساب کاربری خود شوید.
- بر روی نمایه خود که در گوشه سمت راست قرار دارد کلیک کنید.
- در این مرحله شما دو گزینه پیش روی خود دارید: ابتدا می توانید بر روی نماد دوربین بر روی منوی ظاهر شده کلیک کنید و یا به بخش مدیریت حساب گوگل رفته و سپس از آنجا مراحل بروزرسانی تصویر را اعمال نمایید.
- اگر نماد دوربین را انتخاب می کنید، کافیست دستورات روی صفحه را دنبال کنید تا عکس نمایه تغییر پیدا کند. و اگر مدیریت حساب را انتخاب کرده اید می توانید به مرحله بعدی بروید.
- در صفحه حساب گوگل خود، برگه اطلاعات شخصی (Personal Info) را در سمت چپ صفحه خود انتخاب کنید.
- در بخش تصویر، زیر عنوان “Basic Info” بر روی نمایه تصویر خود کلیک کنید.
- در مرحله پایانی برای انتخاب عکس خود فرمان های صفحه را دنبال نمایید، سپس گزینه “Set as profile photo” را انتخاب کنید.
نحوه تغییر عکس پروفایل در جیمیل (با استفاده از اپلیکیشن موبایل)
دستور العمل های اشاره شده در این مقاله برای ios 14 و android 10 یکسان می باشد. برای بروزرسانی تصویر پروفایل می توانید مراحل زیر را دنبال کنید:
- برنامه جیمیل را در اندروید و یا آی او اس اجرا کنید.
- بر روی نماد عکسی که در گوشه سمت راست مشاهده می کنید، کلیک کنید.
- در مرحله بعدی بر روی گزینه “Manage Your Google Account” کلیک کنید.
- هنگامی که صفحه بعدی بارگیری شد گزینه “Personal Info” را انتخاب نمایید.
- هدر “Basic info” را پیدا کنید و بر روی تصویر نمایه خود کلیک کرده و در نهایت برای تایید عکس بر روی گزینه “Set profile photo” کلیک کنید.
چگونه نام جیمیل خود را تغییر دهیم
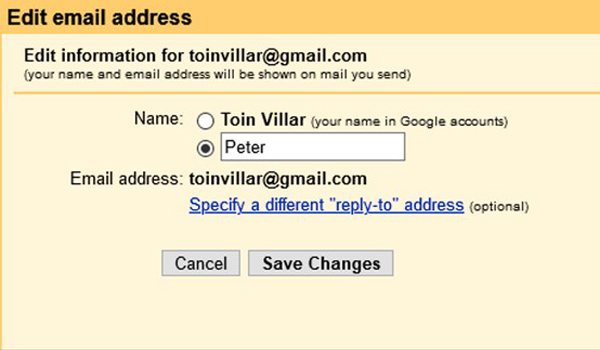
دلایل زیادی وجود دارد که ممکن است بخواهید نام کاربری خود را تغییر دهید. شاید سال های طولانی از ثبت آدرس ایمیل شما می گذرد و اکنون می خواهید نامی بهتر برای خود انتخاب کنید. و یا ممکن آدرس ایمیل و نام کاربری را فرد دیگری برای شما ثبت کرده است و اکنون تصمیم به تغییر آن گرفته اید. دلایل شما هر چه باشد این مقاله به شما کمک می کند تا نام کاربری جیمیل خود را با چند روش ساده تغییر دهید، در ادامه با ما همراه باشید.
شما نمی توانید نام ایمیل خود را از طریق برنامه تلفن همراه تغییر دهید، از این رو در این برنامه سعی داریم نحوه ویرایش آن را از طریق نسخه وب ارائه دهیم، با ما در ادامه همراه باشید.
- با وارد کردن نام کاربری و رمز عبور خود، وارد حساب کاربری گوگل شوید.
- بر روی نماد چرخ دنده در گوشه سمت راست کلیک کرده و گزینه “See All Settings” را انتخاب نمایید.
- بر روی نماد “Account And Import” کلیک کنید.
- درست در زیر “Send Mail As Header” بر روی دکمه ویرایش اطلاعات کلیک کنید.
- نام جدیدی را که می خواهید ایمیل های شما نمایش داده شود را وارد کنید، دکمه کنار آن را علامت بزنید و در نهایت تغییرات را ذخیره نمایید.
می خواهید عکس اکانت جیمیل یا گوگل خود را عوض کنید اما نمی دانید چگونه عکس جیمیل را تغییر دهید ؟نگران نباشید در ادامه با نحوه تغییر عکس جیمیل آشنا خواهید شد.
شاید هنوز هم خیلی از کاربران نخوه تغییر عکس جیمیل را ندانند و چطور می توانیم برای بعد از ساخت اکانت جیمیل در محیط جیمیل عکسی داشته باشید. در این مقاله قصد داریم چگونگی تغییر عکس پروفایل را در گوگل به شما آموزش دهیم. با تک تیپ همراه باشید.
عکس پروفایل جیمیل یا گوگل
قبل از شروع تغییر عکس جیمیل بیایید اول بدانیم که وقتی ما عکسی را در پنل مدیریتی گوگل میگذاریم یا تغییر می دهیم چه اتفاقی می افتد؟
اگر با سایت هایی مانند گراواتار آشنا باشید از این موضوع باخبر خواهید شد. سرویس گراواتار طوری طراحی شده است که شما با ایمیل خود وارد سایت می شوید و یک عکس برای خود انتخاب می کنید. گراواتار یک سایت همگانی و شناخته شده است که بیشتر سایت ها از آن پیروی می کنند. حال هنگامی که وارد سایت دیگری شوید و با ایمیلی که در گراواتار ثبتنام کرده اید وارد شوید عکس شما نشان داده خواهد شد.
سیستم گوگل هم همینطور است ، هنگامی که شما وارد پنل کاربری گوگل خود بشوید و عکسی را برای
پروفایل خود آپلود کنید از این پس تمامی برنامه ها و سایت هایی که زیرنظر گوگل هستند آن عکس را برای پروفایل شما نشان خواهند داد.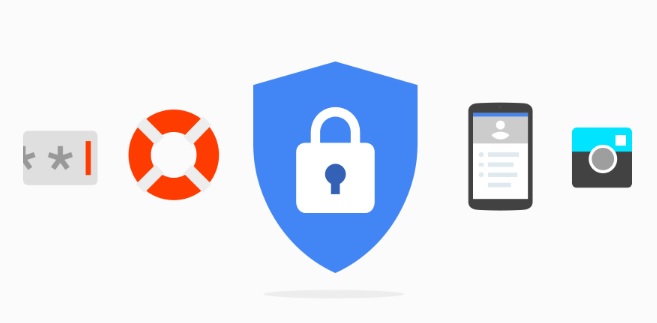
نحوه تغییر عکس اکانت جیمیل
برای تغییر عکس جیمیل در گوگل مراحل زیر را طی کنید.
- ۱- ابتدا وارد سایت گوگل myaccount.google.com بشوید.
- ۲- روی “Sign in” کلیک کرده و وارد حساب کاربری خود شوید.
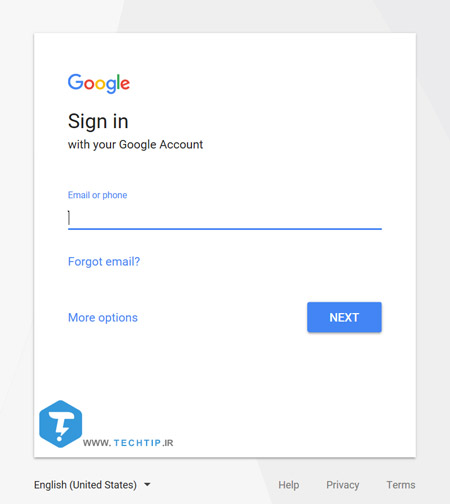
- ۳- مانند عکس زیر روی عکسی که در یک سپر قرار دارد کلیک کنید.
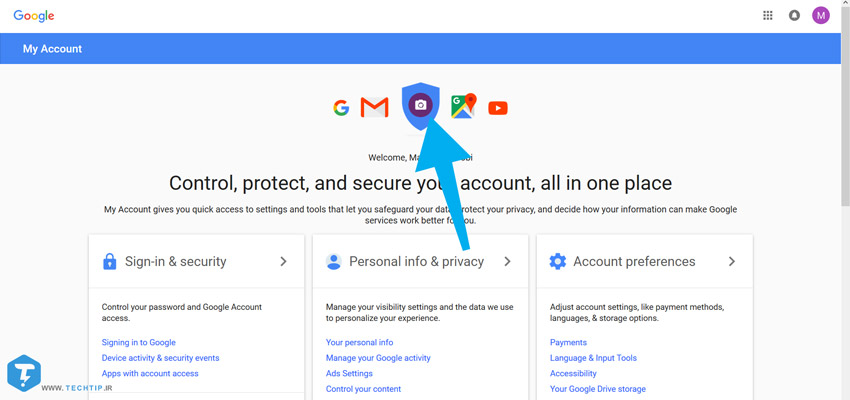
- ۴- در پنجره باز شده ی جدید برای بار گذاری عکس به سربرگ “Upload Photos” بروید.

- ۵- در نهایت روی “Select a photo from your computer” کلیک کنید.
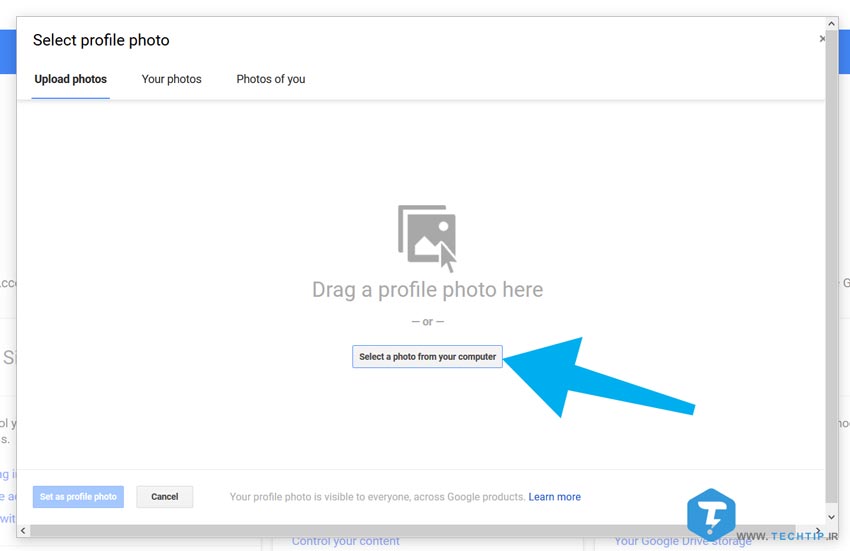
- ۶- عکس مورد نظر را انتخاب کرده و آپلود کنید.
- ۷- حالا عکس آپلود شده را انتخاب و گزینه ی “Set as profile photo” را انتخاب کنید.
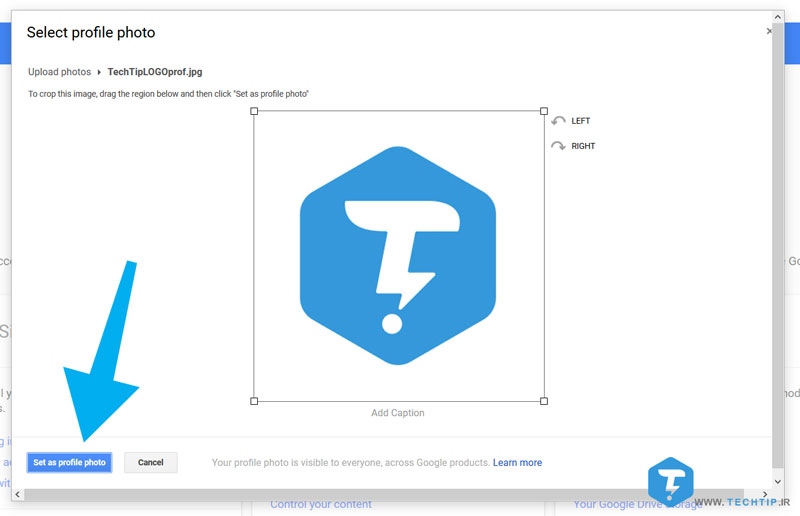
کار تمام است!
با این عمل شما عکس خود را انتخاب کرده و برای پروفایل حیمیل خود گذاشته اید ، از این پس در تمامی برنامه های گوگل این عکس قرار داده خواهد شد. ;)