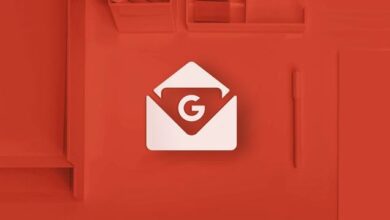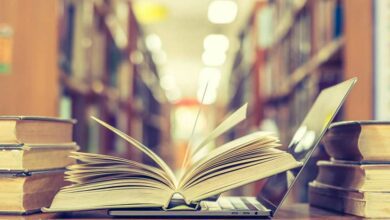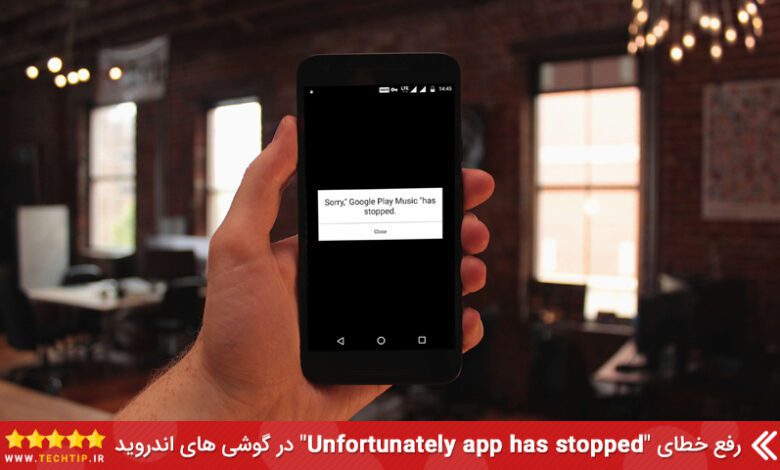
رفع خطای “Unfortunately app has stopped” در اندروید
گاهی اوقات پیش آمده است که ما با این پیغام خطا در گوشی های اندرویدی خود مواجه شویم که تنها راه چاره بسته شدن و خارج شدن از برنامه است! ممکن است کمی آزار دهنده باشد. دلیل چیست؟ آیا مشکل از خود برنامه یا گوشی اندرویدی ما است؟ خوشبختانه چند راه برای جلوگیری و رفع خطای Unfortunately app has stopped وجود دارد ، با ما همراه باشید.
برای رفع خطای Unfortunately app has stopped کافیست مراحل زیر را انجام دهید که ما یکی یکی با آن ها می پردازیم :
- پاک کردن فضای اشغال شده توسط برنامه
- پاک کردن خود برنامه و دوباره نصب کردن آن
- آپدیت کردن برنامه
- نصب نسخه ی قدیمی تر
- خاموش و روشن کردن گوشی اندرویدی
- آخرین قدم : فکتوری ریست کردن
پاک کردن فضای اشغال شده توسط برنامه
معمولا بیشتر این خطا در برنامه های گالری ، مخاطب ها و لانچر ها رخ می دهد که روش های حل این مشکل یکسان هستند.
به تنظیمات گوشی اندرویدی خود بروید.
حالا به منوی Applications و بعد به Application Manager بروید.
در تب هایی که مشاهده می کنید به دنبال All بگردید و آن را انتخاب کنید.
در لیست ظاهر شده برنامه ای که خطای Unfortunately app has stopped دارد را پیدا کنید.
بعد از لمس کردن برنامه شما گزینه های Clear Data و Clear Cache را خواهید دید.
Clear Cache یا پاک کردن حافظه موقت کش همه ی برنامه ها وجود دارد ، شما با پاک کردن فایل های کش می توانید برنانه را سبک کنید و اجرای سریع تری داشته باشید. اما در اجرای اولیه بعد از اینکه کش برنامه را پاک کردید ممکن است کمی طول بکشد ولی از طرفی شما دیگر خطای مورد نظر را ندارید ، همچنین با چندبار باز کردن برنامه از طول کشیدن آن دیگر خبری نیست.
Clear Data پاک کردن تمامی اطلاعات مربوط به برنامه که شامل عکس ها ، فایل ها ، اکانت ها ، تنظیمات و برگشتن برنامه به حالت اولیه می باشد. پس اگر می خواهید از این گزینه استفاده کنید ابتدا از فایل ها و برنامه خود یک فایل پشتیبان بگیرید.
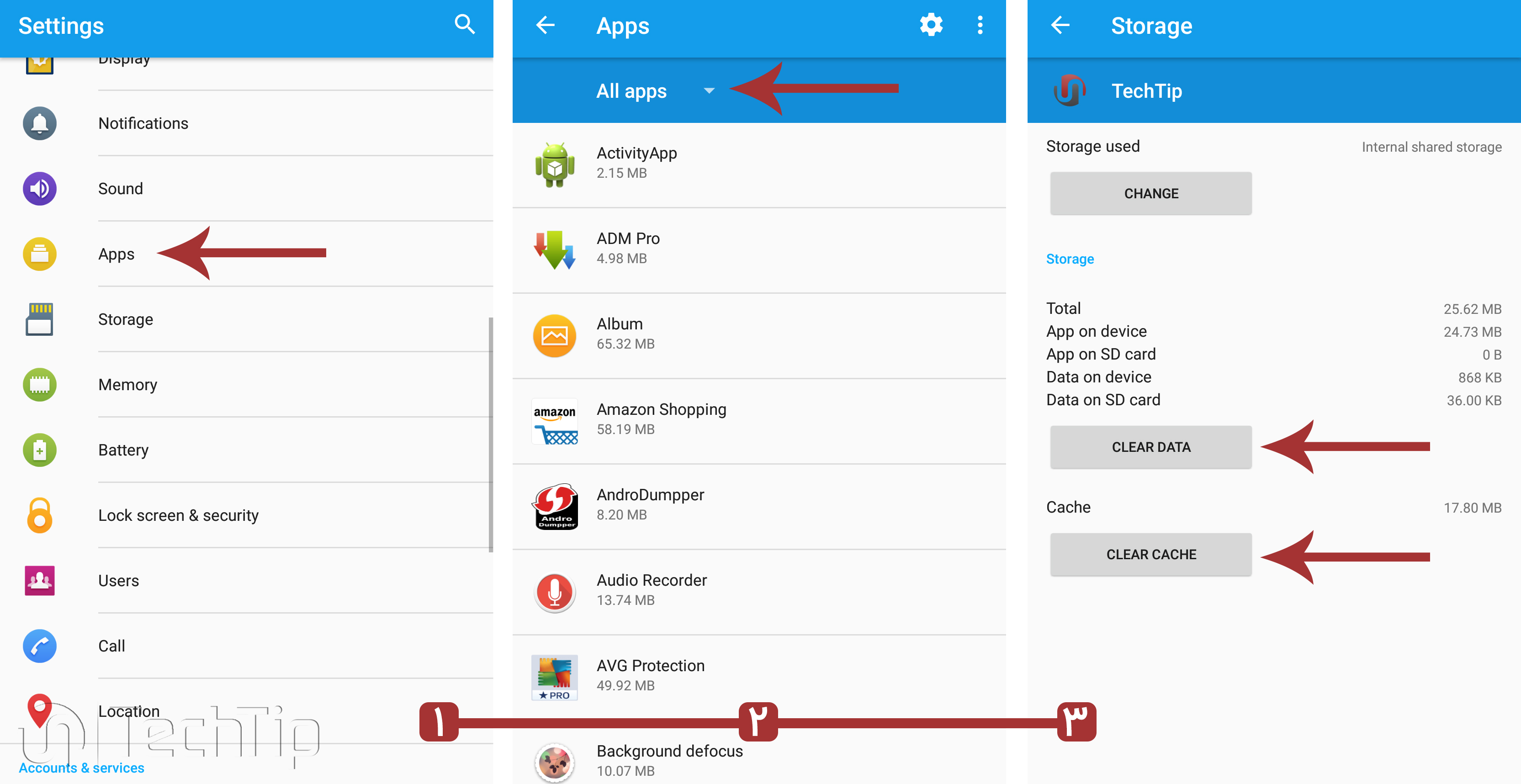
پاک کردن و نصب دوباره برنامه
روش اول : اگر از نرم افزاری که خطای Unfortunately app has stopped می دهد از Google Play دانلود کرده اید ، کافیست وارد برنامه Google Play شده و از منوی سمت چپ گزینه ی My Apps را لمس کنید تا به لیست برنامه های نصب شده خود دست پیدا کنید. برنامه دلخواه را انتخاب و روی Uninstall ضربه بزنید تا برنامه شما پاک شود ، حالا دوباره آن را از همان قسمت با زدن Install در گوشی خود نصب کنید.
روش دوم : وارد برنامه ی Settings شوید و به منوی Applications بروید ، حالا در لیست برنامه های نصب شده ، برنامه مورد نظر خود را انتخاب کنید و Uninstall را لمس کنید. بعد از پاک شدن برنامه دوباره اقدام به نصب کردن آن از Google Play یا مارکت های اندرویدی دیگر بکنید.

آپدیت کردن برنامه
گاهی اوقات با نصب نسخه جدید برنامه یا همان آپدیت کردن باعث می شود این خطار رفع شود.
نصب نسخه ی قدیمی تر
اگر باز هم با نصب آپدیت این مشکل حل نشد بهتر است از اینترنت نسخه های قدیمی برنامه را نصب کنید.
گوشی اندرویدی خود را ری استارت ( خاموش و روشن ) کنید
با ری استارت کردن گوشی خود می توانید به احتمال بیشتری نسبت به روش های قبل این خطا را رفع کنید ، مخصوصا اگر مدت زیادی است که گوشی خود را تابحال خاموش نکرده اید.
*نکته : بهتر است هر چند روی یکبار گوشی اندرویدی خود را ری استارت ( خاموش و روشن ) کنید تا از بروز مشکلات احتمالی جلوگیری شود. شما با این کار عمکلرد و سرعت گوشی خود را بالا می برید.
آخرین راه ! ( فکتوری ریست )
اگر تمامی مراحل بالا را انجام دادید و با شکست مواجه شدید بهتر است بگوییم آخرین راهی که برای شما مانده است Factory Reset کردن گوشی اندروید خود یا همان برگشتن به حالت کارخانه می باشد. توجه داشته باشید وقتی می خواهید گوشی خود را به حالت کارخانه برگردانید از تمامی اطلاعات آن یک فایل پشتیبان گرفته اید ( برای چگونگی ایجاد یک فایل پشتیبان و فکتوری ریست کلیک کنید ). فکتوری ریست تمامی اطلاعات گوشی شما را پاک خواهد کرد و مانند روز اول خواهد شد. پس اگر اطلاعات گوشی را لازم دارید حتما یک Backup یا پشتیبان بگیرید. شما می توانید تمامی اطلاعات را برگردانید.
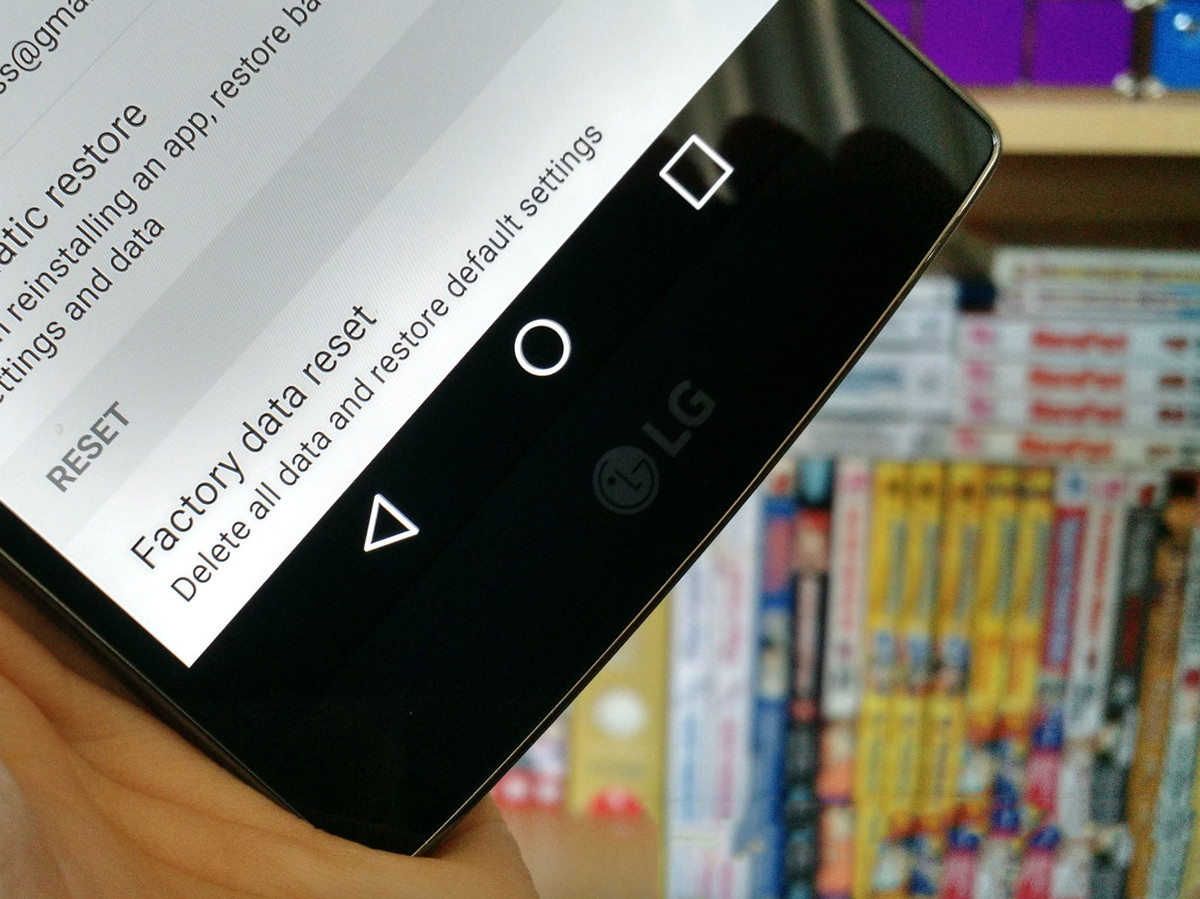
*توجه : اگر خود برنامه ی Google Play این خطا را دارد به ترتیب مراحل زیر را انجام دهید :
ابتدا گزینه ی Clear Cache را انتخاب کنید.
در صورت درست نشدن حالا گزینه ی Clear Data را لمس کنید.
در آخر تمامی آپدیت های Google Play را پاک کنید.
برای چگونگی بازگشتن به حالت کارخانه و گرفتن یک فایل پشتیبان بهتر است از این مقاله استفاده کنید.
امیدواریم مشکل شما را توانسته باشیم حل کنیم ، موفق باشید.