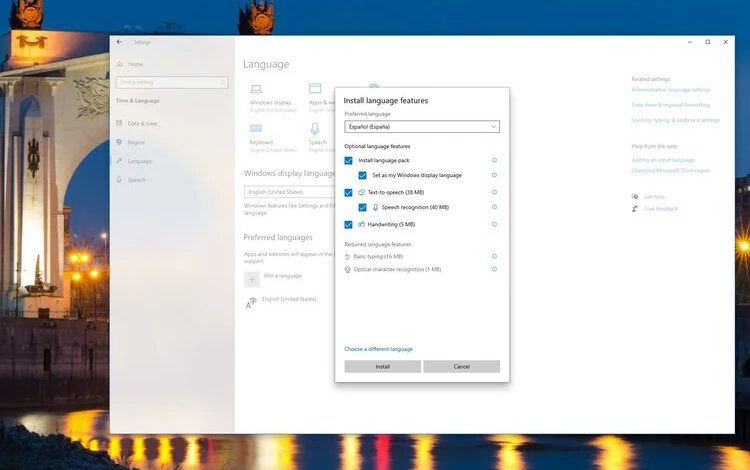
آموزش مرحله به مرحله تغییر زبان ویندوز ۱۰ به صورت تصویری
وبسایت تک تیپ قصد دارد که در این مقاله آموزشی کامل و مرحلهبهمرحله را از تغییر زبان ویندوز ۱۰ در اختیار شما عزیزان قرار دهد. پس اگر شما نیز نمیدانید که زبان این ویندوز را باید به چه شکلی تغییر دهید در این آموزش با ما همراه باشید.
در هنگام نصب ویندوز جدید یکی از اطلاعاتی که توسط ما تعیین میشود زبان آن میباشد. بااینوجود گاها دچار اشتباه شده و زبانی دیگر را انتخاب میکنیم. برای تغییر زبان ویندوز برخی از کاربران تغییر مجدد windows را پیشنهاد میدهند اما باید گفت که این کار بسیار زمانبر بوده و با روشهای سادهتری نیز میتوان این تغییرات را اجرا کرد.
بههرحال اگر قصد تغییر زبان ویندوز ۱۰ را دارید وبسایت تک تیپ را در این مقاله همراهی کنید.
آموزش تغییر زبان ویندوز ۱۰ به صورت تصویری
همانگونه که در توضیحات فوق نیز اشاره کردیم، برای ایجاد تغییرات در زبان پیشفرض هیچگونه نیازی به نصب مجدد ویندوز نیست. سیستم پیشفرض امکاناتی را در اختیار کاربران قرار میدهد که بتوانند به سادگی زبان ویندوز را تغییر دهند.
بااینوجود یکی از اولین کارهایی که پیش از تغییر زبان ویندوز ۱۰ باید انجام داد غیرفعال کردن همگامسازی زبان میباشد.
بیایید این موضوع را سادهتر برایتان توضیح دهیم. تصور کنید که شما دارای چند رایانه شخصی و یا لپ تاپ مختلف هستید. اگر سیستمعامل تمامی این رایانهها ویندوز ۱۰ باشد و درعینحال با یک حساب کاربری مایکروسافت وارد اکانت خود در این ویندوزها شده باشید، زبان این سیستمعامل ها بهطور منظم با یکدیگر همگامسازی میشود.
بدین منظور برای جلوگیری از هرگونه خطایی ابتدا باید سیستم همگامسازی را غیرفعال کنید.
غیر فعال کردن همگام سازی زبان در ویندوز ۱۰
برای متوقف سازی همگام سازی زبان ویندوز ۱۰ مراحل زیر را دنبال کنید:
به منو تنظیمات (Settings) بروید.
روی گزینه Accounts کلیک کنید.
در منو سمت چپ صفحه نمایش Sync your settings را انتخاب کنید.
در بخش Individual sync settings گزینه Language preferences را در حال off قرار دهید.
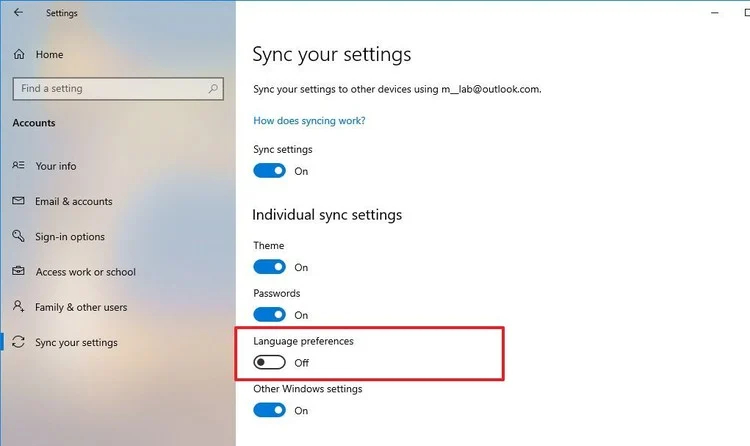
پس از انجام مراحل، مطمئن خواهید شد که پس از تغییر زبان ویندوز ۱۰، هیچ گونه تغییراتی در زبان، دیگر ویندوز های متصل به حساب کاربری شما ایجاد نمی شود.
تنظیمات تغییر زبان windows 10
برای تغییر زبان پیش فرض ویندوز ۱۰ ابتدا برنامه های در حال اجرا را متوقف کرده و سپس مراحل زیر را دنبال کنید:
به منو تنظیمات (Settings) بروید.
روی گزینه Time & Language کلیک کنید.
حال از منو سمت چپ گزینه Language را انتخاب نمایید.
در سمت راست صفحه و زیر قسمت Preferred languages روی گزینه Add a language کلیک کنید.
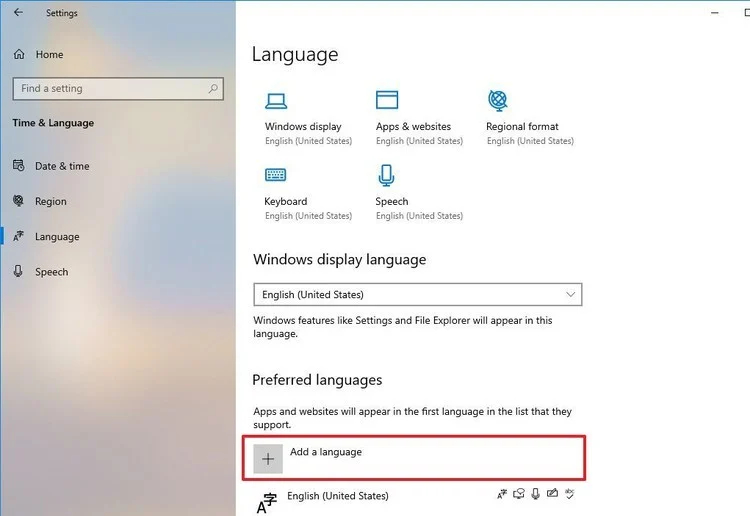
در صفحه جدید زبان مورد نظرتان را جست و جو کنید. ( می توانید نام کشور را برای یافتن زبان وارد نمایید )
پکیج زبان نمایش داده شده را انتخاب کنید.
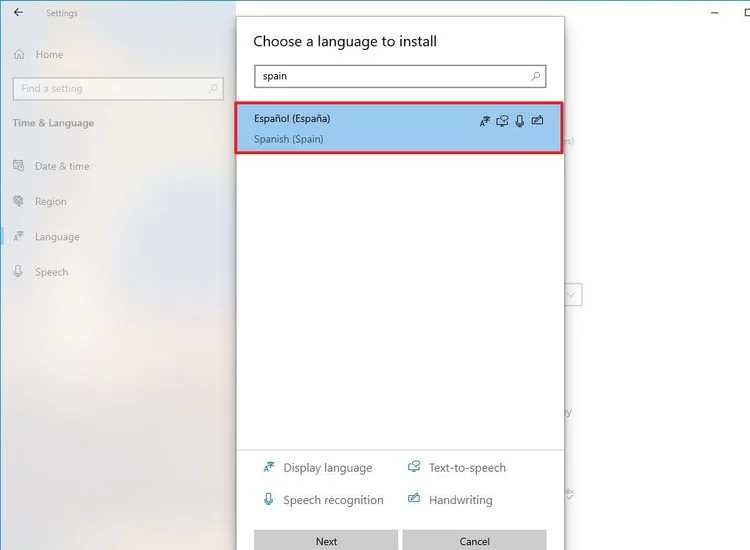
روی دکمه Next کلیک کنید.
گزینه Install language pack را علامت بزنید.
پس از آن نوبت علامت زدن گزینه Set as my display language می باشد.
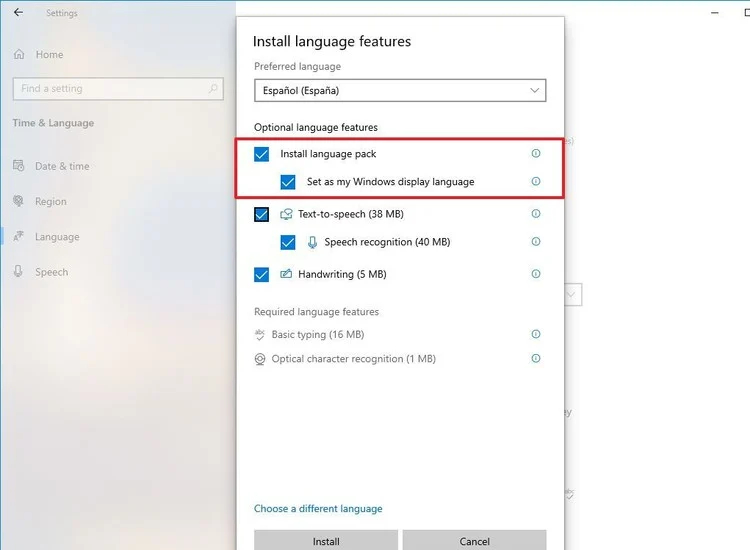
در صورت لزوم دیگر ویژگی ها را متناسب با نیاز های خود بررسی کنید.
حال برای تغییر زبان ویندوز ۱۰ گزینه Install را انتخاب نمایید.
روی گزینه Yes, sign out now کلیک کنید.
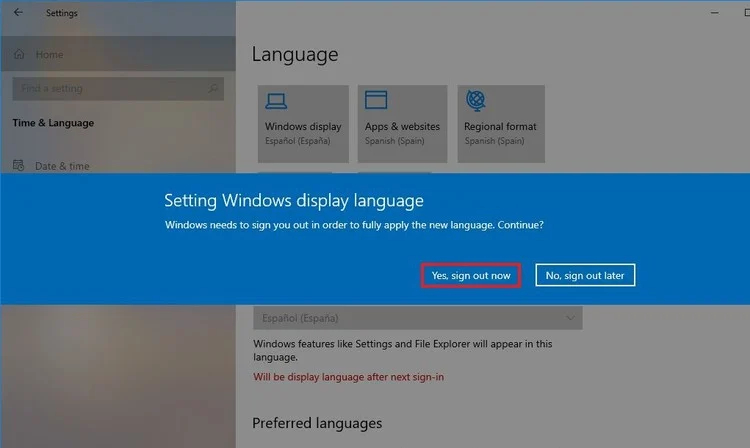
پس از اتمام مراحل، زبان نمایش داده شده در windows 10 به کلی تغییر می کند. می توانید تغییر زبان ویندوز ۱۰ را در صفحه ورود به سیستم، تنظیمات، سیستم مدیریت فایل، برنامه ها، مرورگر ها و … مشاهده کنید. بسته به تنظیمات جدید، ممکن است ویندوز بار دیگر درخواست مرور قوانین حریم خصوصی را داشته باشد.
تغییر تنظیمات منطقه ( Change region settings )
پس از تغییر زبان ویندوز ۱۰ باید منطقه را نیز همانند زبان انتخابی تغییر دهید. بدین منظور مراحل زیر را دنبال کنید:
به منو تنظیمات (Settings) بروید.
روی گزینه Time & Language کلیک کنید.
حال باید Region را انتخاب نمایید.
در سمت راست صفحه منو کشویی Country or region را به سمت پایین اسکرول کرده و کشور یا منطقه خود را انتخاب نمایید.
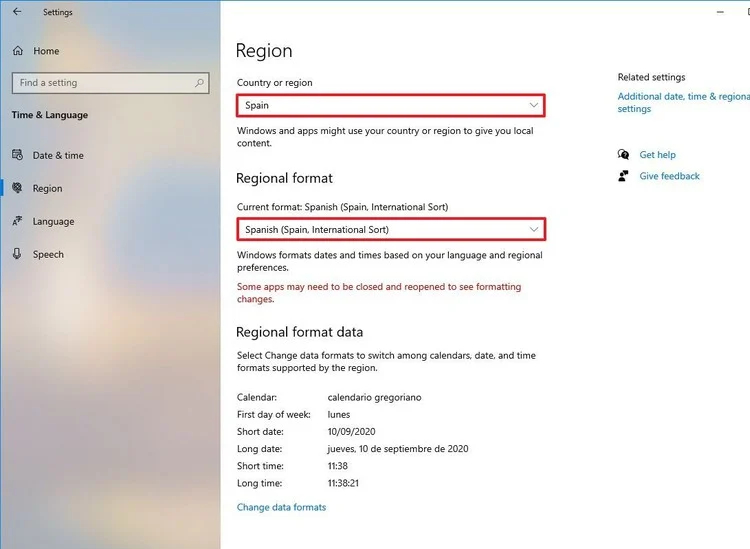
دیگر گزینه ای که باید در این صفحه تغییر کند Regional format می باشد. این گزینه فرمت نمایش تاریخ و زمان ویندوز است و باید مطابق با مکان و زبان انتخاب شده تغییر کند. با این وجود منو کشویی Regional format را به سمت پایین اسکرول کرده و فرمت مورد نیاز را بر اساس کشورتان انتخاب کنید.
در منو سمت چپ صفحه نمایش گزینه Language را انتخاب کنید.
در زیر بخش Related settings در سمت راست صفحه گزینه Administrative language settings را انتخاب نمایید.
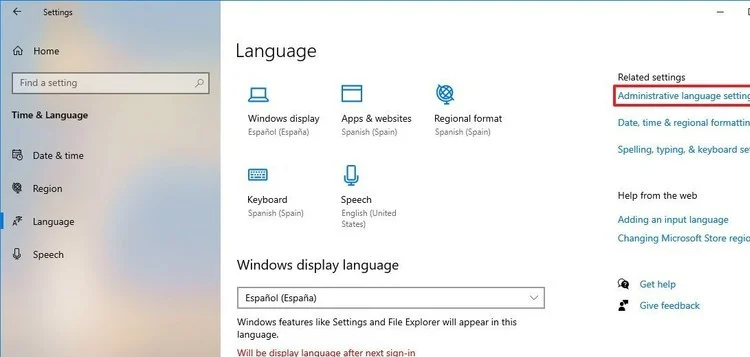
در بخش Language for non-Unicode programs روی گزینه Change system locale کلیک کنید.
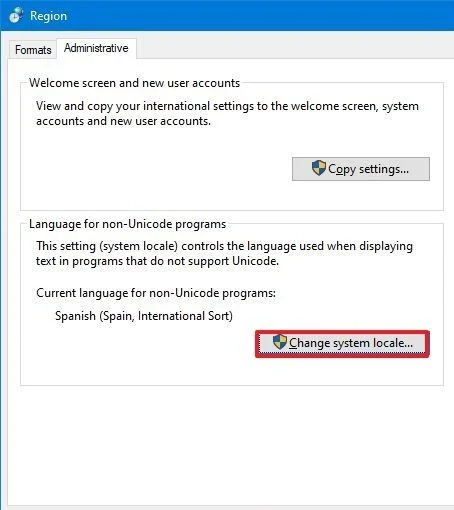
با تعیین زبان جدید ویندوز ۱۰، لوکال سیستم جدید را نیز انتخاب کنید.
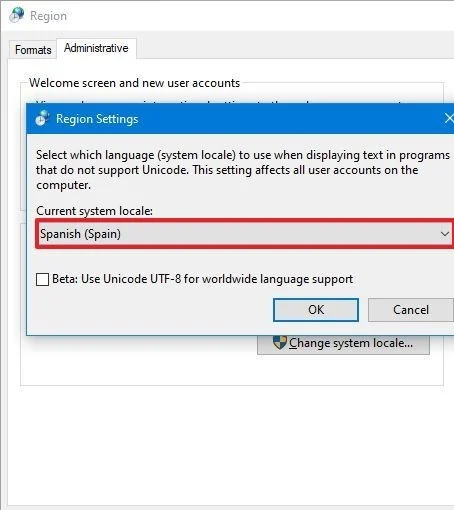
روی دکمه OK کلیک نمایید.
حال روی گزینه Cancel کلیک کنید.
در سربرگ Administrative گزینه Copy settings را انتخاب کنید.
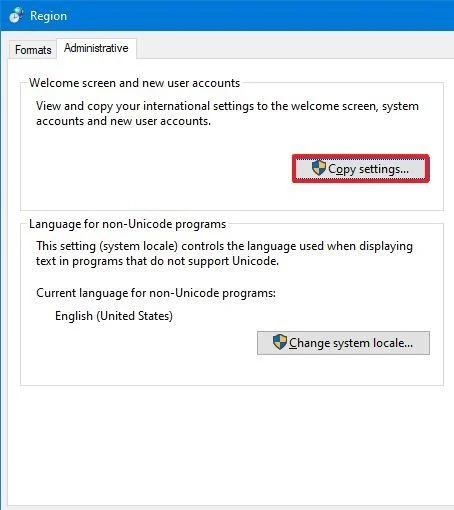
زیر بخش Copy your current settings to دو گزینه Welcome screen and system accounts و New user accounts دیده می شود. تیک هر دو آن ها را بزنید.
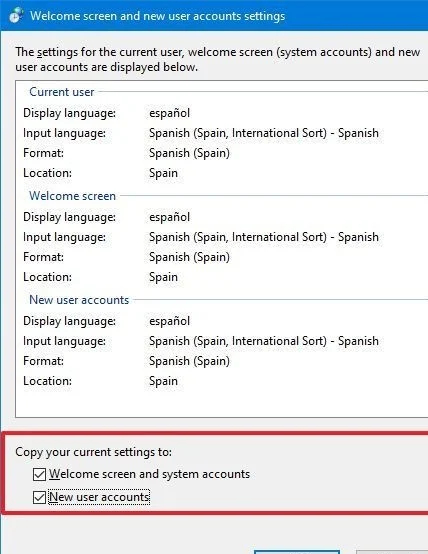
روی دکمه OK کلیک کنید.
بار دیگر روی OK کلیک کنید.
حال گزینه Restart now را انتخاب نمایید.
پس از اعمال تنظیمات فوق رایانه شما ری استارت شده و پس از آن زبان پیش فرض ویندوز تغییر می کند.
تنها نکته قابل توجه در مورد تغییر تنظیمات منطقه، این است که، احتمال دارد دسترسی شما به Cortana قطع شود و Microsoft Store بسته به منطقه ای که شما تعیین کرده اید محتوای خاصی را به نمایش بگذارد.
به هر حال ما در این مقاله تلاش کردیم که آموزشی کامل از تغییر زبان ویندوز ۱۰ را در اختیار شما عزیزان قرار دهید. اگر این آموزش مورد قبول شما بود با بیان رضایت خود در بخش نظرات انگیزه ما را برای منتشر کردن آموزش های جدید دو چندان کنید.

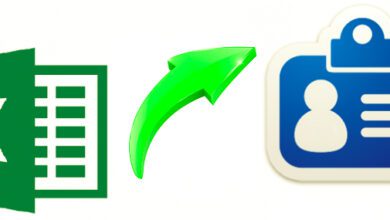


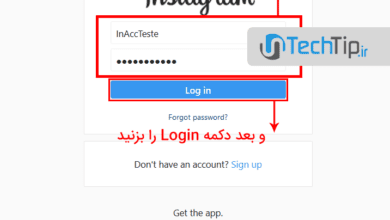
این مطلب حرف نداشت