
آموزش گام به گام تایپ صوتی در ورد و دیگر نرمافزار های مجموعه آفیس
تیم تک تیپ تلاش می کند که در این مقاله، آموزشی کامل و گام به گام از تایپ صوتی در ورد را در اختیار شما عزیزان قرار دهد. پس برای تجربه تایپی بدون دردسر با ما همراه باشید.
آفیس جزو کامل ترین مجموعه نرمافزار های اداری است که تمامی ما با آن آشنا هستیم. معروف ترین نرمافزار این مجموعه ورد می باشد.
ما به کمک ورد می توانیم فایل های متنی خود را نوشته و نظارتی کامل بر متن ها داشته باشیم.
یکی از دلایل محبوبیت بالای ورد امکانات متنوعی است که در اختیار کاربران قرار داده می شود. به وسیله این امکانات قادر خواهید بود متن ها را تیتر بندی کرده، فونت ها را تغییر دهید و تصاویر را به فایل های متنی اضافه کنید.
اما یکی از مهم ترین ویژگی های ورد که در چند سال اخیر شاهد آن هستیم تایپ صوتی می باشد. این ویژگی نه تنها در ورد بلکه در برخی از برنامه های مجموعه آفیس ۳۶۵ دیده می شود.
به هر حال ما در این مقاله قصد داریم که آموزشی کامل از تایپ صوتی در ورد را در اختیارتان قرار دهیم.
مراحل تایپ صوتی در ورد
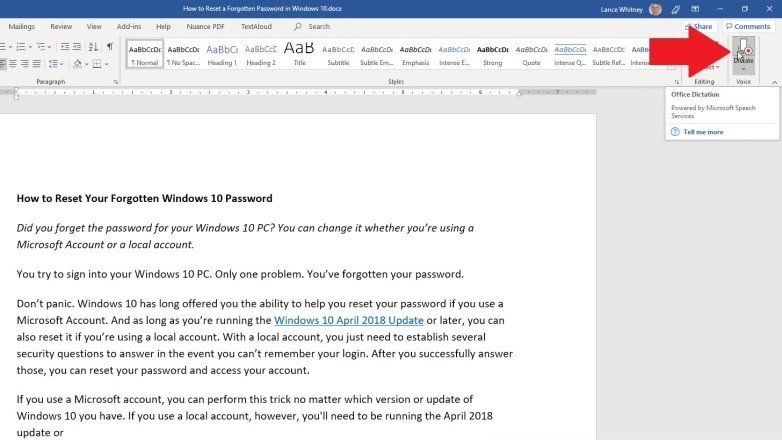
- برای شروع تایپ صوتی در ورد ابتدا یک سند جدید باز کرده و یا فایل مورد نظرتان را فراخوانی نمایید.
- اگر از اسناد قبلی خود استفاده می کنید، نشانگر تایپ را در جایی که می خواهید قرار دهید.
- روی نماد Dictate در گوشه سمت راست بالای صفحه نمایش کلیک کنید.
- ممکن است word از شما درخواست صدور مجوز استفاده از میکروفن رو بکند.
- در این صورت اجازه را به ورد داده و شروع به صحبت کردن کنید.
- حال خواهید دید که تمامی کلماتی که می گویید به صورت متن روی نمایشگر نشان داده می شوند.
شما می توانید انواع علائم نگارشی را تنها با صحبت کردن ایجاد کنید. به عنوان مثال با گفتن کلمه new paragraph به پاراگراف بعدی رفته و یا اینکه با گفتن new line نشانگر تایپ به خط جدید می رود.
ممکن است پس از تایپ صوتی در ورد بخواهید متن های خود را بازبینی کرده و پس از آن شروع به تایپ کنید. بدین منظور برای توقف یک بار دیگر آیکون تایپ صوتی را لمس کرده و اگر قصد تایپ مجدد دارید با یک کلیک دیگر آن را فعال کنید.
آموزش تغییر زبان در هنگام استفاده از تایپ صوتی word
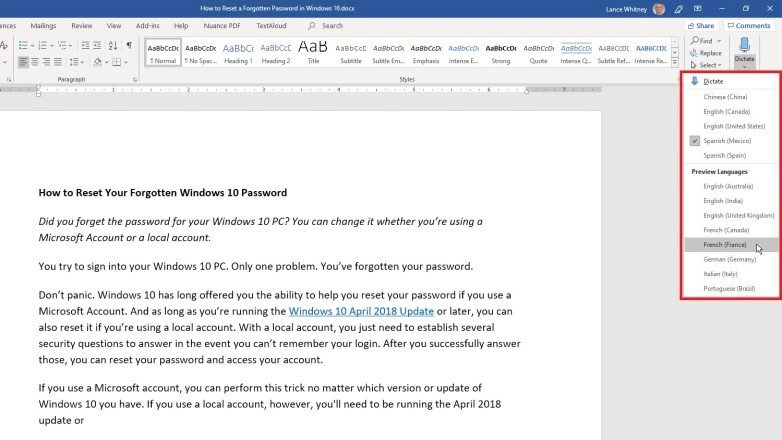
شما همچنین می توانید متن ها را به زبانی که می خواهید تایپ کنید.
بدین منظور روی علامت پیکان پایین آیکون Dictate کلیک کنید.
حال لیستی از تمامی زبان های تحت پشتیبانی ورد نمایش داده می شود.
از میان زبان ها، زبان مورد نظرتان را انتخاب و با کلیک روی آیکون بالای پیکان شروع به صحبت کردن نمایید.
مراحل تایپ صوتی در پاورپوینت
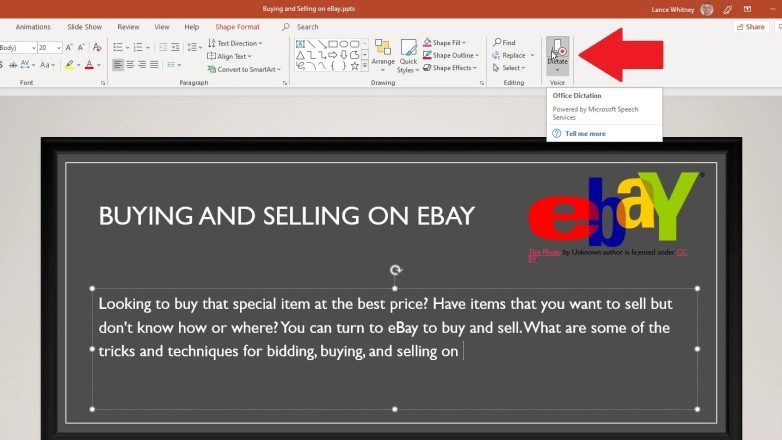
تایپ صوتی در پاورپوینت نیز همانند تایپ صوتی در ورد می باشد.
- بدین منظور یک صفحه جدید در پاورپوینت باز کنید.
- روی نماید Dictate در پوشه راست بالای صفحه نمایش کلیک کرده تا، تایپ صوتی فعال شود.
- علاوه بر این برای تغییر زبان می توانید همانند دستور فوق عمل کنید.
آموزش تایپ صوتی در نسخه وب ورد word
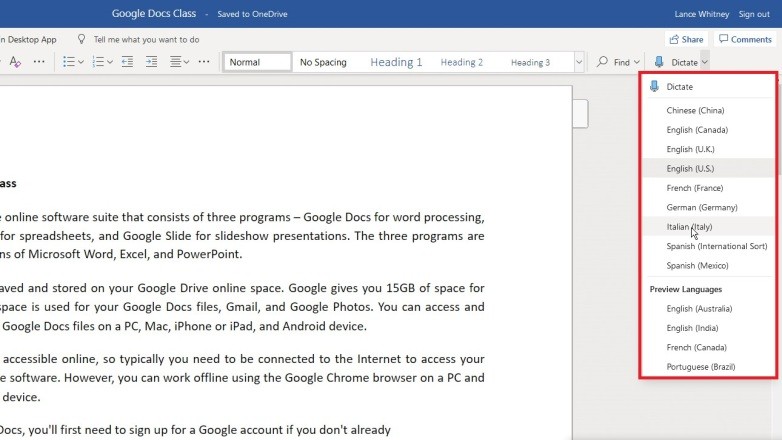
تایپ نسخه نه تنها در نسخه اصلی ورد بلکه در نسخه وب آن نیز در دسترس است.
برای شروع به تایپ صوتی در نسخه وب ورد ابتدا به سایت Office.com بروید.
حال نام کاربری و رمز عبور را نوشته و اینتر را بزنید، تا وارد حساب کاربری خود شوید.
در صفحه باز شده روی آیکون Word کلیک کنید.
یک سند جدید ایجاد کرده و یا اینکه یکی از اسناد خود را اجرا نمایید.
همانند توضیحات فوق روی آیکون Dictate در بالای صفحه نمایش کلیک کرده و تایپ صوتی را فعال کنید.
برای دیدن سایر زبان ها روی علامت پیکان زیر آیکون Dictate کلیک کنید تا لیستی از زبان ها نمایش داده شود.
تایپ صوتی در OneNote

تایپ صوتی در وان نوت همانند تایپ صوتی در ورد است و تفاوت چندانی دارد.
OneNote در دو نسخه وب و OneNote Windows 10 در دسترس است.
برای تایپ صوتی در هر دو نسخه همانند تایپ صوتی در ورد روی آیکون Dictate در منو home کلیک کرده و شروع به صحبت کردن کنید.
برای تغییر زبان نیز می توانید پیکان پایین آیکون را لمس نمایید.
نتیجه نهایی
متاسفانه تایپ صوتی در آفیس ۳۶۵ شامل سه برنامه ورد، پاورپوینت و وان نوت می شود. به هر حال ما تلاش کردیم که آموزشی کامل و ساده از تایپ صوتی در ورد، پاورپوینت و وان نوت را در اختیارتان قرار دهید. با این وجود امیدواریم که در نسخه های جدید آفیس شاهد گسترش هر چه بیشتر این ویژگی باشیم.





سلام من ورد ۲۰۱۹ دارم ولی direction نداره