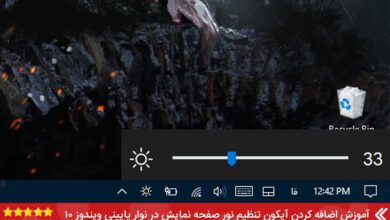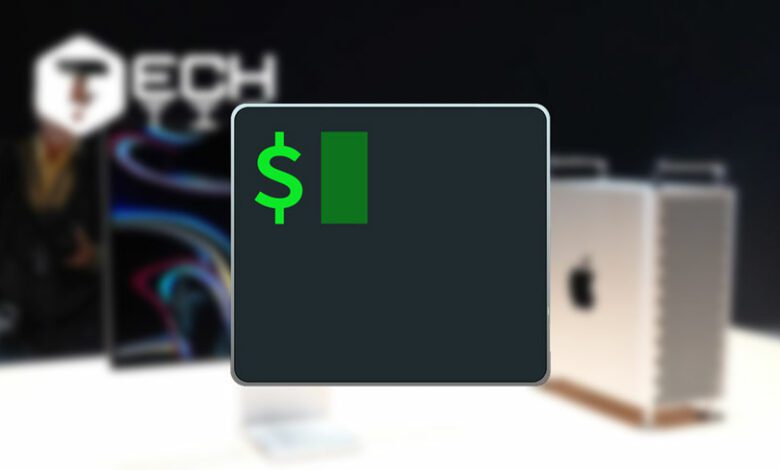
آموزش باز کردن ترمینال در مک
در حالی که از مک استفاده می کنید ، گاهی اوقات باید حتما عمیق وارد تنظیمات شوید یا برخی از کارهای خط فرمان (ترمینال) درجه توسعه را از بین ببرید. برای این کار ، به برنامه ترمینال “Terminal” برای دسترسی به خط فرمان در سیستم عامل مک نیاز دارید. در ادامه نحوه باز کردن ترمینال در مک آشنا خواهید شد.
نحوه باز کردن ترمینال با استفاده از سرچ مک
شاید سادهترین و سریعترین راه برای باز کردن ترمینال در مک از طریق سرچ “Spotlight Search” باشد. برای راهاندازی Spotlight ، روی آیکون ذره بین کوچک در نوار فهرست خود کلیک کنید (یا کلیدهای Command + Space را فشار دهید).
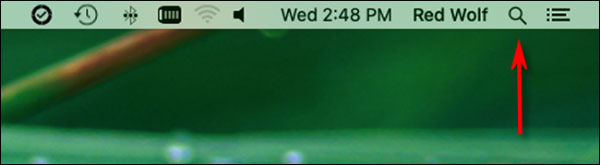
هنگامی که نوار Spotlight Search روی صفحه شما ظاهر می شود ، عبارت “terminal.app” را تایپ کرده و بازگشت را بزنید. یا می توانید روی آیکون “Terminal.app” که ظاهر می شود کلیک کنید.
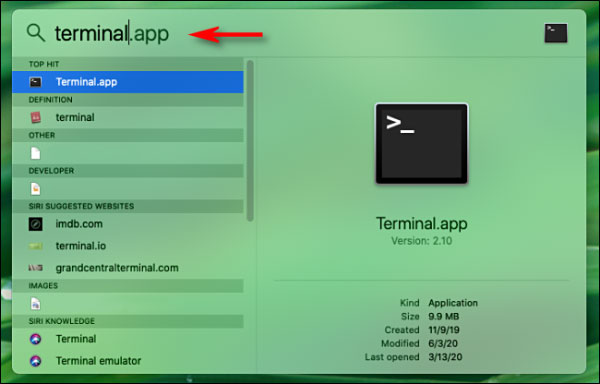
ترمینال باز می شود و شما آماده خواهید بود.
باز کردن ترمینال مک از Launchpad
همچنین می توانید سریعاً از “Launchpad” ترمینال مک را باز کنید. اگر Launchpad را در لیست برنامه های خود دارید ، روی آیکون کشتی موشکی کلیک کنید، یا روی صفحه کلید خود دکمه “F4” را فشار دهید تا آن را اجرا کنید.
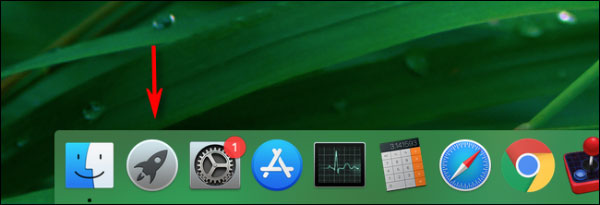
هنگامی که Launchpad باز شد ، عبارت “Terminal” را تایپ کرده و بازگشت را بزنید. یا می توانید روی آیکون “Terminal” کلیک کنید.
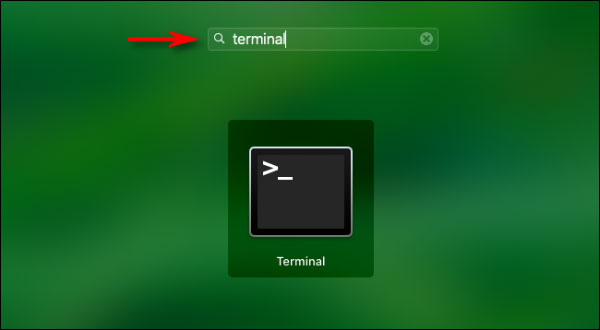
سپس برنامه ترمینال باز خواهد شد.
آموزش باز کردن ترمینال از پوشه برنامه های کاربردی
اگر ترجیح می دهید ترمینال را از آیکون برنامه در Finder اجرا کنید ، معمولاً آن را در مسیر “Applications” پوشه “Utilities” پیدا خواهید کرد. این مکان پیش فرض آن در نصب های جدید سیستم عامل مک است.
برای باز کردن ترمینال از پوشه برنامه های خود ، روی دسکتاپ خود کلیک کنید تا “Finder” را به مشاهده کنید. در نوار منو ، بر روی سربرگ “Go” کلیک کرده و گزینه “Applications” را انتخاب کنید.
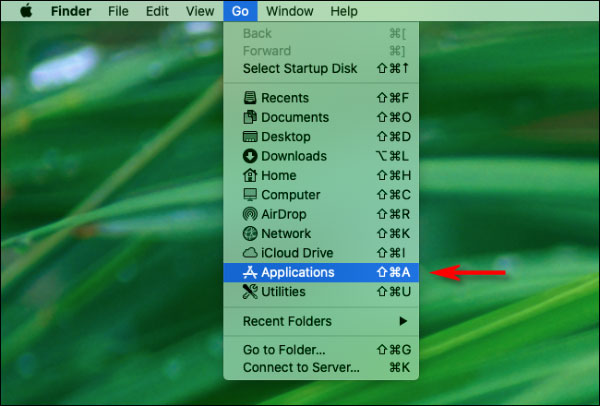
پوشه برنامه های شما باز خواهد شد. سپس پوشه “Utilities” را پیدا کنید. برای باز کردن آن ، بر روی پوشه “Utilities” دو بار کلیک کنید. در داخل پوشه، شما ترمینال را پیدا خواهید کرد.
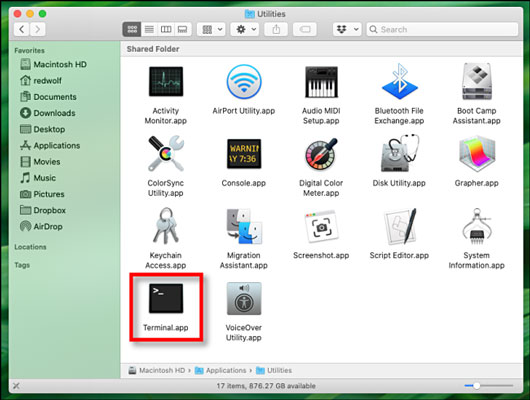
بر روی آیکون برنامه “Terminal.app” دو بار کلیک کنید و ترمینال باز خواهد شد.
برای دسترسی سریعتر ، ترمینال را در لیست برنامه ها پین کنید
پس از اجرا کردن ترمینال، اگر می خواهید در آینده به سرعت دوباره برنامه ترمینال را باز کنید ، می توانید آیکون آن را در پایین کنار لیست برنامه های خود نگه دارید. کافیست روی آیکون ترمینال در پایین بخش برنامه ها خود راست کلیک کرده و از بخش “Options” گزینه “Keep in Dock” را انتخاب کنید.
دفعه بعد که باید ترمینال را اجرا کنید ، کافیست روی آیکون ترمینال در لیست برنامه ها کلیک کنید. و از خط فرمان لذت ببرید.