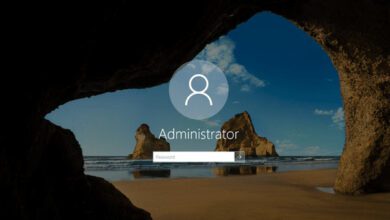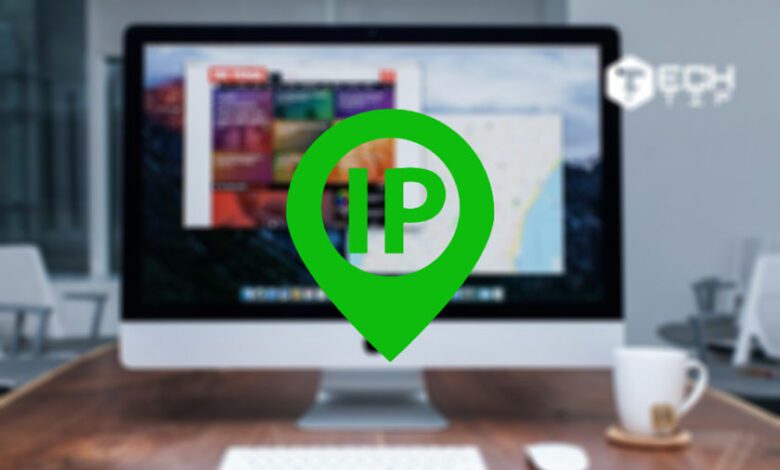
چگونه آی پی مک را پیدا کنیم + نحوه عوض کردن آی پی مک
پیدا کردن آدرس آی پی مک شما دشوار نیست و می توانید به راحتی آی پی مک را تغییر دهید. ممکن است بخواهید آدرس آی پی مک خود را برای اهداف اطلاعاتی دوباره بررسی کنید یا شاید با ارور “دستگاه دیگری در شبکه با استفاده از آی پی سیستم شما متصل شده” مواجه شوید.
در اینجا نحوه مشاهده و تغییر آدرس آی پی در مک مورد نیاز خود آورده شده است.
نحوه مشاهده آی پی مک
آسانترین راه برای مشاهده آدرس IP مک شما از طریق شبکه [Network] در پنل تنظیمات برگزیده سیستم [System Preferences] است. روی منوی اپل در سمت چپ بالای صفحه، کلیک کنید و گزینه [System Preferences] را برای باز کردن آن انتخاب کنید.
در سمت چپ ، اتصالات شبکه مختلفی را که کامپیوتر شما استفاده می کند ، مشاهده خواهید کرد. یک نقطه سبز در کنار اتصال فعلی شما ظاهر می شود. اگر می خواهید از آن استفاده کنید (یا اترنت اگر به سیستم وارد شوید) روی گزینه وای فای “Wi-Fi” را کلیک کنید تا اطلاعات مربوطه را مشاهده کنید.
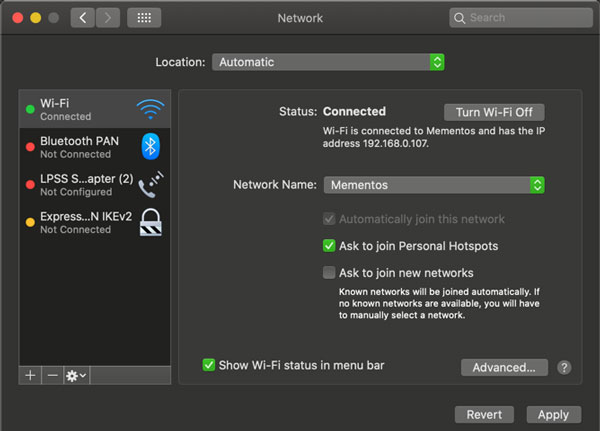
برای شبکه وای فای ، در بخش [Status] اطلاعاتی را مشاهده خواهید کرد که می گوید وای فای به [Network] متصل شده است و آدرس آی پی [آدرس] دارد. شبکه سیمی آدرس آی پی شما را در لیستی از اطلاعات در همان صفحه نشان می دهند.
اینجاست که آدرس آی پی فعلی مک خود را مشاهده خواهید کرد. در اکثر شبکه های خانگی ، این فرمت با فرمت ۱۹۲.۱۶۸.۱.۱ یا … خواهد بود.
مشاهده آدرس آی پی مک خود از طریق ترمینال
روش فوق سریع و قابل اعتماد است ، اما اگر می خواهید یک روش حرفه ای داشته باشید ، می توانید آدرس آی پی مک خود را نیز با استفاده از دستور در ترمینال پیدا کنید، ابتدا ترمینال مک را باز کنید.
در مرحله بعدی ، دستور زیر را در مک وارد کنید تا آدرس آی پی خود را برای وای فای نمایش دهد:
ipconfig getifaddr en0
برای اتصال اترنت (کابل) ، از این دستور به جای استفاده کنید:
ipconfig getifaddr en1
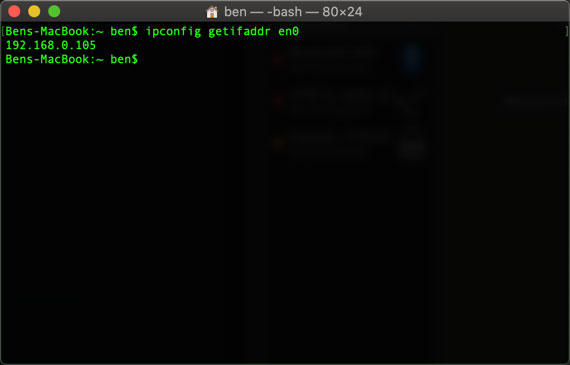
در هر صورت کار می کند؛ اگر می توانید این دستور مفید ترمینال را به خاطر بسپارید ، کمی سریعتر از کلیک کردن در فهرست های تنظیمات سیستم مک ، آی پی را مشاهده خواهید کرد.
نحوه تغییر آدرس آی پی مک شما
مشاهده آدرس آی پی مک شما اطلاعاتی را در اختیارتان قرار می دهد ، اما در صورت نیاز به دریافت یک آدرس آی پی جدید در مک خود ، اطلاعاتی به دست می آورید؟ این معمولاً هنگام مشاهده پیام “another device is using your IP address” استفاده می کند ، هرچند می توانید آدرس آی پی دلخواه خود را هر زمان که دوست دارید تغییر دهید.
برای تغییر آدرس آی پی مک خود ، به همان صفحه [Network] که در بالا گفته شد ، برگردید. ، روی دکمه [Advanced] در پایین کلیک کنید.
با این کار یک پنجره جدید با گزینه های زیادی باز می شود. برگه [TCP/IP] را در بالا انتخاب کنید و گزینه های مربوط به آدرس آی پی فعلی خود را مشاهده خواهید کرد. در کنار بخش [Configure IPv4] ، احتمالاً گزینه [Using DHCP] را مشاهده خواهید کرد.
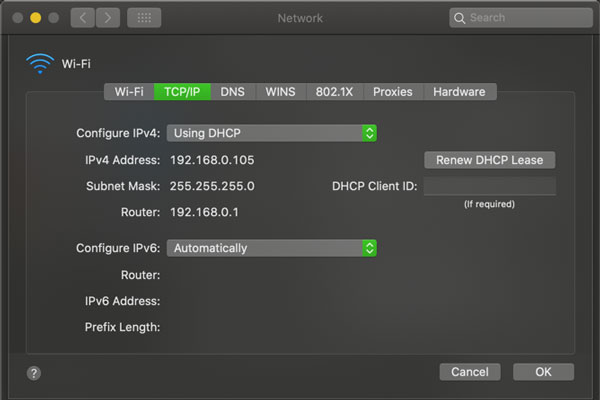
DHCP یا پروتکل Dynamic Host ، ویژگی ای است که به مودم اجازه می دهد تا به طور خودکار آدرس های آی پی را مدیریت و تنظیم کند. بنابراین ، وقتی دستگاه جدیدی را به شبکه خود وصل می کنید ، لازم نیست یک آدرس آی پی استفاده نشده را برای دستگاه انتخاب کنید، زیر مودم این کار را بطور خودکار انجام می دهد.
برای به دست آوردن یک آدرس آی پی جدید از مودم خود ، روی دکمه [Renew DHCP Lease] کلیک کنید. با این کار سیستم شما آدرس آی پی خود را آزاد کرده و آدرس جدید خود را از مودم دریافت می کند ، که باید خطای [duplicate IP error] را برطرف کند.
نحوه تنظیم آی پی دستی در سیستم عامل مک
اگر تنظیم مجدد و تجدید آدرس آی پی (Renew DHCP Lease) شما کار نمی کند ، ممکن است لازم باشد که یک آدرس آی پی را به صورت دستی اختصاص دهید. با این کار می توانید آدرسی را تعیین کنید که برای دستگاه شما تغییر نخواهد کرد و این می تواند به حل مشکلات مربوط به [duplicate IP addresses] کمک کند.
می توانید یک آدرس آی پی استاتیک را مستقیماً در آی پی خود تنظیم کنید. برای این کار ، در تب [TCP/IP] که در بالا ذکر شد ، در کادر [Configure IPv4] گزینه [Using DHCP with manual address] را تغییر دهید.
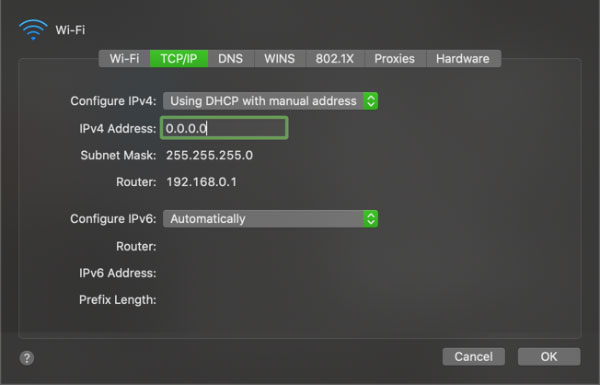
در صورت تمایل می توانید به صورت دستی (Manually) انتخاب کنید ، اما گزینه قبلی فقط آدرس آی پی را مشخص کرده است ، بنابراین نیازی به تأیید هرگونه اطلاعات دیگری ندارید.