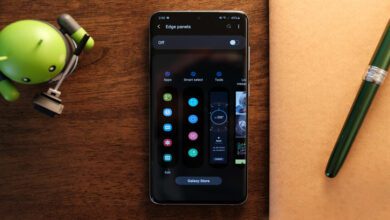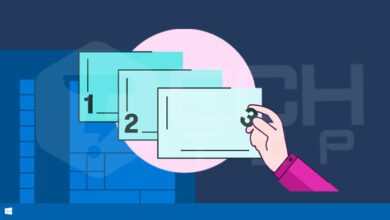وب کم مک کار نمی کنه؟ حل مشکل کار نکردن دوربین مک
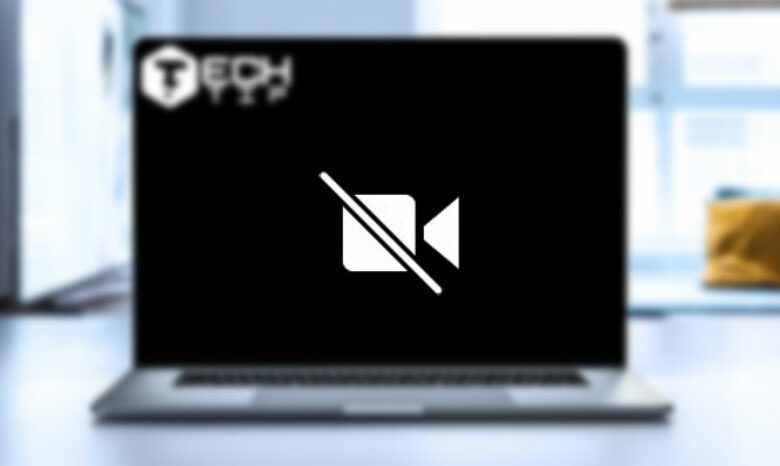
مک بوک های اپل و مک دسکتاپ اغلب شامل یک وب کم داخلی هستند. همچنین می توانید یک وب کم خارجی را از طریق USB به مک خود متصل کنید. اگر وب کم شما کار نمی کند ، یا به نظر می رسد که در سیستم عامل مک قطع یا غیرقابل دسترسی است ، چندین مرحله وجود دارد که می توانید برای انجام دوباره آن استفاده کنید.
بررسی کنید آیا چیزی لنز را پوشانده است یا خیر
همیشه بهتر است ابتدا مقدمات را بررسی کنید. به نظر می رسد واضح است ، اما اگر وب کم شما به درستی کار نمی کند ، ممکن است لنزها مسدود شده یا با چیزی پوشانده شوند. بسیاری از افراد وب کم خود را وقتی که برای محافظت از حریم خصوصی آنها استفاده نمی شود پوشش می دهند.
اگر خطایی رخ نمی دهد، و تمام آنچه که می بینید یک صفحه سیاه است ، مطمئن شوید که هیچ چیزی در وب کم شما را پوشش نمی دهد. استفاده از یک در پوشش و فراموش کردن آن بسیار آسان است ، به ویژه اگر به طور مکرر از وب کم خود استفاده نکنید.
دسترسی های وب کم را بررسی کنید
هنگامی که برای اولین بار برنامه ای را باز می کنید که می خواهد به وب کم دسترسی پیدا کنید ، سیستم عامل مک از شما در خواست دسترسی می کند چنین کاری را انجام دهید. در ابتدا سلب دسترسی آسان (و غالباً معقول) است ، اما این امر می تواند هنگام برقراری تماس ویدیویی یا ضبط ، مشکلی ایجاد کند.
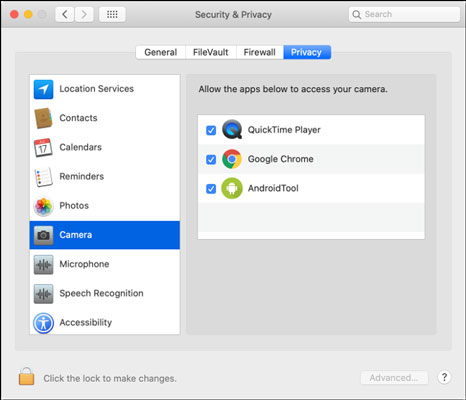
می توانید با رفتن به تنظیمات [System Preferences] و بخش [Security and Privacy] گزینه [Camera] را انتخاب کنید، و به تمام مجوز برنامه ها دسترسی داشته باشید. هر برنامه ای که درخواست دسترسی داشته باشد در اینجا نمایش داده می شود. اگر در کادر کنار آنها یک علامت بررسی وجود دارد ، تأیید می شوند. اگر جعبه خالی باشد ، اجازه رد شد.
می توانید با کلیک بر روی آیکون قفل در انتهای صفحه ، هر یک از این تنظیمات را تغییر داده و سپس با رمز سیستم خود (یا اثر انگشت) تأیید اعتبار کنید. سپس می توانید برنامه ها (علامت) را تأیید یا لغو کنید (علامت آن را بردارید) و دوباره امتحان کنید.
پردازش های VDCAssistant و AppleCameraAssistant Proces را لغو کنید
دو پردازش وظایف وب کم را که در پس زمینه در مک شما اجرا می شوند انجام می دهند: VCDAssistant و AppleCameraAssistant. مانند هر فرآیند روی مک شما ، این ها می توانند در هر زمان به درستی کار کنند. معمولاً ، هنگامی که یک پردازش خراب است ، توسط سیستم مجدداً شروع مجدد می شود.
با این حال ، گاهی اوقات این کار نمی کند. خوشبختانه ، شما می توانید به صورت دستی فرایندها را با دستور در ترمینال لغو کنید. برای این کار ، Terminal مک را راهاندازی کنید.
دستور زیر را تایپ کرده و Enter را فشار دهید:
sudo killall VDCAssistant;sudo killall AppleCameraAssistant
پسورد ادمین سیستم خود را برای تأیید اعتبار تایپ کنید و سپس دوباره سعی کنید از وب کم استفاده کنید. سیستم عامل باید فرآیندی را که وب کم شما به آن تکیه می کند ، مجدداً راهاندازی کند.
اگر با استفاده از ترمینال سیستم به درستی کار نمی کند، به جای اجرای دستور فوق ، مک خود را مجدداً راهاندازی کنید.
راهاندازی مجدد مک
اگر لغو پردازش ها بالا مؤثر نبود ، در عوض کل سیستم عامل را ریستارت کنید. برخی از مشکلات وب کم هنگامی ایجاد می شوند که چندین برنامه سعی کنند از آن استفاده کنند. می توانید با راهاندازی مجدد سیستم خود این مشکل را حل کنید و در هنگام راهاندازی همه برنامه های مشابه را باز نکنید.
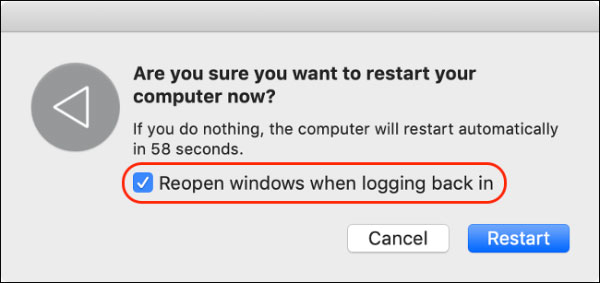
برای این کار ، روی منوی اپل کلیک کرده و سپس بر روی گزینه “Restart” کلیک کنید. در پنجره ظاهر شده ، تیک کنار گزینه [Reopen Windows When Logging Back in] را بردارید.
بر روی گزینه “Restart” کلیک کنید و منتظر مک خود باشید و در صورت درخواست دوباره وارد سیستم شوید. مجدداً برنامه را که سعی در استفاده از وب کم شما داشت ، اجرا کنید و ببینید که آیا این مشکل برطرف شده است.
مجوزهای زمان صفحه خود را بررسی کنید
Screen یک ویژگی اصلی سیستم عامل مک است که به شما کمک می کند تا نحوه استفاده از مک خود را کنترل کنید. همچنین این ویژگی برای کنترل نحوه عملکرد سیستم عامل مک توسط والدین است، که می تواند شامل دسترسی محدود به وب کم و برنامه های کاربردی آن باشد.
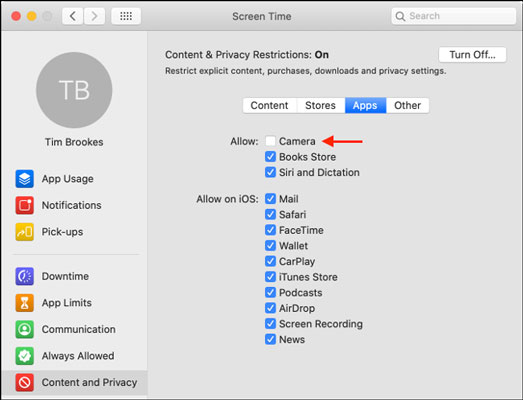
برای بررسی اینکه آیا محدودیت زمان صفحه نمایش مشکل است ، تنظیمات سیستم [System Preferences] به بخش [Screen Time] بروید و گزینه [Content and Privacy] را انتخاب کنید، و سپس روی دوربین “Camera” کلیک کنید. اطمینان حاصل کنید که تیک گزینه “دوربین” نیز فعال شده باشد. اگر اینگونه نباشد ، می توانید تنظیمات را تأیید دهید یا آن را تغییر دهید ، یا از شخصی که محدودیت تعیین کرده است بخواهید که آن را حذف کند.
بررسی کنید وب کم داخلی شناسایی شده است یا خیر
اگر از مک بوک یا آی مک استفاده می کنید ، وب کم داخلی دارد. می توانید بررسی کنید که سیستم شما به درستی وب کم را تشخیص می دهد یا خیر. برای انجام این کار ، روی منوی اپل در سمت چپ بالای صفحه کلیک کنید و سپس روی گزینه [About] کلیک کنید.
بر روی گزینه [System Report] کلیک کنید و سپس “Camera” را در نوار کناری انتخاب کنید. شما باید عبارتی مانند “FaceTime HD Camera (Built-in)” را مشاهده کنید ، همراه با تعدادی شماره و شناسه مدل [model IDs]. همچنین می توانید در زیر بخش “USB” بررسی کرده و ببینید وب کم شما در آنجا ظاهر می شود یا خیر.
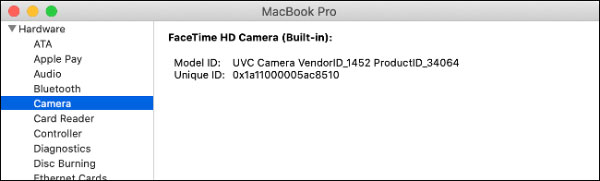
اگر وب کم داخلی شما ذکر نشده است ، ممکن است یک خطای سخت افزاری یا آسیب جسمی باعث شده باشد که این کار متوقف شود. در آن صورت ، کار دیگری نمی توانید انجام دهید ، مگر اینکه یک تکنسین به آن نگاه کند. با این حال ، احتمالاً بیش از خرید یک وب کم خارجی برای شما هزینه بیشتری دارد.
بررسی وب کم خارجی
MacBooks ، iMacs و iMac Pro همه دارای دوربین داخلی هستند. با این حال ، ممکن است شما نیاز به خرید یک وب کم خارجی برای برخی از مدل های مک ، مانند مک مینی [Mac mini] یا مک پرو [Mac Pro] داشته باشید. همچنین اگر می خواهید کیفیت ویدیو را ارتقا دهید ، می توانید از دوربین های خارجی برتر استفاده کنید.

اگر از وب کم USB استفاده می کنید ، مطمئن شوید که آن به سیستم وصل شده است. اگر موجود است ، آن را جدا کنید و دوباره آن را وصل کنید. از یک پورت و کابل USB مختلف استفاده کنید ، فقط مطمئن شوید که هیچ یک از این مشکلات را ایجاد نمی کنند.
اگر وب کم شما از طریق یک هاب است ، اطمینان حاصل کنید که از قدرت کافی برخوردار است. سعی کنید وب کم را از هاب خارج کنید و وب کم را مستقیماً به مک خود وصل کنید. آیا وب کم دارای LED است که نشان دهنده کاربرد آن است؟
همچنین می توانید بررسی کنید که آیا مک شما وب کم را شناسایی می کند یا خیر. روی آیکون اپل در بالا سمت چپ کلیک کنید ، و سپس روی گزینه “About” کلیک کنید. روی گزینه “System Report” در پنجره ای که باز می شود کلیک کنید و به قسمت “USB” در نوار کناری بروید. هرکدام از گزینه های موجود را در آنجا گسترش دهید و به دنبال وب کم خود باشید.
اگر وب کم شما LED ندارد یا تحت “System Report” درج نشده است ، ممکن است خراب شده باشد. سعی کنید آن را به سیستم دیگری متصل کنید و ببینید آیا می توانید مشکل را حل کنید یا خیر.
اکثر وب کم ها برای کار با سیستم عامل مک به درایورهای اضافی نیاز ندارند ، اما ممکن است برخی از آنها به وب سایت سازنده بروید و هر نرم افزاری را که ممکن است برای کار با وب کم در سیستم عامل مک نیاز داشته باشند دانلود کنید.