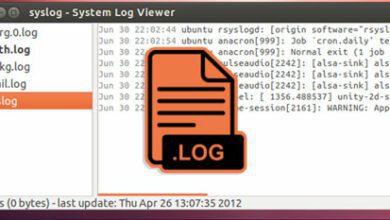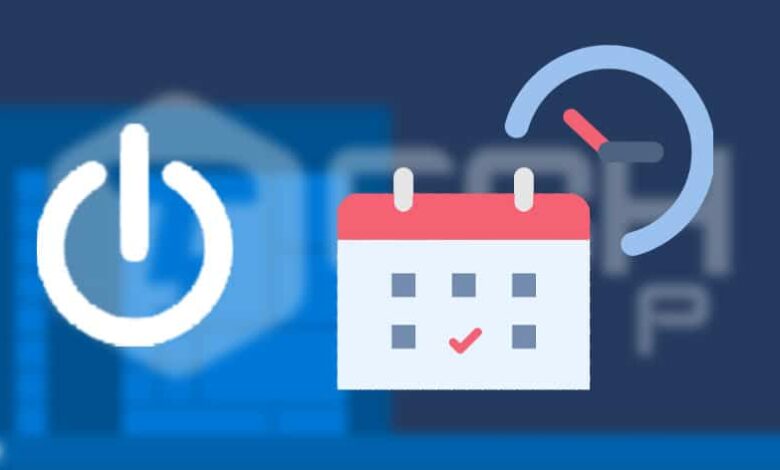
چگونه ویندوز ۱۰ را با زمانبندی به صورت خودکار خاموش کنیم؟
بعضی اوقات ممکن است بخواهید کارهای خاصی را انجام دهید ، به خصوص اگر وقت کافی برای انجام آنها ندارید. اگر می خواهید درباره زمانبندی خاموش کردن ویندوز ۱۰ اطلاعات بیشتری کسب کنید ، امروز می خواهیم نحوه برنامه ریزی خاموش کردن ویندوز ۱۰ را به شما نشان دهیم.
اگر به دلایلی نمی توانید کامپیوتر خود را خاموش کنید ، شاید بخواهید به صورت خودکار با زمانبندی سیستم را خاموش کنید. این کار بسیار مفید است اگر کامپیوتر خود را برای انجام کاری در طول شب ترک کنید ، یا اگر مجبورید چندین ساعت کامپیوتر خود را ترک کنید در حالی که می خواهید بعد از تمام کار سیستم، ویندوز خاموش شود.
بنابراین ، بیایید نحوه برنامه ریزی خاموش کردن خودکار در ویندوز ۱۰ را مشاهده کنیم.
چگونه برنامه خاموش کردن در ویندوز ۱۰ را تنظیم کنیم؟
برای خاموش کردن خودکار ویندوز در زمان دلخواه دو روش برای شما آماده کرده ایم ، که با هر روز می توانید کار خود را انجام دهید.
- از Run ، CMD یا PowerShell استفاده کنید.
- استفاده از Task Scheduler.
۱. از Run ، CMD یا PowerShell استفاده کنید
برای اجرای برنامه Run کافیست کلیدهای [ویندوز + R] را فشار دهید. اگر می خواهید CMD یا PowerShell را اجرا کنید می توانید آن را در نوار جستجو استارت ویندوز تایپ کنید.
حالا تمام کاری که شما باید انجام دهید اینست که دستور زیر را در Run dialog ، CMD یا PowerShell تایپ کنید و Enter را فشار دهید:
shutdown –s –t 600
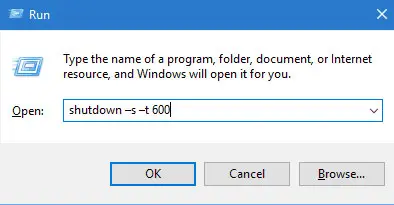
لازم به ذکر است که عدد ۶۰۰ تعداد ثانیه ها را نشان می دهد، بنابراین در این مثال ، کامپیوتر شما بعد از ۱۰ دقیقه به طور خودکار خاموش می شود. شما می توانید با مقادیر مختلف آزمایش کنید و زمان مورد نظر خود را تنظیم کنید.
۲. از Task Scheduler استفاده کنید
- در منوی شروع ویندوز عبارت [Schedule] را تایپ کنید و گزینه [Schedule tasks] انتخاب کنید.
- بعد از باز شده پنجره، از منوی سمت چپ گزینه [Create Basic Task] را انتخاب کنید.
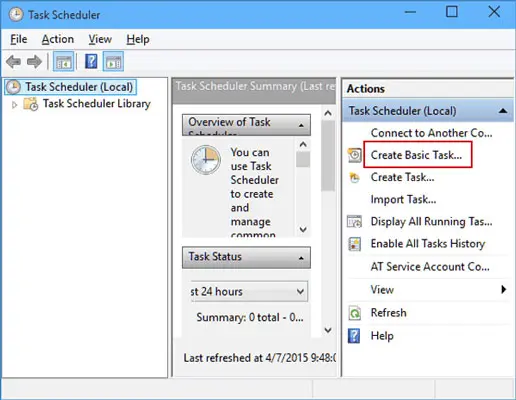
- یک نام برای برنامه انتخاب کنید، برای مثال عبارت “Shutdown” را وارد کنید.
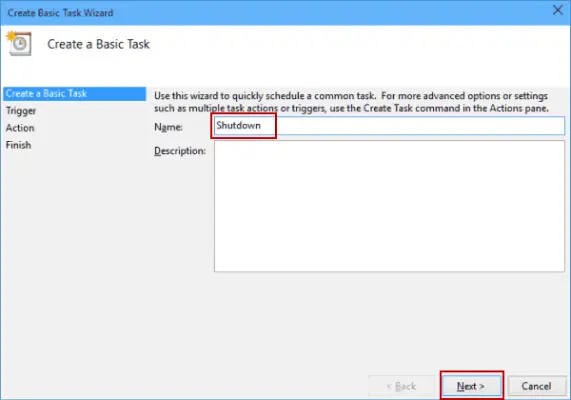
- اکنون انتخاب کنید چه زمانی می خواهید این کار شروع شود. ما ، یک بار “One time” انتخاب کردیم.
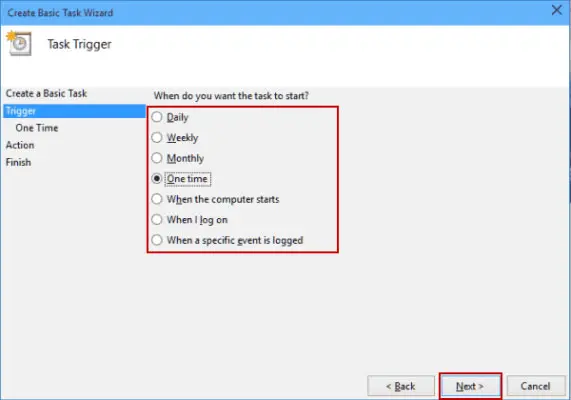
- اکنون زمان و تاریخ اجرای برنامه را وارد کنید.
- سپس گزینه [Start a program] را انتخاب کنید.
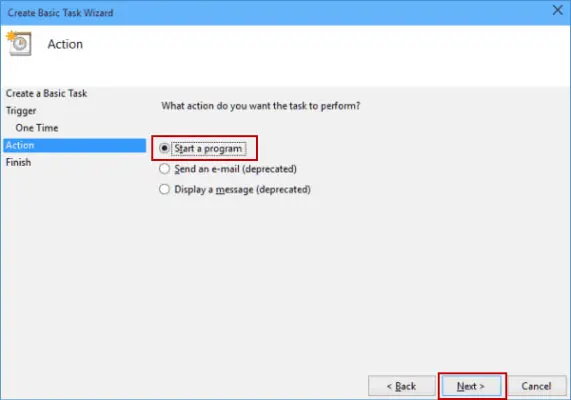
- بر روی دکمه [Browse ] کلیک کنید و در پنجره باز شده به مسیر زیر بروید.
C:\WindowsSystem32
و فایلی به نام [shutdown] را انتخاب کنید. سپس بر روی گزینه [Open] کلیک کنید.
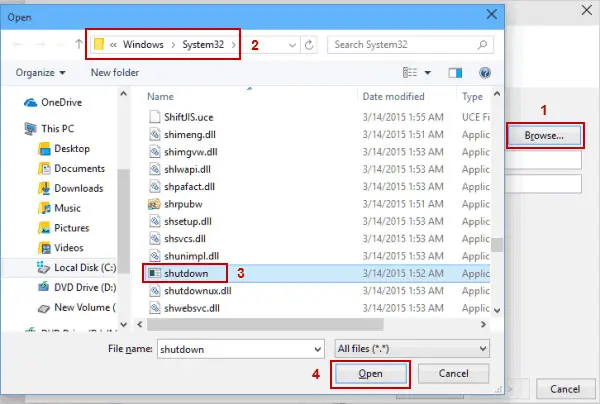
در مرحله بعد، فقط در قسمت فیلد [Add arguments] عبارت “-s” را وارد کنید و بر روی گزینه [Next] کلیک کنید.
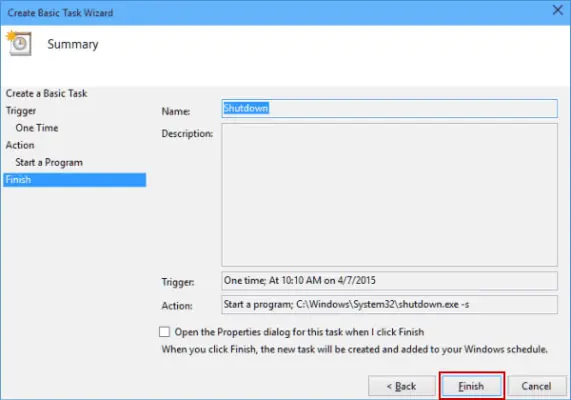
حالا باید اطلاعات کار را ببینید. می توانید بار دیگر آن را بررسی کنید ، و اگر تنظیمات مطابق با عکس زیر است ، برای اتمام زمان خاموش کردن گزینه [Finish] را کلیک کنید.