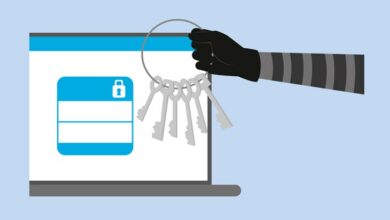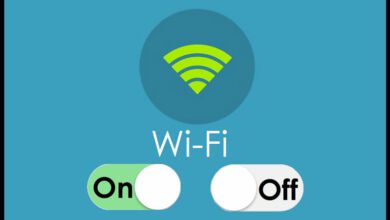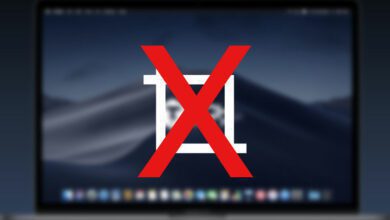چگونه در مک مجوز پوشه را عوض کنیم؟ عوض کردن مجوز پوشه یا فایل در مک
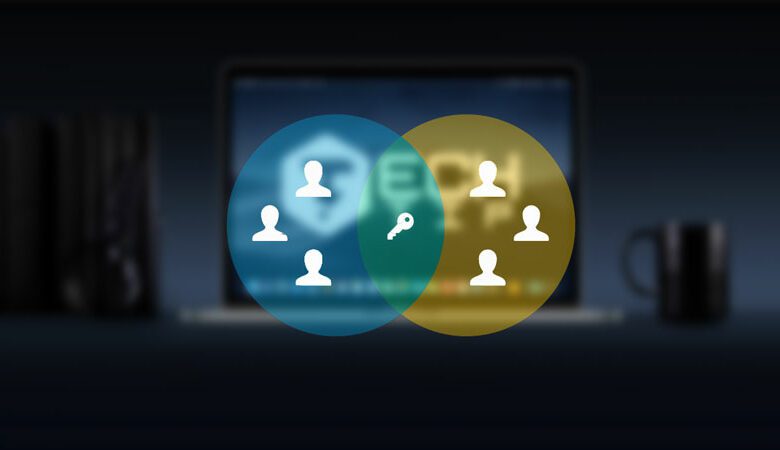
مانند سایر سیستم عامل های اصلی ، macOS به شما امکان می دهد دسترسی به فایل ها را با استفاده از مجموعه ای پیچیده از مجوزهای فایل یا پوشه محدود کنید. می توانید این موارد را با استفاده از برنامه Finder یا با استفاده از دستور chmod در ترمینال مک خود تنظیم کنید، در ادامه چگونگی عوض کردن مجوزهای پوشه در مک آماده شده است.
تنظیم مجوزهای فایل های مک با استفاده از Finder
اگر می خواهید مجوزهای مربوط به فایل را بدون استفاده از ترمینال در مک خود تنظیم کنید ، باید از برنامه Finder استفاده کنید.
می توانید Finder را از پنجر برنامه ها در پایین صفحه خود اجرا کنید. این برنامه توسط آیکون خنده با لوگو مک نمایش داده شده است.
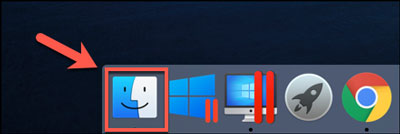
در یک پنجره Finder می توانید با کلیک راست روی یک فایل یا پوشه و انتخاب گزینه [Get Info] مجوزها را مشاهده و تنظیم کنید.
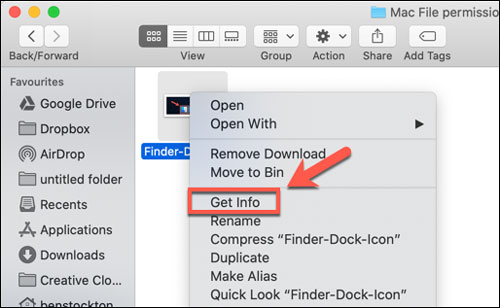
اطلاعات گسترده ای درباره فایل یا پوشه شما را می توان در پنجره [Info] که باز می شود پیدا کنید. برای تنظیم مجوزهای فایل ، باید روی پیکان کنار گزینه [Sharing & Permissions] کلیک کنید.
این لیستی از حساب ها یا گروه های کاربری را در مک شما نمایش می دهد ، با سطح دسترسی که در زیر بخش “Privilege” قرار دارد.
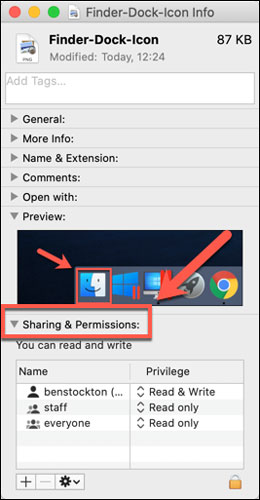
اگر حساب یا گروه کاربری که می خواهید مجوز اضافه کنید در لیست درج نشده باشد ، آیکون [ + ] را در انتهای پنجره انتخاب کنید.
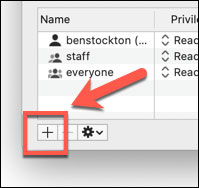
کاربر یا گروه را در پنجره انتخاب کرده و سپس بر روی دکمه [ Select ] کلیک کنید، با این کار آن به لیست اضافه می شود.
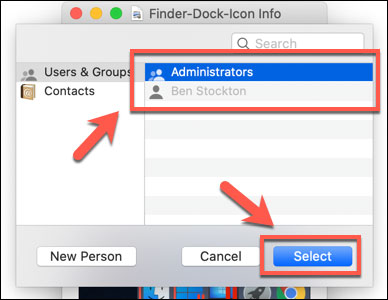
سطوح دسترسی کاملاً توضیحی است ، کاربران با سطح دسترسی [Read Only] قادر به ویرایش فایل ها نیستند ، اما می توانند به آنها دسترسی داشته باشند. اگر یک حساب کاربری در سطح [ Read & Write ] تنظیم شده باشد ، می توانند هم نمایش و هم ویرایش کنند.
برای ویرایش محوز دسترسی یک کاربر یا گروه در لیست ، روی پیکان کنار سطح موجود برای آن حساب یا گروه کلیک کنید و سپس گزینه [Read Only] یا [Read & Write] را از لیست انتخاب کنید.
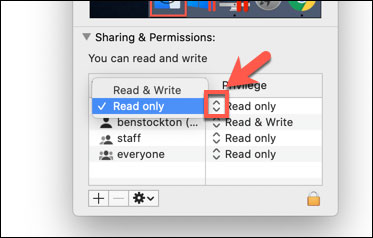
مجوزها بلافاصله تنظیم می شوند. هنگامی که کار خود را انجام دادید ، پنجره “Info” را ببندید.
تنظیم مجوز پوشه های مک با استفاده از ترمینال
اگر تاکنون از دستور chmod در لینوکس استفاده کرده اید ، از قدرت آن آگاه خواهید بود. با یک فرمان در ترمینال ، می توانید مجوزهای خواندن ، نوشتن و اجرا را برای فایل ها و پوشه ها در مک تنظیم کنید.
با این حال دستور chmod فقط یک دستور لینوکس نیست. chmod مانند بسیاری از دستورات دیگر ترمینال های لینوکس ، از دهه ۱۹۷۰ به یونیکس برمی گردد – لینوکس و macOS هر دو این میراث را به اشتراک می گذارند ، به همین دلیل دستور chmod امروز در macOS موجود است.
برای استفاده از chmod ، یک پنجره ترمینال را باز کنید. می توانید این کار را با فشار دادن روی آیکون Launchpad در لیست برنامه و کلیک بر روی گزینه [ Terminal ] در پوشه [ Other ] انجام دهید.
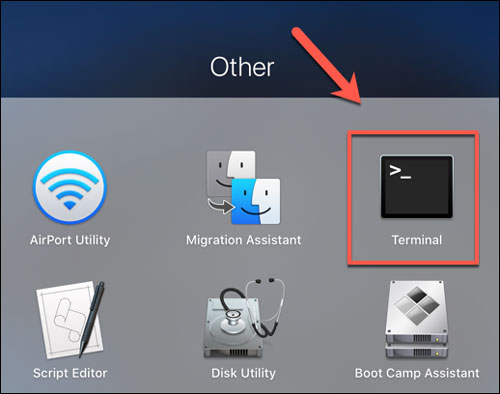
از طرف دیگر ، می توانید از ویژگی با ابزار جستجوی داخلی اپل برای باز کردن ترمینال استفاده کنید.
مشاهده مجوزهای فعلی فایل یا پوشه
برای مشاهده مجوزهای جاری برای یک فایل ، عبارت زیر را تایپ کنید:
ls -@l file.txt
“file.txt” را با نام فایل خود جایگزین کنید. با این کار تمام سطوح دسترسی کاربر و همچنین تمام ویژگی های توسعه یافته مربوط به macOS نشان داده می شود.
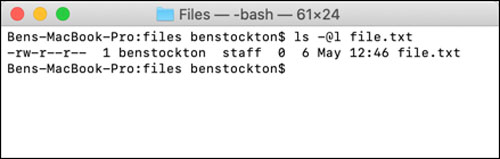
مجوزهای مربوط به فایل در ۱۱ کاراکتر اول با استفاده از دستور ls نشان داده می شوند. کارکتر اول ، یک خط صاف که دَش گفته می شود (-) نشان می دهد که یعنی این فایل است. برای پوشه ها ، این به جای یک حرف (d) جایگزین می شود.
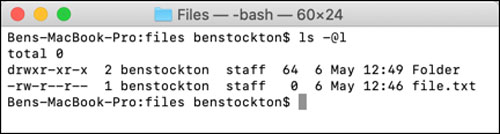
نه کارکتر بعدی به گروه های سه کارکتری تقسیم می شوند.
گروه اول سطح دسترسی را برای مالک فایل یا پوشه (۱) نشان می دهد ، گروه میانی مجوزهای گروه (۲) را نشان می دهد ، و سه کارکتر آخر مجوز را برای سایر کاربران نشان می دهد (۳).
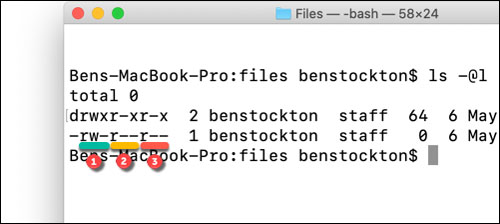
نامه هایی را در اینجا مشاهده خواهید کرد ، مانند r (خوان یا Read) و w (نوشتن یا Write) و x (اجرا یا execute). این سطوح همیشه به این ترتیب نشان داده می شوند ، به عنوان مثال:
- — به معنای عدم دسترسی به خواندن یا نوشتن نیست ، و فایل قابل اجرا نیست.
- r– به این معنی است که فایل قابل خواندن است ، اما دسترسی نوشتن ندارد، و فایل قابل اجرا نیست.
- rw- به این معنی است که فایل قابل خواندن و نوشتن برای آن است ، اما فایل قابل اجرا نیست.
- r-x یعنی فایل را می توان خواند و اجرا کرد ، اما نمی توان ویرایش کرد.
- rwx به معنای خواندن ، نوشتن و اجرای فایل است.
اگر کاراکتر نهایی یک علامت (@) باشد ، نشان می دهد که فایل یا پوشه دارای ویژگی های فایل مربوط به امنیت است و به برنامه های خاص (مانند Finder) دسترسی مداوم به فایل می دهد.
این تا حدودی به ویژگیهای امنیتی جدید معرفی شده در macOS Catalina مربوط می شود ، اگرچه لیست کنترل دسترسی فایل ها (ACLs) از زمان سیستم عامل MacOS X 10.4 Tiger در سال ۲۰۰۵ یک ویژگی مک بوده است.
تنظیم مجوزهای فایل یا پوشه
برای تنظیم مجوزهای فایل ، از ” chmod ” دستوری در ترمینال استفاده خواهید کرد. برای حذف همه مجوزهای موجود ، ضمن دسترسی به خواندن برای همه کاربران دیگر ، دسترسی خواندن و نوشتن را برای کاربر تنظیم کنید ، تایپ کنید:
chmod u=rw,g=r,o=r file.txt
پرچم یا ویژگی ” u ” مجوزها را برای مالک فایل تعیین می کند ، ویژگی ” g ” به گروه کاربر اشاره می کند ، در حالی که ویژگی ” o ” به همه کاربران دیگر اشاره دارد. استفاده از علامت مساوی ” = ” همه مجوزهای قبلی را برای آن دسته از بین می برد.
در این حالت ، مالک فایل دسترسی خواندن و نوشتن را بدست می آورد ، در حالی که گروه کاربر و سایر کاربران دسترسی خواندن را دارند.
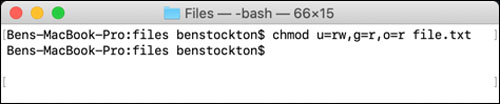
برای افزودن دسترسی به سطح کاربر می تواند از یک علامت به علاوه [ + ] استفاده کنید. برای مثال:
chmod o+rw file.txt
این دستور به همه کاربران دیگر امکان دسترسی به فایل با مجوز خواندن و نوشتن می دهد.
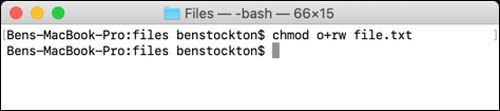
در عوض می توانید از منها (-) برای حذف مجوز استفاده کنید ، مثلاً:
chmod o-rw file.txt
این دستور دسترسی خواندن و نوشتن را برای همه کاربران دیگر از فایل حذف می کند.
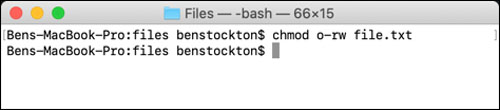
برای پاک کردن ، اضافه کردن یا حذف مجوزهای کاربر برای همه کاربران ، به جای آن از یک پرچم استفاده کنید. برای مثال:
chmod a+rwx file.txt
با این دستور امکان دسترسی خواندن و نوشتن به فایل شما به همه کاربران و گروه های کاربر فراهم می شود ، و همچنین به کلیه کاربران امکان اجرای فایل را می دهد.
هیچ انکاری وجود ندارد که دستور chmod ابزاری گسترده و قدرتمند برای تغییر مجوزهای فایل در مک باشد. به عنوان مثال ، می توانید حروف (rwx) را با ترکیبی از سه (یا چهار) رقم ، مانند ۷۷۷ (برای خواندن ، نوشتن و اجرا) جایگزین کنید.
اگر می خواهید در مورد آن اطلاعات بیشتری کسب کنید ، دستور [ chmod man ] را در ترمینال تایپ کنید تا لیست کامل پرچم ها و تنظیمات موجود را بخوانید.