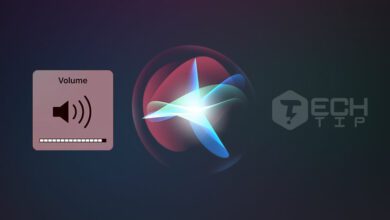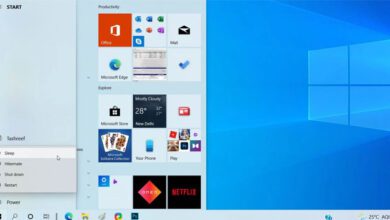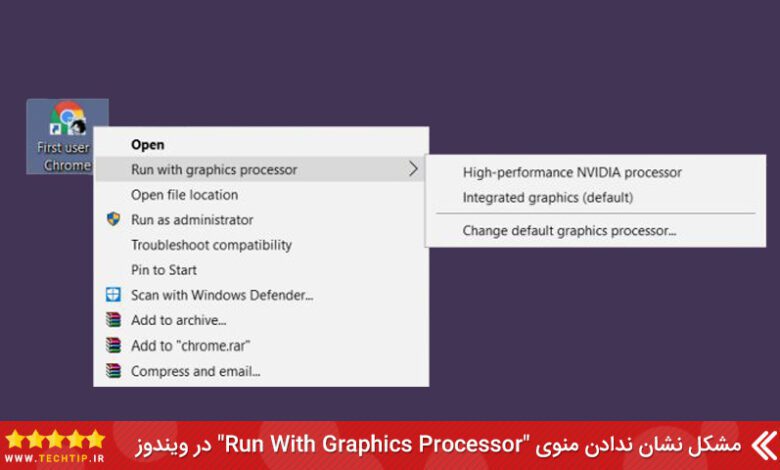
حل مشکل نشان ندادن منوی “Run With Graphics Processor” در ویندوز
NVIDIA و AMD دو تا از برجسته ترین و بهترین تولید کننده ها در زمینه کارت گرافیک فعالیت داشته که بیشتر آن در بخش گیم استفاده می شود. اگر شما به دنبال بازی کردن با سیستم خود نیستید استفاده از یک چیپ ست Intel برای راه اندازی تمامی کارهایتان کافی است در غیراینصورت باید یکی از دو تولید کننده کارت گرافیک ینعی NVIDIA و AMD بصورت دلخواه انتخاب کنید.
در قیمت ممکن است تفاوت بسیاری نداشته باشند و درواقع برای جست و جو در اینترنت و یا تایپ کردن چیپست شماست که از آن استفاده می شود. با این حال شما دارای این قابلیت خواهید بود که یک برنامه را بصورت اجبار یا دستی با چیپست سیستم خود اجرا کنید. اگر شما از چیپست NVIDIA استفاده می کنید می توانید با انتخاب گزینه ی “Run With Graphics Processor” در منوی برنامه با راست کلیک کردن به آن دست یابید. اگر در هنگام راست کلیک کردن بر روی برنامه این گزینه را نمی بینید ، تنها ۲ دلیل وجود دارد ، با تک تیپ همراه باشید.
تکنولوژی Optimus
همانطور که گفته شد با داشتن چیپست NVIDIA شما می توانید با انتخاب گزینه ی مورد نظر و یا با رفتن در قسمت تنظیمات NVIDIA برنامه را اجرا کنید. راه آسان برای اینکار همان انتخاب گزینه در منوی راست کلیک می باشد.
اگر شما قادر به مشاهده گزینه ی “Run With Graphics Processor” هنگامی که روی آیکون برنامه راست کلیک می کنید ، نخواهید بود این بدان معناست که چیپست شما از این ویژگی Optimus پشتیبانی نمی کند.
متاسفانه تمامی نسخه های NVIDIA از این قابلیت پشتیبانی نمی کند ، بهترین راه برای اینکه متوجه بشوید چیپست شما از این قابلیت پشتبانی می کنید وارد شدن به سایت NVIDIA است. اگر GPU شما در لیست دیده نمی شود شما قادر به دیدن گزینه ی “Run With Graphics Processor” نخواهید بود.
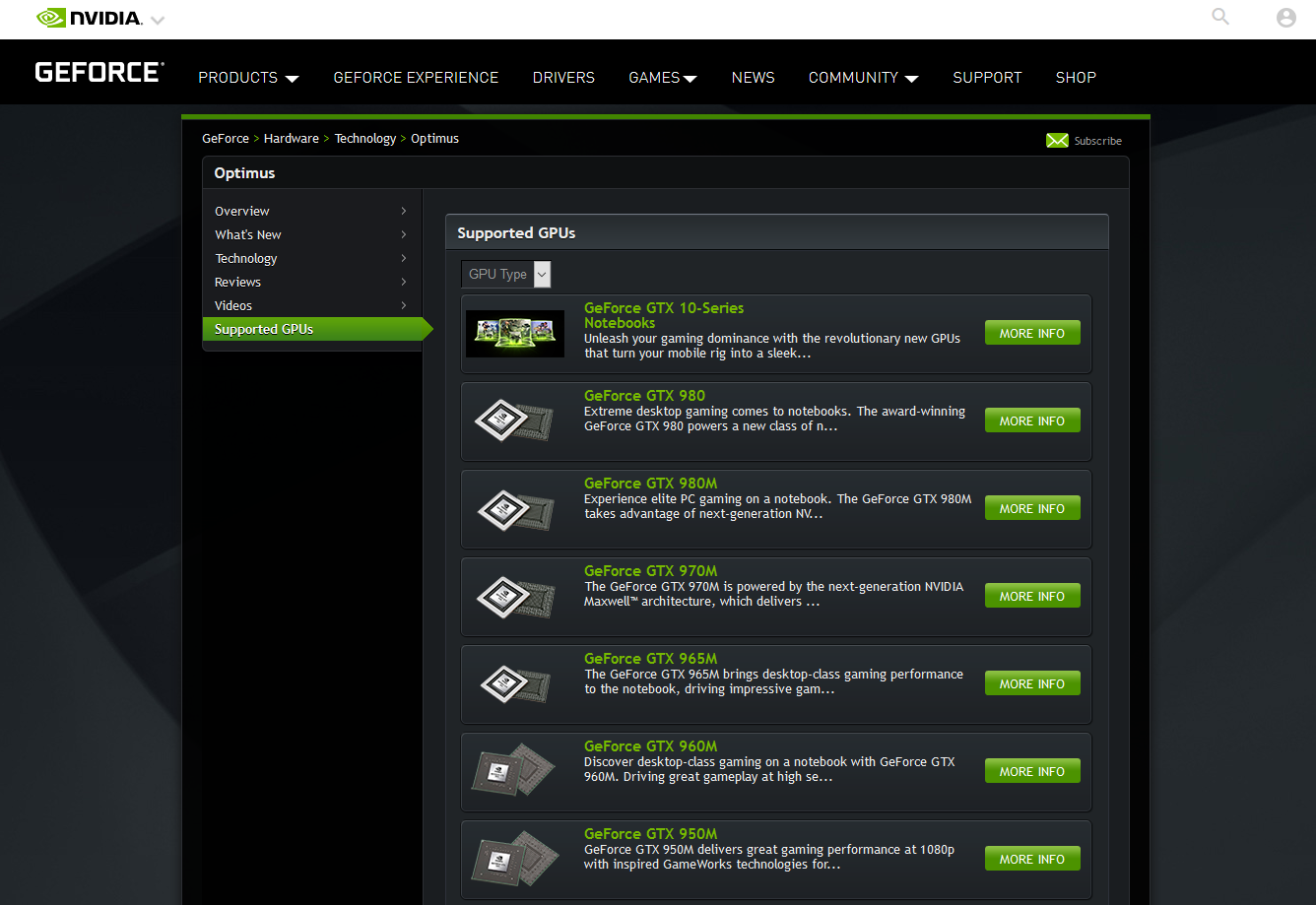
اما نگران نباشید ، این به معنای اینکه شما تنوانید برنامه ای را با چیپست خود اجرا کنید نیست ، با رفتن به NVIDIA Control Panel ( تنظیمات کارت گرافیک NVIDIA ) و بخش 3D Settings برنامه مورد نظر خود را انتخاب کنید. اما محدودیت هایی همچنان وجود دارد که به شما اجازه نمی دهد برنامه های عادی و ساده را با GPU خود اجرا کنید.
چک کردن درایور
اگر کارت گرافیک شما در لیست کارت گرافیک هایی بود که از قابلیت Optimus پشتیبانی می کند اما هنوز قادر به مشاهده ی گزینه ی “Run With Graphics Processor” نخواهید بود به آن دلیل است که درایور شما ممکن است نسخه ی قدیمی آن نصب شده باشد و شما باید آن را آپدیت کنید.
برای راحتی کار بهتر است آموزش آپدیت درایور ها را مشاهده کنید. اگر می خواهید توسط سیستم این درایور چک شود باید به بخش “Device Manager” بروید. برای رفتن به بخش مورد نظر باید با زدن کلید های “Windows + R” ( آموزش کار با برنامه RUN ) وارد ران شده و عبارت Devmgmt.msc را تایپ کرده و Enter را بزنید.
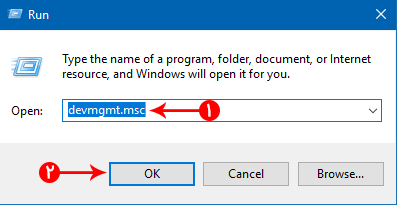
حالا در لیست باز شده به دنبال نام کارت گرافیک خود بگردید و روی آن راست کلیک کنید، بعد از این گزینه ی “Update Driver” را بزنید تا سیستم در صورت وجود ورژن جدید آن را نصب کنید.

اگر با پیغام نبود آپدیت جدید روبرو شدید این بار درایور را پاک کرده و دوباره نصب کنید ، اگر بازهم جوابگو نبود به سایت اصلی NVIDIA رفته و از ورژن جدید خود باخبر شوید.
موفق باشید.