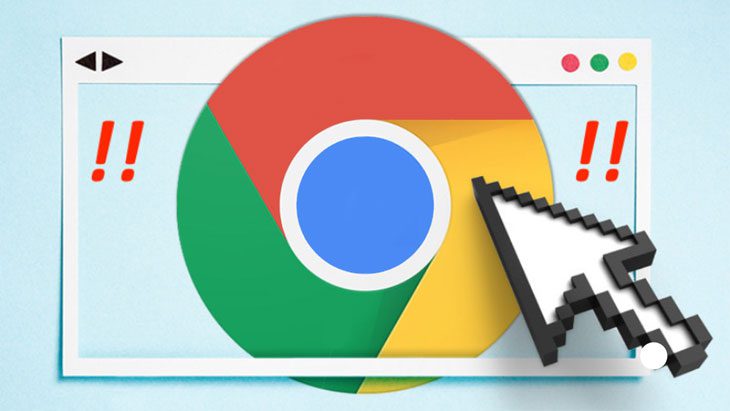
چگونه یک سایت را در کروم بلاک کنیم؟ آموزش بلاک کردن سایت در گوگل کروم
دلایل زیادی وجود دارد که بخواهید در حین استفاده از گوگل کروم برخی از وب سایت ها را مسدود یا بلاک کنید. برخی وب سایت های خاص می توانند بهره وری شما را پایین بیاورند ،یا در حالی که سایت هایی هستند که نا امن هستند .
اگر شما نیاز به بلاک کردن وب سایت ها در کروم دارید ، بهترین روش استفاده از افزونه کروم برای مسدود کردن وب سایت ها برای شماست. در ادامه نحوه بلاک کردن سایت در کروم با استفاده از افزونه و تنظیمات آورده شده است.
بلاک کردن سایت در کروم با افزونه BlockSite
برای اکثر کاربران ، آسانترین راه برای بلاک کردن سایت در گوگل کروم استفاده از افزونه کروم به نام BlockSite است. این افزونه بلاک کننده سایت توسط بیش از ۱ میلیون کاربر کروم نصب شده است و هنوز هم یکی از بهترین افزونه ها برای بلاک کردن سایت در گوگل کروم است.
برای شروع ، افزونه BlockSite را نصب کنید. پس از نصب ، BlockSite از شما اجازه دسترسی به داده های سایت خود را می خواهد ، که برای بلاک کردن سایت ها لازم است.
دکمه [ Agree ] را در پنجره ای که به طور خودکار باز می شود فشار دهید تا با دسترسی لازم موافقت کنید.
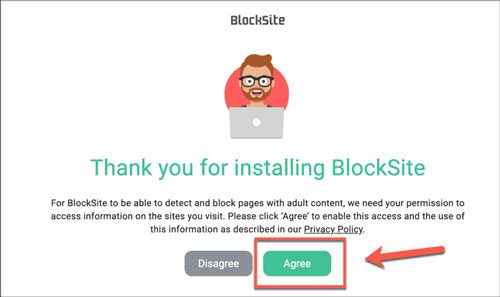
پس از تأیید ، بلافاصله صفحه تنظیمات BlockSite باز خواهد شد.
در جعبه آدرس وب در قسمت Block Sites ، سایت مورد نظر را وارد کنید ، وب سایتی را که می خواهید بلاک کنید (مثلاً facebook.com) تایپ کنید و Enter را فشار دهید .
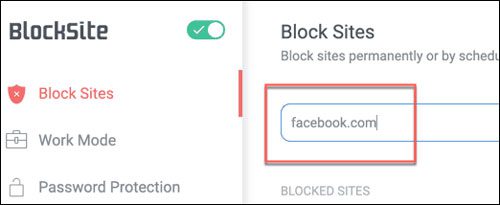
بعد از وارد کردن ، این سایت بلافاصله در لیست سایت های مسدود شده شما بلافاصله در زیر در لیست سایت های بلاک شده ظاهر می شود.
برای حذف سایتی از لیست سلایت های بلاک شده در کروم ، دکمه حذف قرمز کنار سایت را فشار دهید.
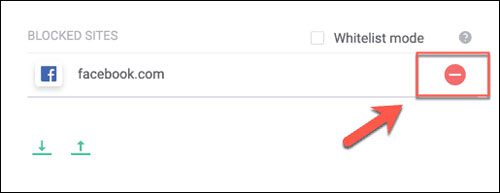
همچنین می توانید با فشار دادن آیکون BlockSite extension در بالا سمت راست در وب سایت لود شده ، یک وب سایت را به سرعت بلاک کنید. در منوی کشویی که ظاهر می شود ، دکمه [ Block this site ] را فشار دهید.
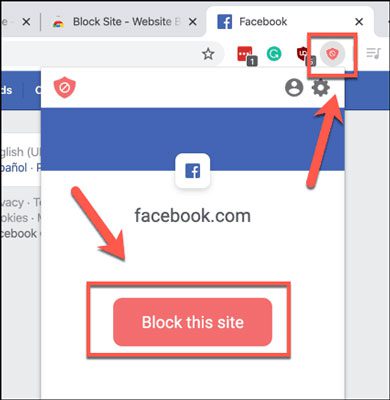
همچنین می توانید با انتخاب گزینه کشویی کنار لوگو BlockSite در بالا سمت چپ در صفحه تنظیمات BlockSite ، فیلتر BlockSite را به سرعت فعال یا غیرفعال کنید.
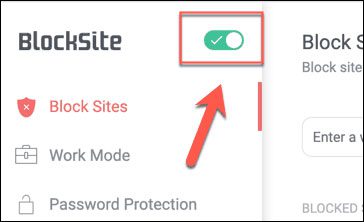
در صورتی که می خواهید در آینده لیست سایت های بلاک شده را مشاهد کنید ، می توانید بر روی آیکون BlockSite در بالا سمت راست پنجره کروم کلیک کنید و بر روی گزینه [ ویرایش لیست سایت های بلاک شده یا Edit block site lists ] فشار دهید.
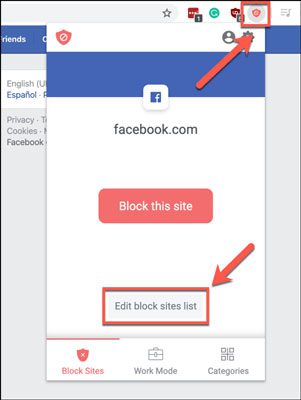
روش دیگر بلاک کردن سایت در کروم ، مراحل زیر را دنبال کنید :
آیکون تنظیمات کروم را انتخاب کنید
سپس به بخش [ ابزارهای بیشتر یا More Tools ] بروید
گزینه [ برنامه های افزودنی یا Extensions ] را انتخاب کنید .
دکمه [ BlockSite Details ] را انتخاب کنید .
گزینه [ Extension options ] را فشار دهید.
بلاک کردن سایت در کروم با استفاده از حالت کاری BlockSite
ایمنی تنها دلیل عدم تمایل به بلاک کردن وب سایت ها نیست. به دلایل بهره وری ، ممکن است بخواهید در حین کار ، از حالت کاری BlockSite برای وب سایتهای خاص استفاده کنید.
این کار سایت ها را برای مدت زمان ۲۵ دقیقه مسدود می کند ، و بعد از ۵ دقیقه مجدد سایت بلاک می شود. برای فعال کردن این قابلیت، آیکون برنامه BlockSite را در بالا سمت راست فشار دهید ، سپس آیکون تنظیمات در پنجره باز شده را فشار دهید.
در تب تنظیمات BlockSite ، بخش [ Work Mode ] را در سمت چپ فشار دهید.
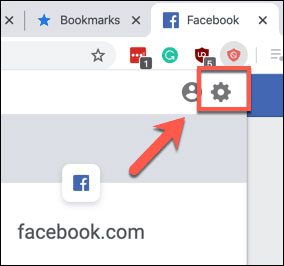
در تب تنظیمات BlockSite ، زبانه Work Mode را در سمت چپ فشار دهید.
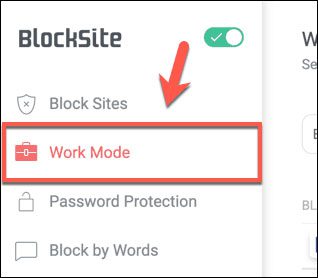
برای افزودن وب سایت های جدید به لیست کار خود ، یک آدرس را در جعبه آدرس وب وارد کنید و Enter را فشار دهید.
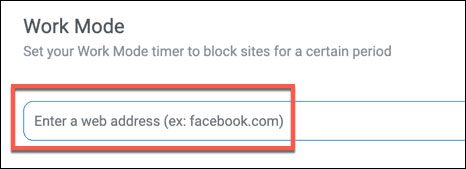
اکنون روی آیکون BlockSite در بالا سمت راست مرورگر ضربه بزنید، سپس گزینه [Work Mode] را انتخاب کنید.
برای شروع تایمر بلاک ، دکمه [شروع یا Start] را فشار دهید.
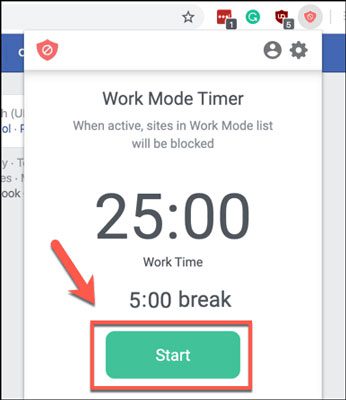
با این کار بلاک کردن با BlockSite با استفاده از لیست فعال حالت کار شما فعال می شود. همانطور که اشاره کردیم ، این بلاک کردن موقتی است و قبل از وقفه پنج دقیقه ۲۵ دقیقه به طول می انجامد.
اگر باید قبل از هر زمان مکث کنید ، آیکون BlockSite در بالا سمت را سمت راست مرورگر انتخاب کنید و بخش [ حالت کار یا Work Mode ] را فشار دهید ، سپس گزینه [مکث یا Pause] را بزنید.
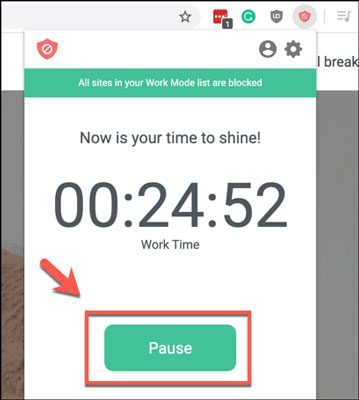
لازم است تأیید کنید که آیا واقعاً می خواهید زمانسنج را مکث کنید. برای تأیید مجدداً دکمه مکث را فشار دهید.
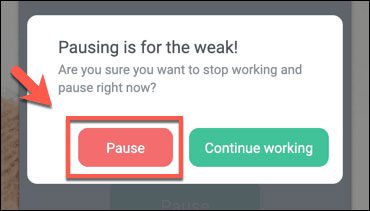
اگر نیاز به تنظیم مجدد تایمر در هر نقطه دارید ، روی آیکون BlockSite کلیک کنید سپس بخش [ حالت کار یا Work Mode ] را انتخاب کنید ، سپس [ دکمه تنظیم مجدد تایمر یا Reset timer button ] را فشار دهید. قبل از تنظیم مجدد آن ، ابتدا باید تایمر را مکث کنید.
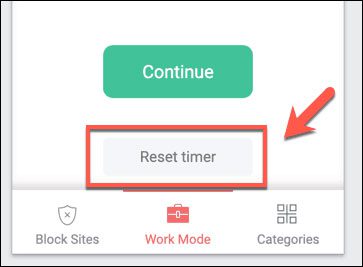
افزایش امنیت در مرورگر کروم
نحوه تصمیم گیری برای استفاده از گوگل کروم به خود شما بستگی دارد ، اما به یاد داشته باشید ، هر وب سایتی که بازدید می کنید متوجه نمی شوید که امن است یا خیر . بلاک کردن وب سایت ها در کروم فقط یک راه برای بهبود ایمنی اینترنت در خانه شما است.
پیشنهادی می کنم مقاله نکات مهم در رابطه با جستجو در اینترنت به صورت امن را مشاهده کنید ، همپنین در صورتی که راه کاری برای ایمن ماندن در گوگل کروم میدانید در بخش نظرات به ما اطلاع دهید.

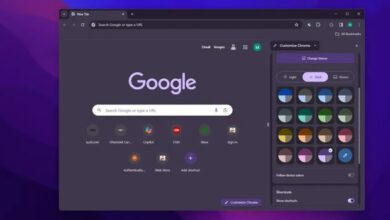
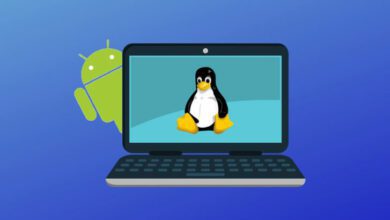

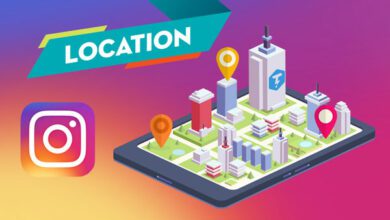
سلام من سایت بلاک رو نصب کردم ولی پولیه چیکارش کنم