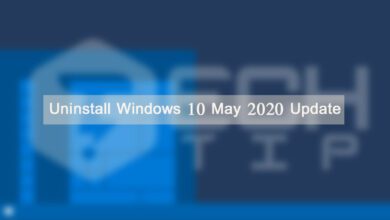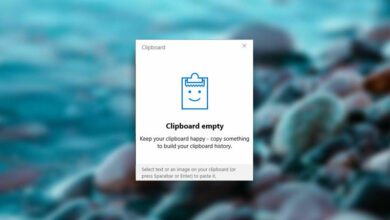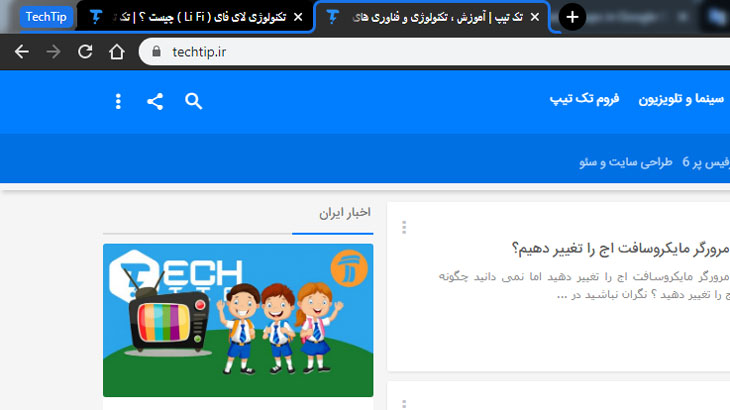
چگونه تب های کروم را گروه بندی کنیم؟ فعال کردن گروه بندی تب های گوگل کروم
همان طور که باز کردن تب های بسته شده در کروم مشکل است ، باز شدن بیش از حد بسیاری از تب ها در گوگل کروم ، پیگیری صفحات باز شما را دشوار می کند. یک راه خوب برای مقابله با این مشکل استفاده از ویژگی گروه بندی تب ها گوگل کروم است.
متأسفانه ، این گزینه ای نیست که به طور پیش فرض فعال باشد. باید گروه بندی تب های مرورگر کروم را با استفاده از فهرست پنهان پرچم های کروم فعال کنید. در اینجا نحوه فعال سازی و استفاده از گروه بندی برگه در کروم آورده شده است.
فعال کردن گروه بندی تب های مرورگر کروم
گروه بندی تب های کروم ویژگی ای نیستند که بصورت پیش فرض فعال باشد اما برای همه کاربران در دسترس است. اگر می خواهید تب های را با هم در کروم گروه بندی کنید ، باید آن را در فهرست پرچم های کروم فعال کنید.
این یک منوی مخفی است که ویژگی ها و تنظیمات آزمایشی مختلف را می توان فعال کرد. برای دسترسی به فهرست پرچم های کروم ، عبارت زیر را در نوار آدرس کروم تایپ کنید ، سپس Enter را فشار دهید.
chrome://flags
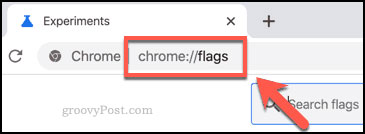
سپس باید عبارت [ Tab Groups ] را جستجو کرده و آنرا پیدا کنید. می توانید این کار را به صورت دستی با پیدا کردن در لیست با عنوان [ tab groups ] انجام دهید.
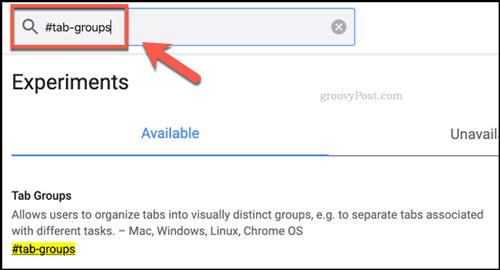
پرچم تنظیم Tab Groups به طور پیش فرض روی Default تنظیم شده است ، که (طبق نسخه ۸۰) به معنی غیرفعال بودن پرچم است.
برای فعال کردن این تنظیم ، منوی کشویی کنار پرچم را فشار داده و گزینه Enabled را انتخاب کنید.
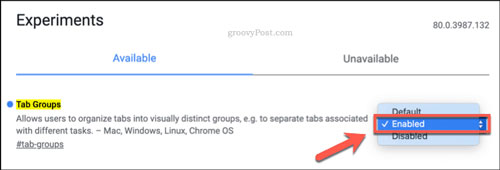
بعد از فعال کردن این ویژگی ، باید مرورگر راهاندازی مجدد شود . برای انجام این کار ، دکمه [ راهاندازی مجدد یا Relaunch ]را که در انتهای صفحه نمایش قرار داده شده است را فشار دهید یا گوگل کروم را بطور دستی بسته و مجدداً باز کنید.
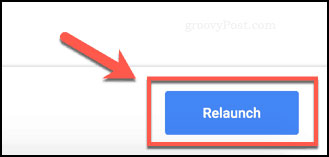
پس از شروع مجدد کروم ، ویژگی گروه بندی گوگل کروم فعال خواهد شد.
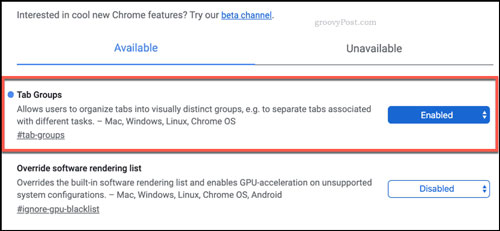
می توانید با بازگشت به بخش chrome://flags در نوار آدرس خود ، این مورد را دو بار بررسی کنید. ویژگی فعال شده گروه بندی تب در کروم باید در بالای برگه موجود ظاهر شود.
نحوه استفاده از گروه بندی تب های گوگل کروم
با فعال کردن پرچم Tab Groups ، گوگل کروم مجدداً راهاندازی می شود و می توانید تب های کروم را با هم گروه بندی کنید. برای ایجاد یک گروه ، روی یک برگه باز کلیک راست کرده و گزینه [ Add to New Group ] را فشار دهید.
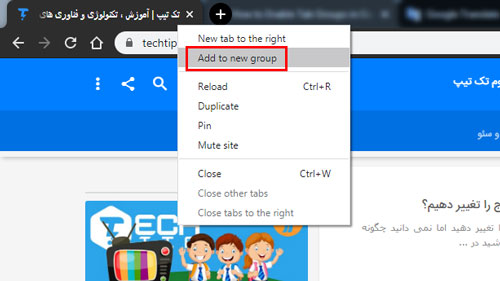
این تب به عنوان بخشی از تب های جدید با برگه ای رنگی در اطراف آن ظاهر می شود. برای ایجاد گروه بندی تب های دیگر کروم می توانید همین روند را دنبال کنید.
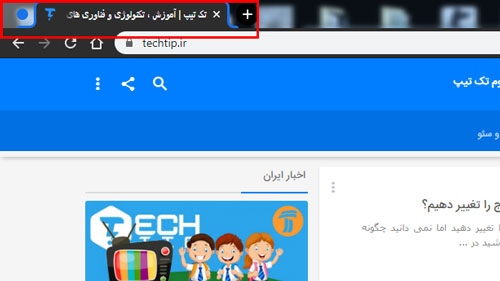
کروم به طور خودکار یک رنگ پیش فرض را برای تب های گروه بندی شده تعیین می کند. با فشار دادن آیکون برچسب دایره ای رنگی در کنار گروه برگه خود می توانید این رنگ را تغییر دهید.
با استفاده از این گزینه ، منوی کشویی گزینه ها برای گروه تب خود نمایش داده می شود ، جایی که می توانید رنگ گروه را تغییر داده و یک نام به گروه تب ها اضافه کنید. نامی که برای گروه خود انتخاب کرده اید در داخل آیکون نشانگر برگه ظاهر می شود.
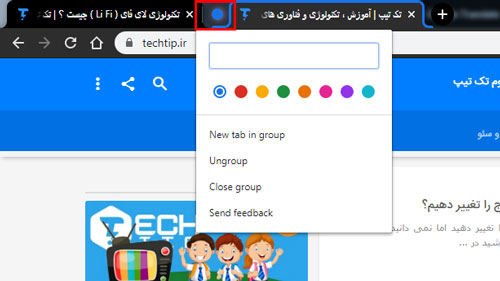
اگر می خواهید تب های بیشتری به گروه جدیدی که ایجاد کرده اید اضافه کنید ، روی یک برگه دیگر کلیک راست کرده و روی گزینه [ Add to Existing Group ] ضربه بزنید، سپس گزینه ای را انتخاب کنید که مطابق با گروه برگه انتخاب شده شما باشد.
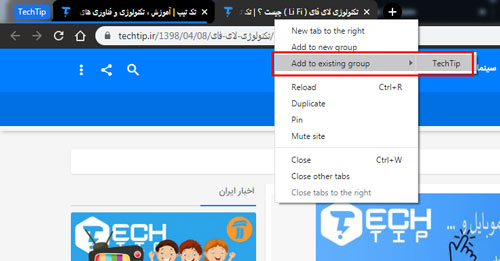
برای حذف یک برگه از گروه خود ، بر روی تب راست کلیک کرده و گزینه حذف از گروه را فشار دهید.
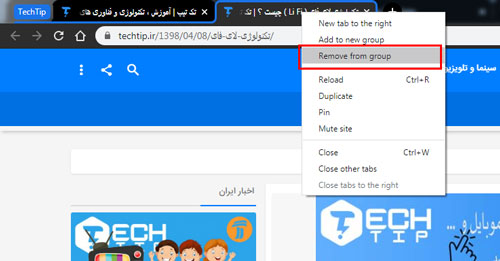
می توانید با کلیک بر روی برچسب تب رنگی (یا دایره ، درصورتی که تب نامش فاش نشده است) گزینه [ Close Group ] را فشار دهید.
با انتخاب گزینه [ Ungroup ] همه تب های گروه بندی شده در گوگل کروم از گروه بندی جدا شده و آن ها به حالت عادی بر میگردند.
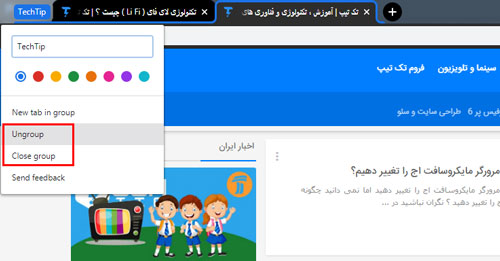
در ای مقاله با نحوه گروه بندی تب های گوگل کروم آشنا خواهید شد ، در صورتی که سوال یا نظری دارید در بخش نظرات با ما در میان بگذار.