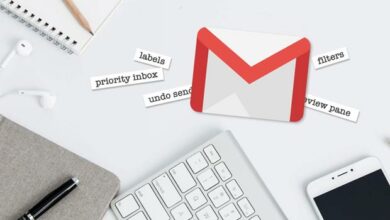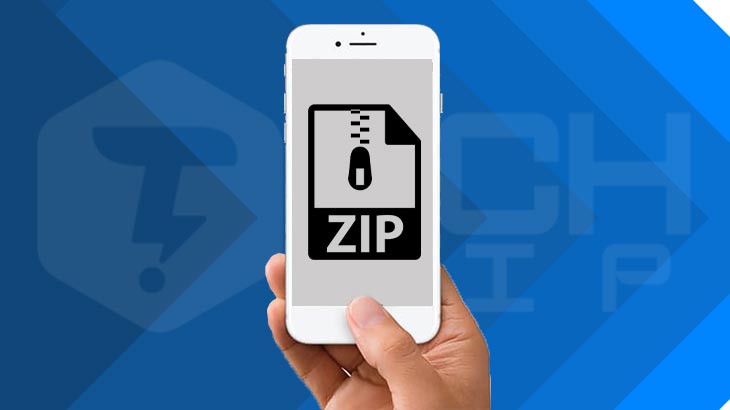
اپل کار با فایل های فشرده در آیفون و آیپد را بسیار دشوار کرده است. اکنون ، با iOS 13 و iPadOS 13 ، اپل پشتیبانی بومی را برای فایل های فشرده در برنامه Files ادغام کرده است. در ادامه نحوه زیپ کردن فایل در آیفون و آیپد آمده است.
همچنین در ios جدید میتوانید پوشه های حساب آیکلود خود را شیر کنید ، پیشنهاد می کنم مقاله شیر کردن فایل های آیکلود در آیفون و مک را مشاهده کنید .
نحوه زیپ کردن فایل ها در آیفون و آیپد
برنامه Files با iOS 13 و iPadOS 13 ارتقاء بزرگی پیدا کرد و در نهایت از حافظه خارجی در آیفون و آیپد پشتیبانی کرد. اما یکی از چیزهای کوچک پشتیبانی بومی از فایل های Zip بود. دیگر لازم نیست برنامه های اضافی را دانلود کنید .
برای زیپ کردن فایل ها در آیفون و آیپد ، ابتدا باید آنها را به برنامه Files اضافه کنید. شما می توانید این کار را به راحتی با استفاده از برگه Share انجام دهید.
در این مثال ، شما را با روند زیپ کردن و خارج کردن از حالت زیپ از برنامه Photos آموزش خواهیم داد ، اما با استفاده از هر نوع فایل دیگری کار خواهد کرد.
برنامه “Photos” را باز کنید و به آلبوم حاوی عکس های خود بروید. از آنجا ، بر روی دکمه “Select” ضربه بزنید.
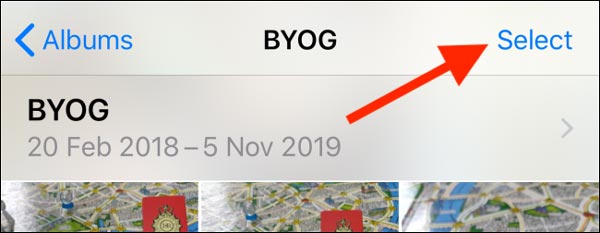
در اینجا تمام عکس هایی را که می خواهید جابجا کنید ، انتخاب کنید.
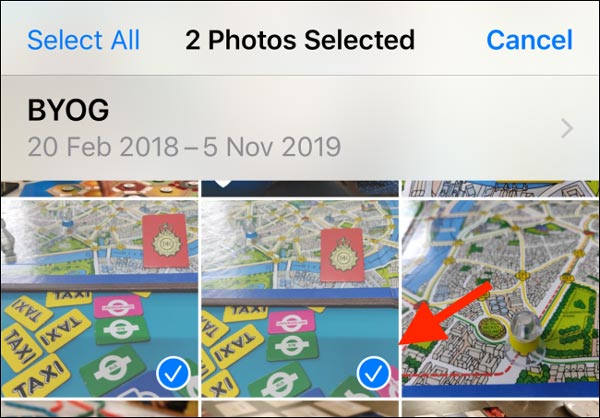
بر روی آیکون “اشتراک” ضربه بزنید.
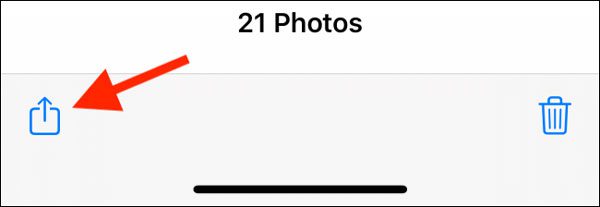
از صفحه اشتراک ، گزینه ذخیره به فایلها ” Save To Files ” را انتخاب کنید.
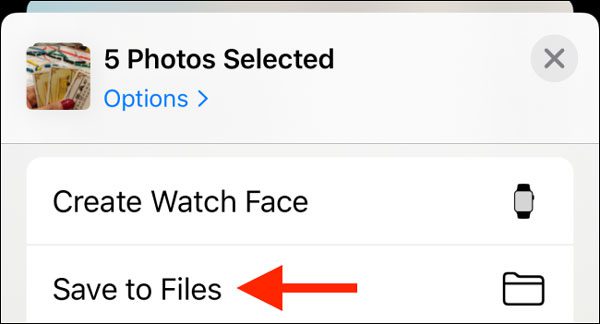
در اینجا می توانید هر مکان موجود را انتخاب کرده و حتی یک پوشه ایجاد کنید. در حال حاضر می توانید گزینه “On My iPhone” یا “On My iPad” را انتخاب کنید. پس از انتخاب مکان ، بر روی دکمه ذخیره ” Save ” ضربه بزنید.
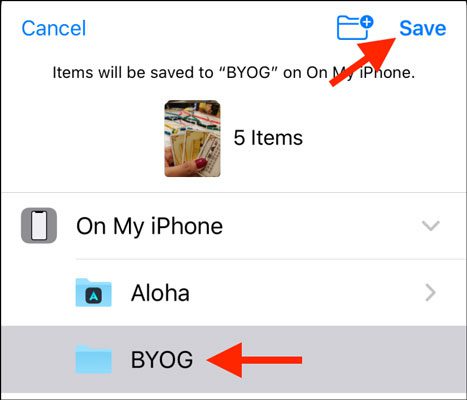
در مرحله بعد ، به برنامه “Files” بروید و پوشه یا مکانی را که در آن عکس ها ذخیره کردید باز کنید. بر روی دکمه ” Select ” ضربه بزنید.
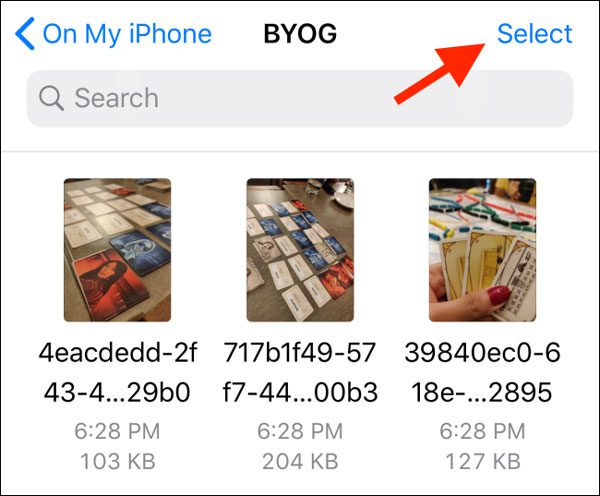
تمام عکس های موجود در پوشه را انتخاب کرده و سپس بر روی دکمه منو سه نقطه ای که در گوشه پایین سمت راست وجود دارد ضربه بزنید.
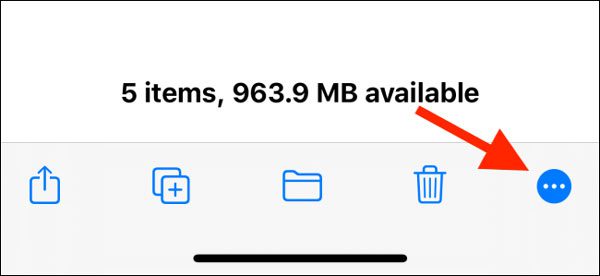
از فهرست باز شده، روی دکمه فشرده سازی ” Compress ” ضربه بزنید. فوراً ، فایل “Archive.zip” جدید را در همان پوشه مشاهده خواهید کرد.
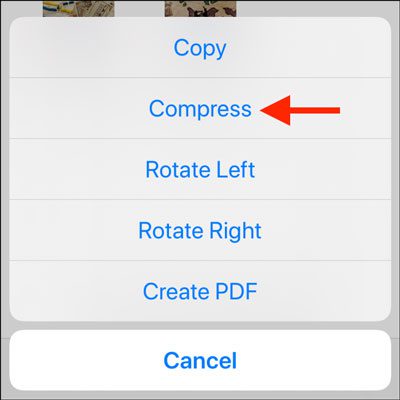
برای تغییر نام فایل زیپ شده در آیفون یا آیپد ، تا زمانی که منوی Context را مشاهده کنید ، روی آن ضربه بزنید و نگه دارید. در اینجا ، روی گزینه تغییر نام ” Rename ” ضربه بزنید.
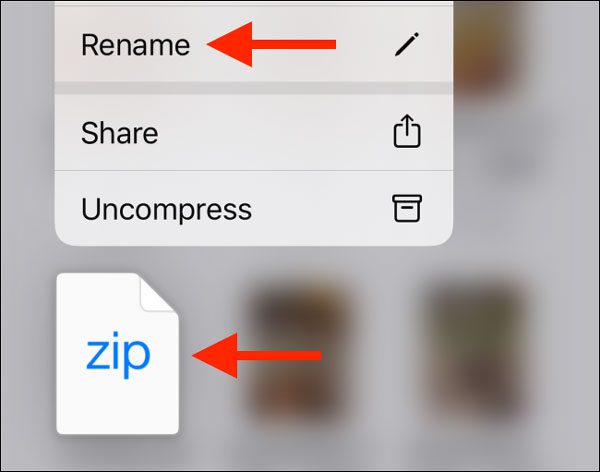
از جعبه متن ، به فایل فشرده شده نام جدید دهید و بر روی دکمه انجام شد ” Done ” ضربه بزنید.
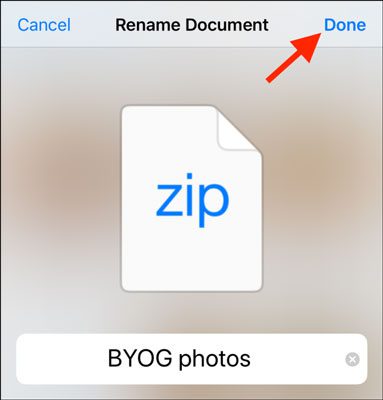
نحوه خارج کردن فایل ها از حالت زیپ در آیفون و آیپد
روند باز کردن فایل های زیپ شده در آیفون و آیپد در برنامه Files حتی سادهتر از زیپ کردن فایل در آیفون و آیپد است.
مجدداً ، به فایل فشرده سازی در برنامه Files نیاز خواهید داشت. شما می توانید همان روشی را که در بخش قبلی انجام دادیم ، دنبال کنید تا با استفاده از گزینه ذخیره به فایلها ” Save To Files ” در صفحه اشتراک ، یک فایل فشرده سازی را به برنامه Files اضافه کنید. در اکثر برنامه ها ، از جمله برنامه Mail کار خواهد کرد.
اکنون به محلی که فایل زیپ را در آیفون و آیپد ذخیره کرده اید بروید.
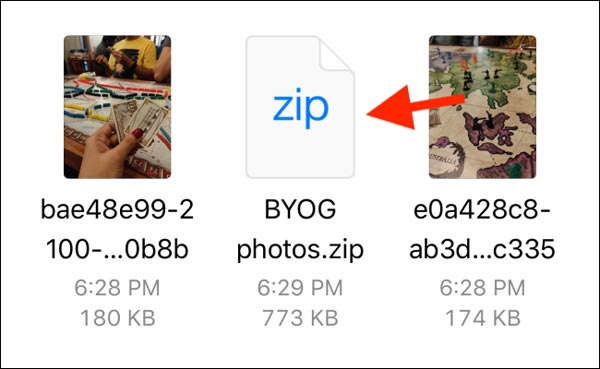
روی فایل ضربه بزنید و نگه دارید. از فهرست باز شده گزینه ” Uncompress ” را انتخاب کنید ، تا فایل از حالت زیپ در آیفون و آیپد خارج شود .
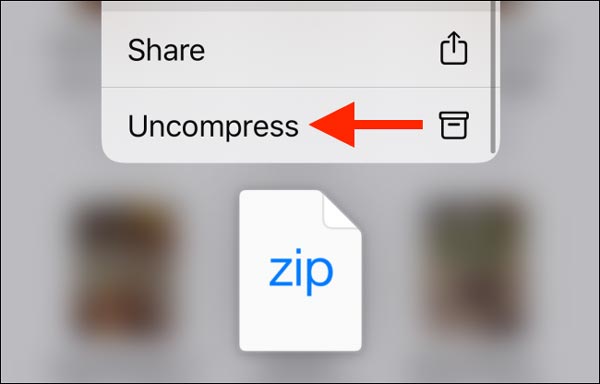
فوراً پوشه جدیدی با همان نام فایل زیپ را مشاهده می کنید، روی آن ضربه بزنید تا محتویات فایل زیپ را ببینید.
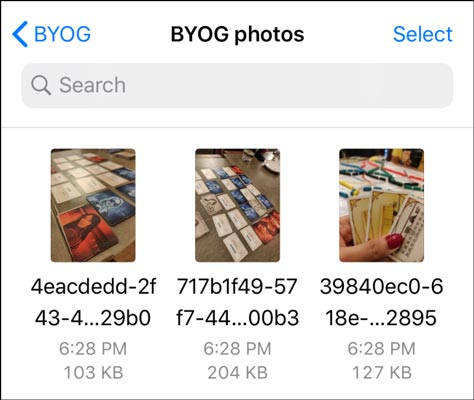
iOS 13 ، iPadOS 13 و جدیدترها دارای یک بخش دانلود کننده بومی در مرورگر سافاری نیز هستند که مستقیماً در برنامه Files ادغام می شوند.