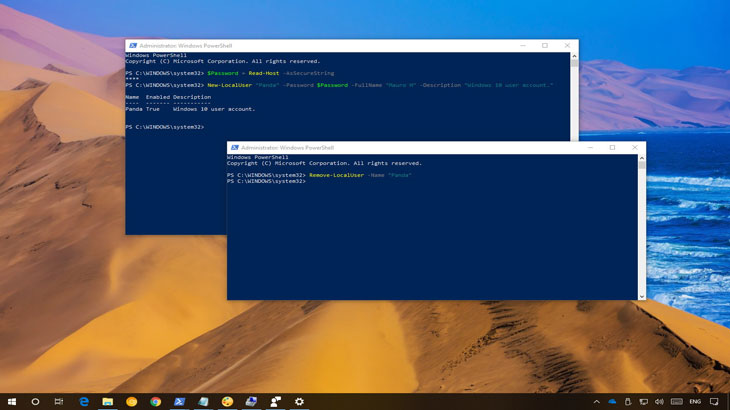
آموزش باز کردن پاورشل در ویندوز ۱۰ و ۱۱ – با چندین روش کاربردی
پاورشل یک ابزار قدرتمند در ویندوز است که قابلیت های اسکریپت نویسی و خط فرمان را ارائه می دهد و آن را برای کاربران پیشرفته و متخصصان فناوری اطلاعات جذاب کرده است. چه در حال عیب یابی، مدیریت تنظیمات سیستم یا اجرای اسکریپت ها باشید، دانستن نحوه دسترسی سریع به PowerShell ضروری است.
پاورشل یک پوسته فرمان و خط اسکریپت قدرتمندتر از Command Prompt است. از زمان انتشار ویندوز ۱۰ ، این گزینه به گزینه پیش فرض تبدیل شده است و روش های بسیاری برای باز کردن پاورشل د رویندوز ۱۰ و ۱۱ وجود دارد.
استفاده از پاورشل پیچیدهتر است ، اما بسیار قوی تر از Command Prompt است. به همین دلیل تبدیل شده است به زبان برنامه نویسی و رابط خط فرمان مورد نظر برای کاربران قدرت و جوانب فناوری اطلاعات ، با سایر پوسته های لینوکس و یونیکس مانند مطابقت دارد.
همانطور که در مقاله نصب پاورشل ۷ در ویندوز ۱۰ خواندید ، می توانید پاورشل را از منوی استارت ویندوز باز کنید ، این لیست چند راه آسانتر و کمتر شناخته شده برای راهاندازی این ابزار را در بر می گیرد.
باز کردن پاورشل از منوی Power Users در ویندوز ۱۰ و ۱۱
این روش هم برای ویندوز ۱۱ و هم برای ویندوز ۱۰ قابل اجرا است. وقتی دکمه Windows + X را فشار می دهید ، منوی Power Users در نوار وظیفه ظاهر می شود. یک راه آسان برای دسترسی به تعداد زیادی از تنظیمات ، برنامه های کاربردی و ابزارهای سیستم از یک فهرست است.
منوی پاوریوزر یکی از بهترین روش ها برای دسترسی به ابزار های مهم ویندوز ۱۱ است. شما می توانید برنامه پاورشل را از همین طریق اجرا کنید. برای انجام این فرایند، می توانید مراحل زیر را دنبال کنید:
- بر روی منوی استارت کلیک راست کنید تا منوی پاوریوزر باز شود.
همچنین می توانید کلید های ترکیبی Win + X را برای انجام این فرایند دنبال کنید. - در منوی زمینه گزینه Terminal (Admin) را انتخاب کنید.
- با ظاهر شدن پنجره UAC بر روی گزینه Yes کلیک کنید.
با انجام مراحل بالا، ابزار ترمینال مستقیما برنامه پاورشل را باز می کند و شما می توانید از آن برای اجرای قابلیت های اسکریپت نویسی و یا خط فرمان استفاده کنید.
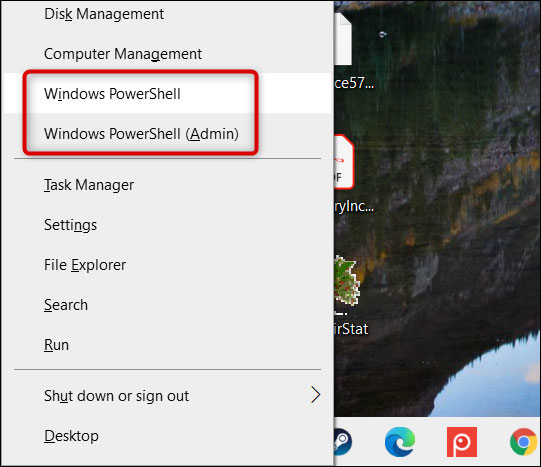
در ویندوز ۱۰ ، پاورشل به طور پیش فرض در منوی Power Users ظاهر می شود. با این حال اگر این گزینه را مشاهده نکردید، احتمالا ویندوز نیاز به بروز رسانی دارد. پس با آپدیت ویندوز این گزینه در دسترس قرار خواهد گرفت.
باز کردن پاورشل از منوی استارت ویندوز
احتمالاً یکی از سریعترین راهها برای باز کردن پاورشل در ویندوز ۱۰ و ۱۱، جستجو از طریق منوی استارت است. فقط روی آیکون ویندوز یا جستجو کلیک کنید ، و سپس عبارت ” powershell ” را در کادر جستجو تایپ کنید.
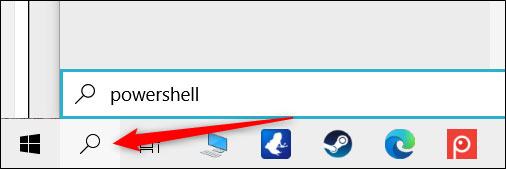
اکنون بر روی گزینه “Open” یا “Run as Administrator” کلیک کنید تا PowerShell را بصورت عادی یا با دسترسی ادمین باز کنید.
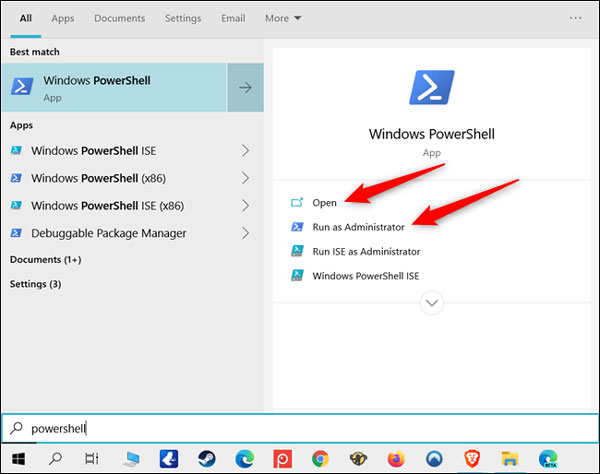
همچنین می توانید با کلید میانبر این کار را انجام دهید. این فرایند ساده است و تنها در چند مرحله ساده دارد. برای انجام این فرایند، می توانید مراحل زیر را دنبال کنید:
- کلید های ترکیبی Win + Q را بفشارید تا منوی جستجوی ویندوز باز شود.
- عبارت PowerShell را در کادر متنی تایپ کنید تا برنامه ظاهر شود.
- در پنل سمت راست، گزینه Run as administrator را بزنید.
- با ظاهر شدن UAC بر روی گزینه Yes کلیک کنید.
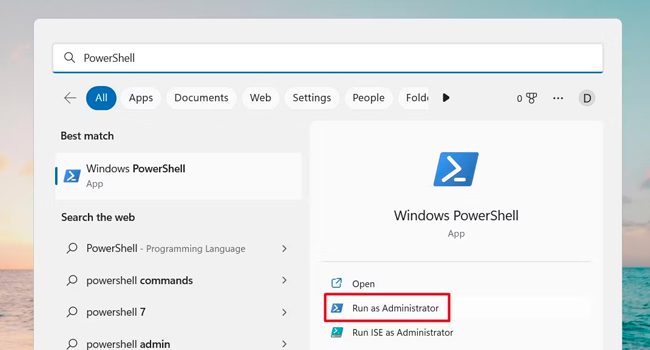
اکنون، برنامه پاورشل با مجوز های مدیر باز می شود و شما می توانید تنها با وارد کردن دستورات خود و زدن کلید Enter مجوز های لازم را اجرا کنید.
باز کردن پاور شل در ویندوز از پنجره Run
ابزار Run یکی از قدرتمند ترین برنامه های پیشفرض ویندوز است که به برنامه های داخلی سیستم عامل دسترسی دارد. بنابراین، خوب می شود که برنامه پاورشل را با استفاده از این ابزار اجرا کنید. در ادامه نحوه انجام آن آورده شده است:
- کلید های ترکیبی Win + R را برای باز کردن ابزار Run بفشارید.
- عبارت PowerShell را در کادر متنی تایپ کرده یا آن را جایگذاری کنید.
- کلید های ترکیبی Ctrl + Shift + Enter را بفشارید.
- با ظاهر شدن پنجره UAS بر روی گزینه Yes کلیک کنید.
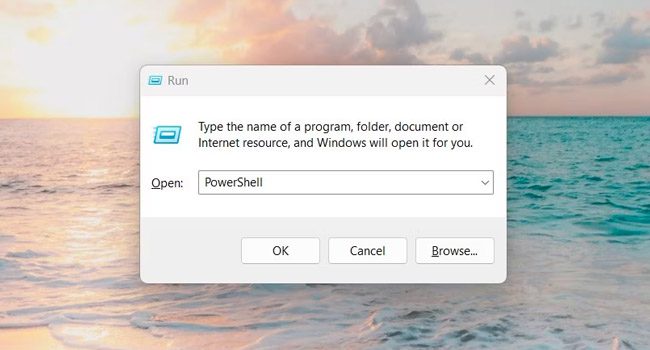
باز کردن پاورشل در ویندوز۱۰ از تسک منیجر
برای باز کردن پاورشل از Task Manager ، ابتدا کلیدهای ” Ctrl + Shift + Esc ” را فشار دهید. در پنجره ظاهر شده ، روی گزینه جزئیات بیشتر ” More details ” کلیک کنید.
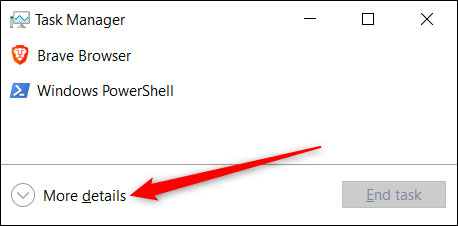
اکنون ، روی از تب ” File ” گزینه ” Run New Task ” را انتخاب کلیک کنید.
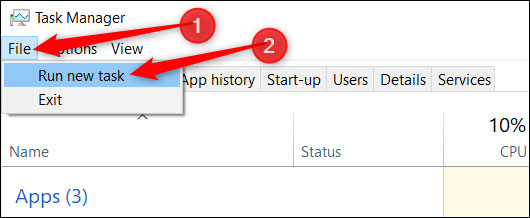
در پنجره باز شده قسمت متن ، عبارت” powerhell “را تایپ کرده و برای ادامه گزینه ” OK “را بزنید.
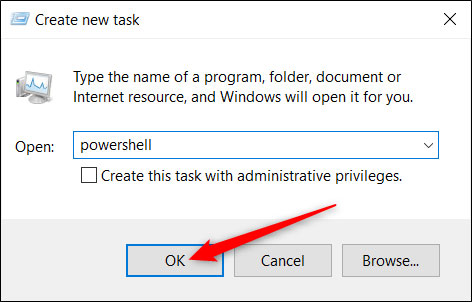
اگر می خواهید PowerShell را با مجوزهای ادمین اجرا کنید ، اطمینان حاصل کنید که تیک گزینه ایجاد این کار با امتیازات سرپرست ” Create This Task with Administrator Privileges ” انتخاب شده است.
با استفاده از فایل اکسپلورر برنامه PowerShell را باز کنید
روش دیگر برای باز کردن برنامه PowerShell استفاده از ابزار فایل اکسپلورر است. استفاده از این روش شما را مستقیما به مسیر برنامه می برد. در ادامه نحوه انجام آن آورده شده است:
- کلید های ترکیبی Win + E را برای اجرای فایل اکسپلورر بفشارید.
- در نوار آدرس مسیر زیر را تایپ کرده و سپس کلید Enter را بفشارید:
- C:\Windows\System32\WindowsPowerShell\v1.0\
- در کنار نوار آدرس عبارت PowerShell را جستجو کنید.
- بر روی برنامه کلیک راست کرده و سپس Run as administrator را بزنید.
- با ظاهر شدن UAC بر روی گزینه Yes کلیک کنید.
نحوه اجرای پاورشل با استفاده از برنامه CMD
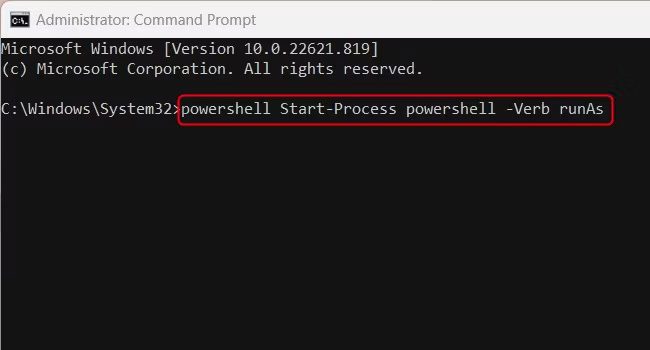
برای اجرای پاورشل در ویندوز ۱۱ با استفاده از رابط خط فرمان Command Prompt است، یک گزینه کاربردی دیگر است. برای انجام آن می بایست ابتدا ابزار CMD را اجرا کنید. سپس دستور “powershell Start-Process powershell -Verb runAs” را جایگذاری کرده و در نهایت کلید Enter را بفشارید. اکنون برنامه PowerShell اجرا شده و شما می توانید شروع به کدنویسی در برنامه کنید.
ساخت شورتکات پاورشل در ویندوز ۱۱ و ۱۰
اگر ترجیح می دهید فقط یک آیکون را کلیک کنید تا پاورشل را در ویندوز باز کنید ، ساخت شورتکات پاورشل در دسکتاپ ویندوز شما آسان است.
برای این کار ، روی یک نقطه خالی در دسکتاپ ویندوز کلیک راست کنید. در فهرست زمینه ، روی بخش New بروید و گزینه میانبر ” Shortcut ” را انتخاب کنید.
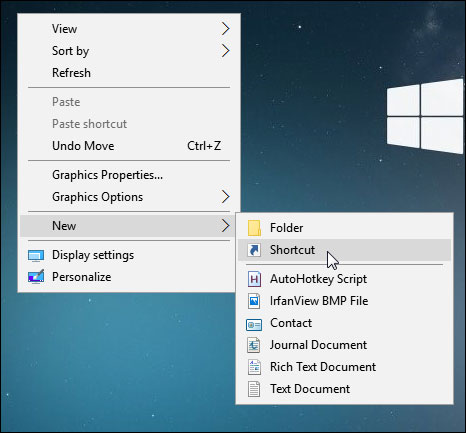
در پنجره ظاهر شده ، عبارت “powerhell” را در جعبه متن تایپ کنید و سپس برای ادامه دکمه “Next” را بزنید.
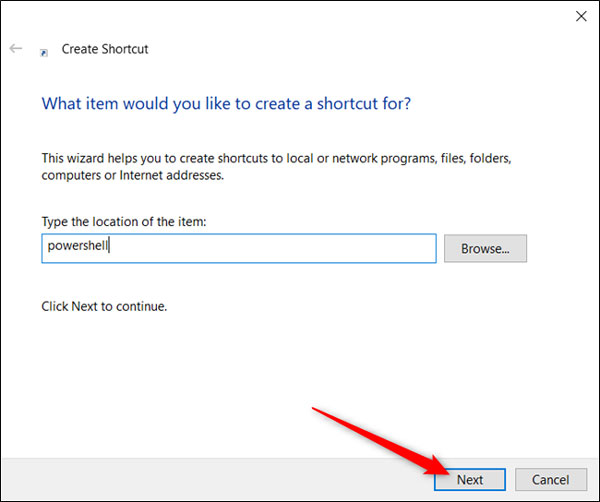
شورتکات پاورشل خود را نام گذاری کرده و سپس بر روی گزینه پایان “Finish” کلیک کنید تا آن را ایجاد کنید.
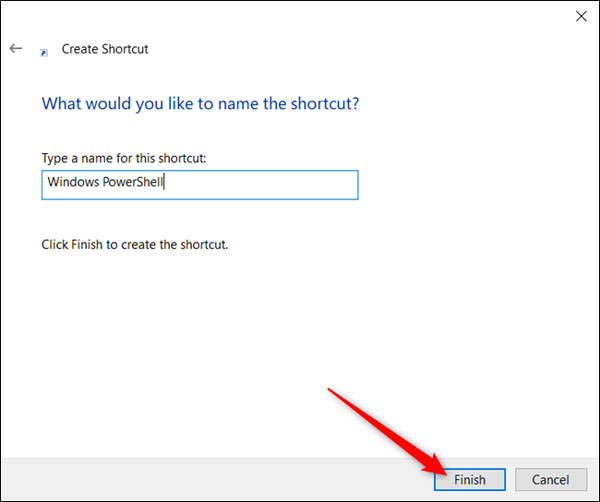
اکنون ، هر زمان که روی آیکون پاورشل در دسکتاپ کلیک کنید ، پاورشل در ویندوز باز خواهد شد.
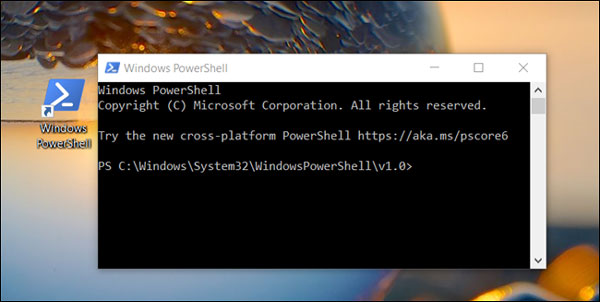
اگر می خواهید پاورشل را با دسترسی ادمین باز کنید ، روی میانبر راست کلیک کرده و “Properties” را از گزینه ها انتخاب کنید.
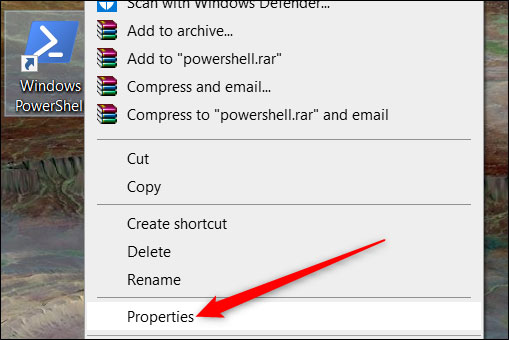
در پنجره باز شده بر روی گزینه “Advanced” کلیک کنید.
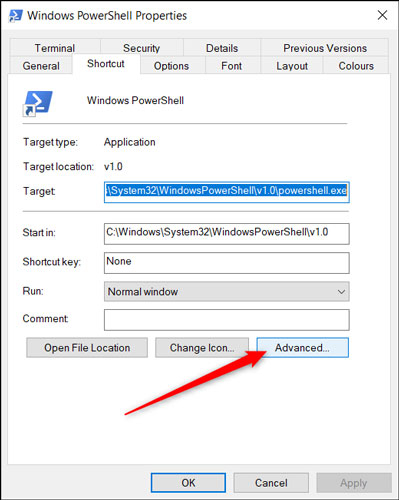
در آخر ، کادر کنار گزینه “Run as Administrator” را انتخاب کنید تا میانبر با بالاترین دسترسی اجرا شود.
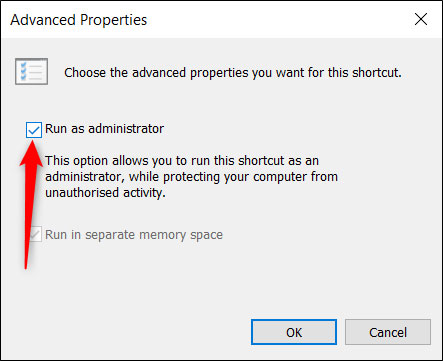
برای ذخیره تغییرات و بستن پنجره های خصوصی ، بر روی گزینه “OK” در هر دو پنجره کلیک کنید.
در آموزش بالا چندین روش برای باز کردن پاورشل در ویندوز ۱۰ و ۱۱ آموختید ، در صورتی که با هر گونه مشکل مواجه شدید در بخش نظرات یا کامت ها با ما در میان بگذارید تا مشکلتون رو حل کنیم .
PowerShell یک ابزار همهکاره است و ویندوز ۱۱ چندین راه برای دسترسی سریع به آن ارائه می دهد. چه ترجیح می دهید از منوی شروع، ترمینال ویندوز یا روش های دیگر استفاده کنید، داشتن چندین گزینه تضمین می کند که همیشه می توانید در صورت نیاز به PowerShell دسترسی داشته باشید. با این پنج راه آسان، در هر شرایطی آماده راهاندازی PowerShell در ویندوز ۱۱ هستید.




