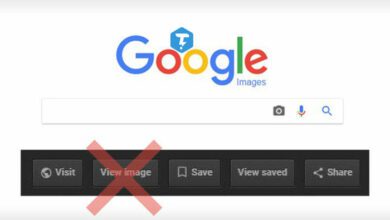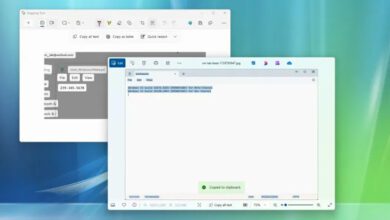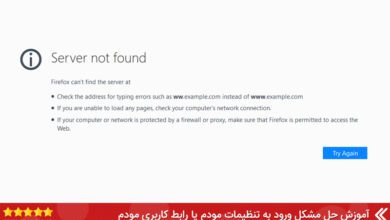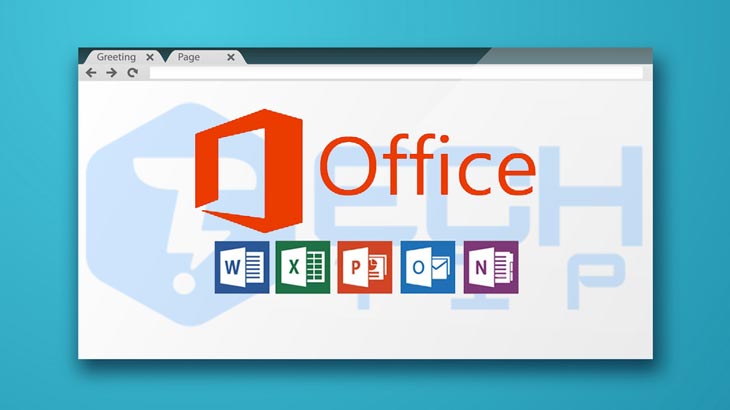
چگونه از مایکروسافت آفیس به صورت رایگان در وب استفاده کنیم؟
اگر می خواهید از مایکروسافت آفیس استفاده کنید اما نمی خواهید هزینه آن را بپردازید ، آفیس رایگان را در وب امتحان کنید. برنامه های مبتنی بر وب که قبلاً با نام Office Online شناخته می شدند و اکنون فقط به عنوان آفیس شناخته می شدند ، از طریق مرورگر شما به صورت آنلاین در دسترس هستند.
به جای نصب برنامه هایی مثل اکسل ، ورد ، و پاور پوینت در سیستم ، از نسخه های مبتنی بر وب این برنامه ها ، مشابه Google Docs استفاده می کنید. و به جای اینکه فایل ها و اسناد خود را روی سیستم خود ذخیره کنید ، می توانید آن ها را در حساب Microsoft OneDrive ، سرویس ذخیرهسازی مبتنی بر ابر ذخیره می کنید.
تنها نکته این است که آفیس برای برنامه های وب به اندازه برنامه های دسکتاپ خود از نظر ویژگی ها کاملا مجهز نیست. شما می توانید تمام دستورات ویرایش و قالب بندی و برخی از ویژگی های اضافی را پیدا کنید ، اما خیلی بیشتر. با این حال ، اگر تمام آنچه شما نیاز دارید اصول اولیه هستید ، این گزینه ای است که ارزش امتحان کردن را دارد.
آفیس برای وب چهار برنامه اصلی ارائه می دهد: Word ، Excel ، PowerPoint و OneNote. همچنین می توانید به برنامه های دیگر از جمله Outlook ، OneDrive ، Skype و تقویم دسترسی داشته باشید.
در مایکروسافت ثبت نام کنید و شروع کنید
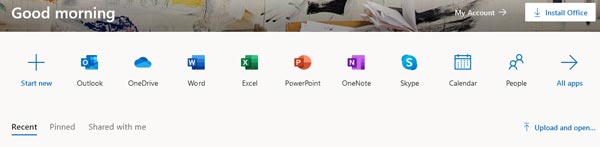
ابتدا به یک حساب کاربری مایکروسافت نیاز دارید. اگر قبلاً آن را ندارید ، آن را در وب سایت حساب مایکروسافت تنظیم کنید. یک حساب کاربری مایکروسافت دارای ۵ گیگابایت حافظه رایگان وان درایو است.
به وب سایت افیس بروید و گزینه ” Use free at Office.com ” کلیک کنید. با حساب مایکروسافت خود وارد سیستم شوید و به وب سایت آفیس منتقل می شوید.
در قسمت بالا آیکون هایی برای برنامه هایی مانند Word ، Excel ، PowerPoint و Outlook وجود دارد. پس از شروع به ایجاد و ذخیره فایل های آفیس ، آن پرونده ها به عنوان اسناد اخیر در انتهای صفحه ظاهر می شوند ، بنابراین می توانید به راحتی و سریعتر به آنها دسترسی پیدا کنید .
ایجاد فایل جدید در مایکروسافت آفیس
از اینجا می توانید یک فایل جدید را به دو روش مختلف ایجاد کنید. بر روی آیکون Start New کلیک کنید ، سپس نوع فایلی را که می خواهید ایجاد کنید از پنجره باز شده انتخاب کنید .
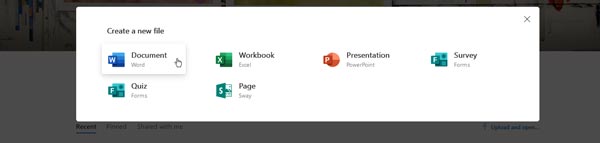
روش دیگر ، بر روی آیکون برنامه ای که می خواهید استفاده کنید کلیک کنید. برای دیدن برنامه های اضافی روی آیکون همه برنامه ها کلیک کنید. به عنوان نمونه ، ما از Word استفاده خواهیم کرد ، اما می توانید هرکدام از برنامه های آفیس را انتخاب کنید. نسخه های آنلاین اکسل ، پاورپوینت و OneNote به طور مشابه با ورد کار می کنند زیرا کلیه دستورات و ویژگی های اساسی را ارائه می دهند .
برای راهاندازی صفحه سند جدید ، روی آیکون Word کلیک کنید ، جایی که می توانید یک الگوی را انتخاب کنید یا یک سند جدید از ابتدا ایجاد کنید. Word قالب هایی را برای رزومه ها ، نامه های جلد ، اعلامیه ها و تقویم ها ارائه می دهد. اگر به یک الگوی خاص احتیاج ندارید ، فقط روی سند خالی جدید ” New blank document ” کلیک کنید. برای شروع ایجاد سند ، Word برای شما باز خواهد شد.
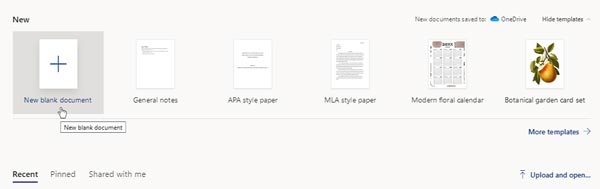
با وارد کردن سند خود ، تمام گزینه های اساسی ویرایش را از طریق نوار ابزار پیدا خواهید کرد. می توانید فونت ، اندازه متن و سایر سبک ها را تنظیم کنید ، جداول و تصاویر را وارد کنید ، شماره صفحه ، سرصفحه ها و پاورقی ها را اضافه کنید ، اندازه صفحه ، حاشیه ها و جهت گیری ها را تنظیم کنید ، از سند خود بزرگنمایی کرده و از آن خارج کنید و یک بررسی را اجرا کنید.
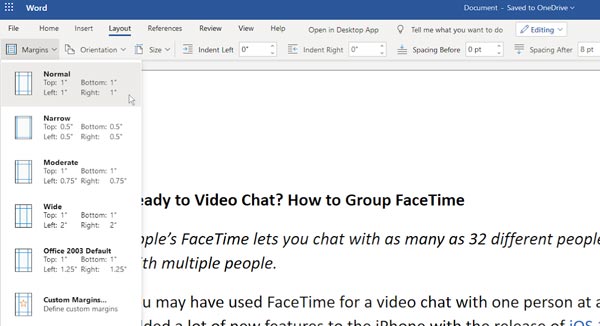
ذخیره و دانلود فایل های مایکروسافت آفیس
برای تغییر نام ، در قسمت Name در بالای سند کلیک کنید و نام جدید را تایپ کنید.
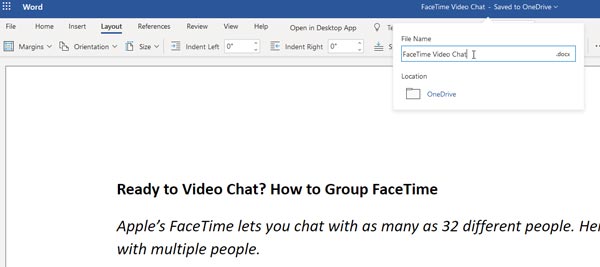
بطور پیش فرض ، فایل شما در محل اصلی فضای ذخیرهسازی OneDrive ذخیره می شود. اگر قصد دارید با فایل های مختلف زیادی کار کنید ، ممکن است بخواهید پوشه های خاصی را در OneDrive ایجاد کنید تا این فایل ها ذخیره شود. اگر می خواهید یک کپی از فایل خود را در یک پوشه خاص ذخیره کنید ، روی دکمه File و بخش Save As را انتخاب کنید سپس گزینه Save a copy در OneDrive کلیک کنید.
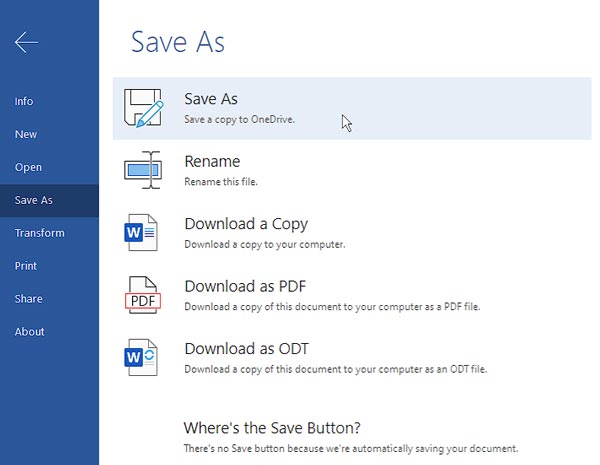
به فضای OneDrive خود بروید و پوشه ای را که می خواهید فایل خود را ذخیره کنید انتخاب کنید ، سپس روی ذخیره کلیک کنید. پس از آن ، فایل شما بطور خودکار ذخیره می شود ، بنابراین لازم نیست که آن را مانند نسخه دسکتاپ Word انجام دهید.
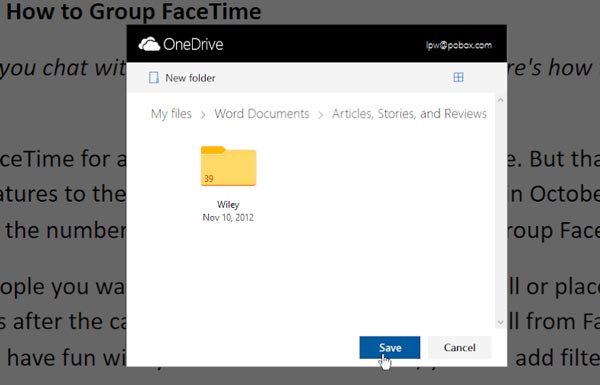
از منوی Save As در آفیس ، می توانید فایل را به صورت یک فایل Word یا PDF نیز در سیستم شخصی خود دانلود کنید. از منوی File می توانید اقدامات دیگری مانند چاپ فایل خود ، تبدیل آن به یک صفحه وب و به اشتراک گذاری آن با افراد دیگر را انجام دهید. از همان منو ، شما توانایی پیدا کردن نسخه قبلی فایل ، ایجاد یک فایل جدید و باز کردن یک فایل موجود را دارید.
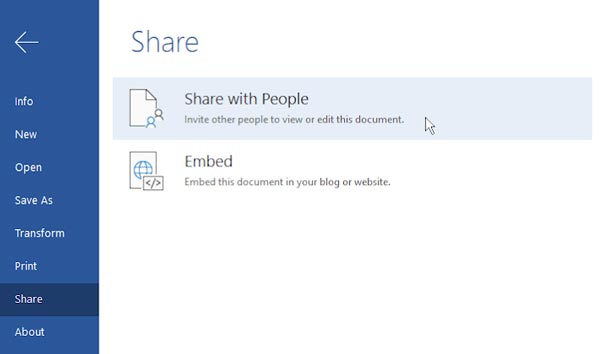
برای دسترسی به برنامه های آفیس دیگر از برنامه فعلی خود ، روی دکمه لیست خدمات مایکروسافت ” List of Microsoft Services ” در گوشه بالا سمت چپ (آیکون مربع کوچک) کلیک کنید. اگر برنامه ای که می خواهید استفاده کنید ظاهر نمی شود ، روی لینک همه برنامه ها کلیک کنید. سپس برنامه مورد نظر خود را انتخاب کنید.