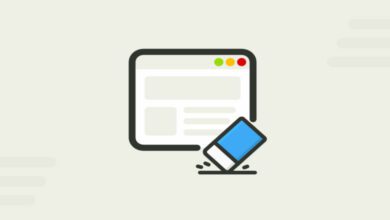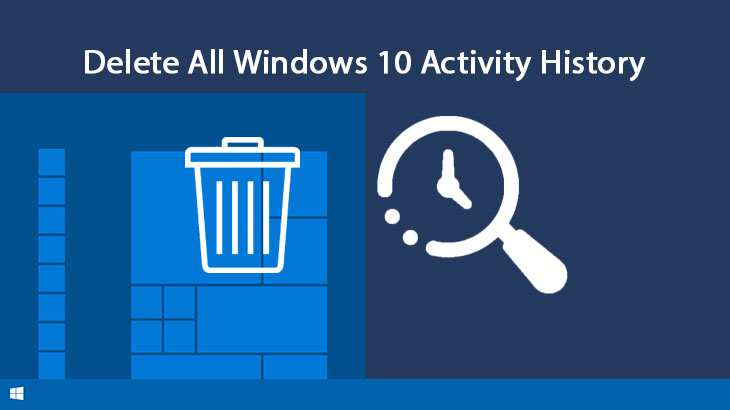
چگونه هیستوری ویندوز ۱۰ را حذف کنیم؟نحوه مشاهده و حذف هیستوری ویندوز ۱۰
ویندوز ۱۰ از سابقه اطلاعات جستجو در ویندوز گرفته تا اطلاعات مکان ، سابقه فعالیت شما را هم در سیستم و هم حساب ابری مایکروسافت جمعآوری و ذخیره می کند. خوشبختانه ، مایکروسافت مشاهده همه اطلاعات ذخیره شده را آسان می کند و به شما امکان حذف آن را می دهد .
بیایید روش های مختلفی را که مایکروسافت اطلاعات شما را ذخیره می کند و نحوه مشاهده سابقه فعالیت ویندوز ۱۰ خود را بررسی کنیم.
ویندوز ۱۰ چه اطلاعاتی را ردیابی می کند؟
اطلاعاتی که ویندوز جمع می کند شامل موارد زیر است:
- هیستوری مرورگر اج
- هیستوری موتور جستجو بینگ
- داده موقعیت مکانی (در صورت فعال بودن)
- دستورات صوتی کورتانا
- استفاده از ویندوز ۱۰ برای ویژگی تایم لاین
اگر از Microsoft’s HealthVault یا دستگاه Microsoft Band استفاده می کنید ، هر فعالیتی که از طریق آن سرویس جمعآوری شود نیز ذخیره می شود. مایکروسافت می گوید این اطلاعات ها را جمعآوری می کند تا نتایج و مطالب مناسب تری را برای شما فراهم کند که برای شما مفید است.
نحوه حذف هیستوری فعالیت ویندوز ۱۰
به راحتی می توانید مشاهده کنید که مایکروسافت چه اطلاعاتی را ذخیره کرده و چگونه می تواند هیستوری ویندوز ۱۰ را حذف کند. دو روش برای پاک کردن فعالیت اخیر خود در ویندوز ۱۰ وجود دارد:
- از تنظیمات سیستم شما
- از حساب ابری مایکروسافت شما .
برای حذف هیستوری ویندوز ۱۰ خود ، مراحل زیر را دنبال کنید .
پاک کردن هیستوری ویندوز ۱۰ از تنظیمات
ابتدا بر روی دکمه تنظیمات ” Settings ” در منوی استارت ویندوز کلیک کنید.
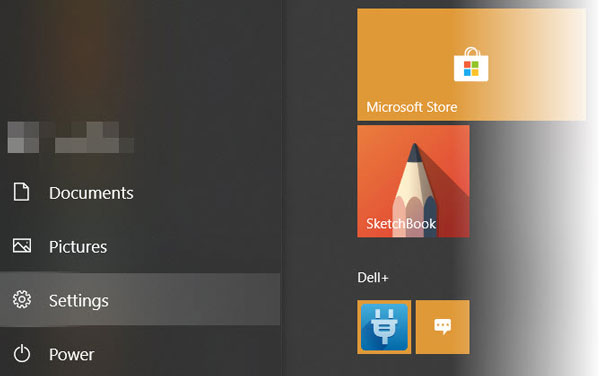
سپس بخش حریم خصوصی ” Privacy ” را انتخاب کنید.
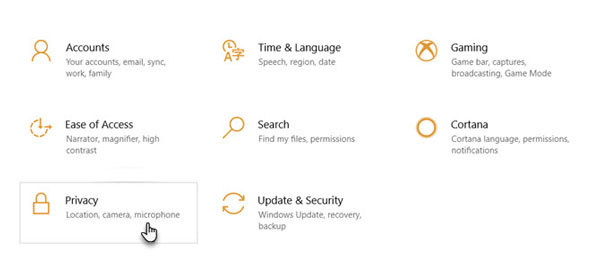
در نوار سمت چپ ، سابقه فعالیت ” Activity History ” را انتخاب کنید.
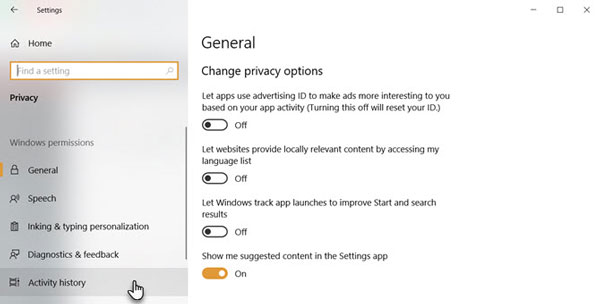
در بخش Clear Activity History روی دکمه ” Clear ” کلیک کنید.
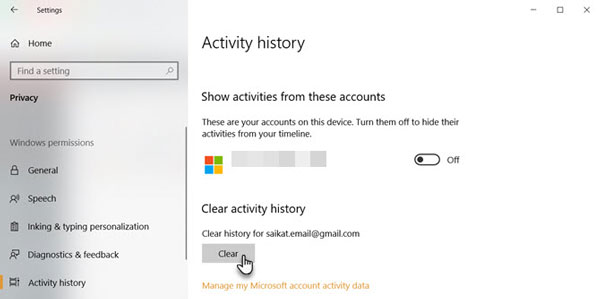
با این کار هیستوری ویندوز ۱۰ برای حسابی که اکنون استفاده می کنید پاک خواهد شد.
نحوه غیرفعال کردن ردیابی فعالیت در Timeline Windows 10
در سال ۲۰۱۸ ، مایکروسافت یک ویژگی تایم لاین ویندوز۱۰ (Timeline) جدید اضافه کرد که کلیه فعالیت های اخیر شما را در ویندوز ۱۰ دنبال می کند. شما می توانید با فشار دادن کلیدهای ALT + Windows آن را مشاهده کنید.
همه پنجره هایی و تمام فایل هایی که باز کرده اید را مشاهده خواهید کرد. این فعالیت بین همه دستگاه های شما همگام سازی می شود ، بنابراین اگر ترجیح می دهید ویندوز فعالیت های شما را ذخیره نکند ، باید این ویژگی را خاموش کنید. مراحل زیر را دنبال کنید :
- عبارت Activity history privacy settings را در منوی استارت ویندوز سرچ کنید.
- سپس در پنجره باز شده تیک گزینه ” Send my activity history to Microsoft ” را غیر فعال کنید.
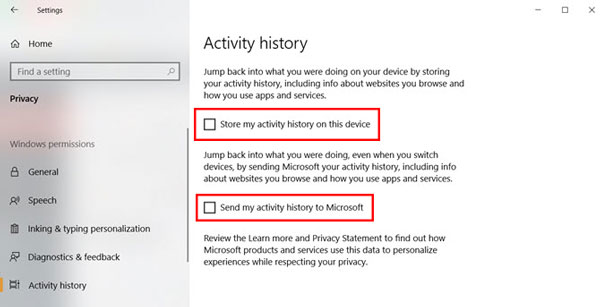
نحوه مشاهده هیستوری ویندوز ۱۰
اگر می خواهید تمام سابقه فعالیت خود را در ویندوز ۱۰ مشاهده کنید ، می توانید این کار را در سایت حفظ حریم شخصی حساب مایکروسافت وارد شوید. وقتی به وب سایت دسترسی پیدا می کنید و وارد سیستم می شوید ، طیف وسیعی از دسته ها را مشاهده خواهید کرد.
هرکدام شما را به صفحه ای می برد که تمام اطلاعاتی را که مایکروسافت در مورد شما ذخیره کرده است ، درمورد آن دسته نشان می دهد.
در این صفحه چیزهای زیادی لازم است برای استفاده در این صفحه وجود داشته باشد ، بنابراین در اینجا مختصراً از هر گروه آورده شده است که باید آنها را بررسی کنید.
دسته بندی هیستوری فعالیت ویندوز ۱۰
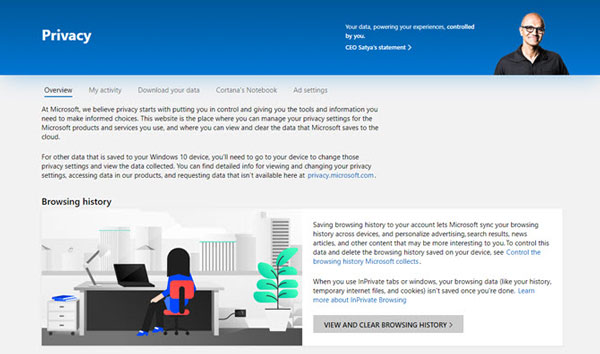
۱- هیستوری مرورگر : اطلاعات که از طریق مرورگر مایکروسافت اج ذخیره کرده اید ، اداره می کند . به این ترتیب ، اگر شما فقط از مرورگرهای کروم یا فایرفاکس استفاده می کنید ، احتمالاً داده های زیادی در این قسمت پیدا نخواهید کرد. اگر اج مرورگر اصلی شماست ، نگاهی بیندازید که هیستوری مرور در اینجا ذخیره می شود.
۲- هیستوری جستجو کردن : سابقه جستجو فقط در صورت استفاده از موتور جستجو بینگ عمل می کند. مایکروسافت از داده های جستجوی شما برای بهتر کردن نتایج جستجو و پاسخ های کورتانا و پیشنهادهای جستجوی استفاده می کند.
۳- فعالیت موقعیت مکانی : شامل زمان هایی است که به شما اجازه می دهد یک دستگاه ویندوز به موقعیت مکانی شما دسترسی پیدا کند. خوب است که این قسمت را دوبار بررسی کنید تا ببینید آیا ویندوز مکان شما را ذخیره می کند یا خیر.
۴- دستیار شخصی مایکروسافت :اگر قبلاً از کورتانا استفاده کرده اید ، فعالیت صوتی باید اولویت اصلی باشد. در این بخش ، گفت و گوهای ذخیره شده ای از دستورات شما به کورتانا ، که توسط مایکروسافت برای تشخیص بهتر گفتار استفاده می شود ، پیدا خواهید کرد.
۵- فعالیت های اجتماعی : جایی است که مایکروسافت برای ارائه پیشنهادات ، تب هایی را که شما از تماشای آن لذت می برید ذخیهر می کند .
۶- محصولات و خدمات : نحوه استفاده از محصولات مایکروسافت را پوشش می دهد. این دسته در دو بخش تقسیم می شود. فعالیت هایی که انجام داده اید و کارهایی که انجام داده اید .
همچنین می توانید بر روی برگه سابقه فعالیت ” Activity History ” کلیک کنید تا لیست کاملی از کلیه انواع اطلاعات مشاهده شود ، مانند :
- صدا
- جستجو
- سابقه جستجو
- و اطلاعات مکان
همچنین مایکروسافت با کلیک بر روی آن ، فیلتر کردن هر گروه را آسان می کند .