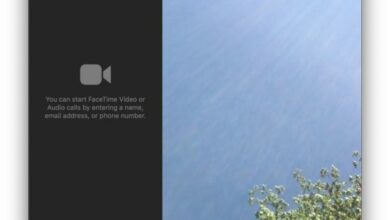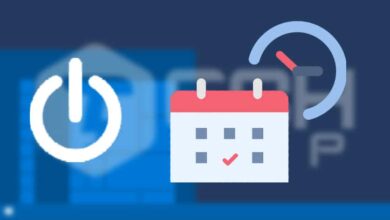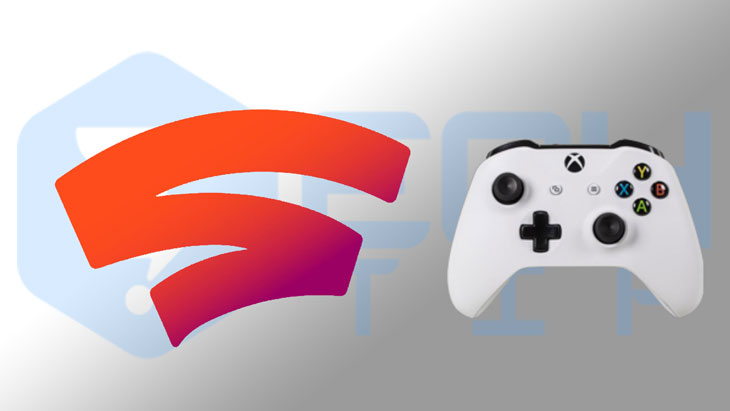
چگونه دسته ایکس باکس را به گوگل استیدیا برای بازی کردن وصل کنیم؟
می خواهید با دسته ایکس باکس بازی های گوگل استیدیا را انجام دهید ، اما نمیدونید چگونه بازی های گوگل استیدیا را با دسته ایکس باکس انجام دهید ؟ با تک تیپ همراه باشید همچنین پیشنهاد می کنم مقاله افزایش عملکرد گوگل استیدیا را مطالعه کنید .
گوگل استیدیا سرویس پخش بازی های گوگل است که دسته بی سیم خود را دارد ، اما شما در واقع به یک دسته استیدیا برای استفاده از سرویس Stadia نیاز ندارید. اگر دسته ایکس باکس دارید ، می توانید از آن برای پخش بازی های Stadia در سیستم یا تلفن خود استفاده کرده و از هزینه اضافی خرید یک دسته استیدیا خودداری کنید. در ادامه نحوه وصل کردن دسته ایکس باکس به گوگل استیدیا آورده شده است.
استفاده از گوگل استیدیا با دسته ایکس باکس
در حالی که دسته های ایکس باکس دقیقاً با استیدیا خوب کار می کنند ، اما اوضاع کمی پیچیده است. چند نوع اصلی دسته ایکس باکس وجود دارد :
- دسته های سیمی و بی سیم ایکس باکس ۳۶۰ ،
- دسته های ایکس باکس وان Elite ،
- دسته های ایکس باکس وان ،
- نسخه اصلاح شده دسته ایکس باکس وان که ابتدا با ایکس باکس وان ارسال شده اند.
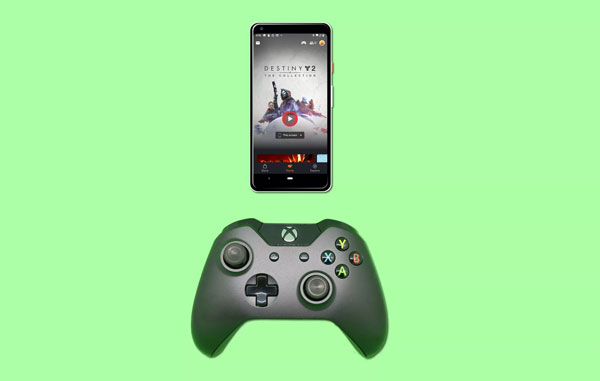
همچنین سه روش اصلی برای بازی کردن گوگل استیدیا با دسته ایکس باکس وجود دارد:
- در سیستم با مرورگر کروم ،
- در گوشی با برنامه استیدیا
- و در تلویزیون با Chromecast Ultra
از جدول سازگاری زیر استفاده کنید تا ببینید آیا می توانید از دسته ایکس باکس خود به صورت بی سیم یا باسیم در مرورگر کروم یا اندرویدی استفاده کنید:
| دستگاه | گوشی اندروید | گوگل کروم | Chromecast Ultra |
| دسته ایکس باکس وان جدید | کابل و بلوتوث | کابل و بلوتوث | خیر |
| دسته ایکس باکس وان قدیم | کابل | کابل | خیر |
| دسته ایکس باکس وان Elite | کابل | کابل | خیر |
| دسته ایکس باکس ۳۶۰ | کابل | کابل | خیر |
پس از فهمیدن گزینه های موجود بر اساس سختافزار خود ، باید دستورالعمل های مربوطه را در زیر ادامه دهید تا بازی های استیدیا را در دسته ایکس باکس خود اجرا کنید.
نحوه استفاده از گوگل استیدیا با دسته ایکس باکس در کروم با کابل
این سادهترین و مطمئن ترین راه برای بازی استیدیا با دسته ایکس باکس است ، زیرا از بیشترین مدل های دسته ایکس باکس پشتیبانی می کند ، دسته های ایکس باکس بصورت بومی با ویندوز ۱۰ کار می کنند و حتی اگر درایور اضافی را دانلود کنید ، می توانید از این روش استفاده کنید.
نکته :
این روش برای اکثر دسته های ایکس باکس وان و ایکس باکس ۳۶۰ کار می کند.
- ۱- ابتدا در صورتی که مرورگر گوگل کروم را در سیستم خود نصب ندارید نصب کنید .
نکته :
استیدیا به نسخه گوگل کروم ۷۷ یا نسخه بالاتر نیاز دارد. در صورت لزوم مرورگر کروم خود را به روز کنید.
- ۲- دسته ایکس باکس خود را با کابل USB به سیستم متصل کنید.
- ۳- منتظر بمانید تا سیستم شما دسته ایکس باکس را بشناسد و هر درایور لازم را نصب کند.
نکته :
برخی از کاربران مک برای استفاده از دسته ایکس باکس ۳۶۰ باید برنامه 360Controller را از Github دانلود و نصب کنند.
- گوگل کروم را اجرا کنید و به سایت stadia.google.com بروید.
- شما آماده برای شروع بازی هستید.
نکته :
برخی از کاربران مک گزارش داده اند که گوگل استیدیا دسته ایکس باکس خود را تشخیص نمی دهد ، اما دسته پس از راهاندازی یک بازی کار می کند. یک بازی را با استفاده از موس خود راهاندازی کنید و سپس بررسی کنید که آیا دسته در بازی کار می کند یا خیر.
نحوه استفاده از گوگل استیدیا با دسته ایکس باکس در کروم از طریق بلوتوث
این روش راحت است زیرا لازم نیست با هر کابل فیزیکی سر و کار داشته باشید ، اما با تمام دسته های ایکس باکس کار نمی کند. بلوتوث نیز نسبت به استفاده از کابل USB فیزیکی کمی کمتر قابل اعتماد است ، بنابراین ممکن است در هنگام بازی استیدیا با دسته ایکس باکس دارای تاخیر ورودی باشید.
نکته :
این روش فقط با دسته های ایکس باکس وان مجهز به بلوتوث ، ویندوز ۱۰ و سیستم عامل مک کار می کند. اگر کار نمی کند ، دسته ایکس باکس و سیستم عامل خود را به روز کنید.
- ۱- اگر قبلاً نصب نکردید ، مرورگر کروم را نصب کنید.
- ۲- دکمه ایکس باکس را روی دسته خود فشار دهید تا روشن شود.
- ۳- دکمه اتصال دسته را به مدت سه ثانیه فشار دهید ، سپس آن را رها کنید.
نکته :
دکمه اتصال یک دکمه گرد کوچک است که در کنار پورت USB قرار دارد.
- ۴- در سیستم ، دکمه شروع ویندوز ارا انتخاب کرده و سپس به قسمت دستگاه ها ” Devices ” بروید
- ۵- در ویندوز ، گزینه ” Add Bluetooth or other device ” را انتخاب کنید ، سپس نمایش دسته ، گزینه ” Xbox Wireless Controller ” را انتخاب کنید.
- ۶- در macOS ، روی منوی Apple سپس تنظیمات سیستم ” System Preferences ” و گزینه ” Bluetooth ” کلیک کنید.
- ۷- در macOS ، به دنبال Wireless Controller باشید و روی گزینه Pair کلیک کنید.
- ۸- در آخر به سایت stadia.google.com بروید ، و برای شروع بازی آماده شوید .
وصل کردن دسته ایکس باکس به گوگل استیدیا در گوشی از طریق USB
این روش به شما امکان می دهد تا اکثر دسته های ایکس باکس را با یک کابل فیزیکی به تلفن اندروید خود متصل کنید . نکته مهم این است که در صورت عدم وجود یک کابل USB OTG باید آن را خریداری کنید.
نکته :
این روش با بیشتر دسته های Xbox One و Xbox 360 کار می کند.
- ۱- برنامه Stadia را بر روی تلفن خود نصب کنید.
نکته :
در طول مراحل راهاندازی ، برنامه Stadia تنها با گوشی های پیکسل ۴ و ۳ و 3a و۲ سازگار است و به اندروید ۱۰.۰ یا بالاتر نیاز دارد.
- ۲- یک کابل USB OTG را به گوشی خود وصل کنید.
- ۳- دسته ایکس باکس خود را با استفاده از یک کابل USB معمولی به کابل USB OTG وصل کنید.
- ۴- برنامه Stadia را باز کنید و بازی را شروع کنید.
متصل کردن دسته ایکس باکس به گوگل استیدیا در گوشی به صورت بی سیم
این روش به شما امکان می دهد گوگل استیدیا را به صورت بی سیم روی گوشی خود اجرا کنید. خوب است ، زیرا لازم نیست نگران کابل ها باشید ، اما با همان دسته های به اندازه روش سیمی کار نمی کند.
نکته :
این روش فقط با دسته های Xbox One با قابلیت بلوتوث کار می کند.
- ۱- برنامه Stadia را بر روی تلفن خود نصب کنید.
- ۲- دسته ایکس باکس وان خود را روشن کنید.
- ۳- دکمه اتصال دسته را به مدت سه ثانیه فشار دهید ، سپس بگذارید آن را انجام دهید.
- ۴- در تلفن پیکسل ، بخ بخش “تنظیمات” > “دستگاه های متصل” > “دستگاه جدید را جفت کنید” بروید .
- ۵- وقتی ظاهر می شود ، روی Xbox Wireless Controller ضربه بزنید.
- ۶- برنامه Stadia را باز کنید و بازی را شروع کنید.
مشکلات دسته ایکس باکس با گوگل استیدیا
در حالی که شما می توانید اکثر بازی ها را در گوگل استیدیا با دسته ایکس باکس و بدون مشکل زیاد انجام دهید ، تفاوت های مهمی بین دسته اصلی استیدیا و دسته های ایکس باکس وجود دارد. از همه مهمتر ، دسته استیدیا دو دکمه گزینه اضافی نسبت به دسته ایکس باکس دارد.
در بعضی موارد ، دکمه نمایش در دسته ایکس بشما به عنوان دکمه عقب در اندروید عمل می کند و باعث بروز رفتار ناخواسته در بازی می شود. هنگامی که مواردی از این دست ظاهر می شوند ، با توسعه دهنده بازی مورد نظر خود برای بازی و گزارش اشکال تماس بگیرید.
بسیاری از مسائل دیگر ، مانند دسته ایکس باکس که اتصال یا شناسایی نمی شوند ، می توانند با به روزرسانی دسته ، به روزرسانی گوگل کروم یا آپدیت برنامه Stadia یا به روزرسانی سیستم عامل خود ، برطرف شوند.