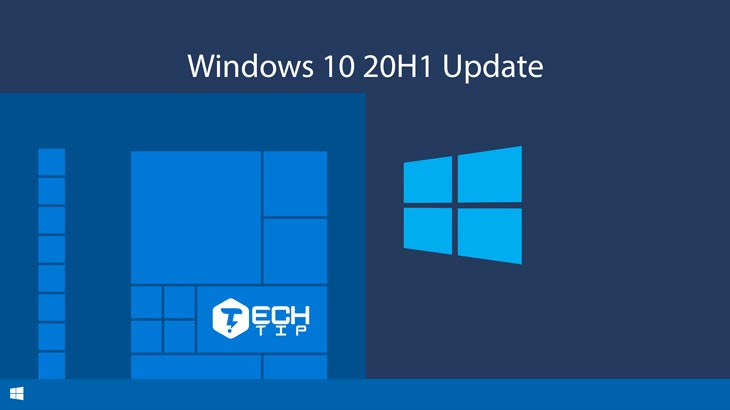
آپدیت جدید 20H1 ویندوز ۱۰ چه ویژگی هایی دارد ؟ (بهار ۲۰۲۰)
ویژگی های نسخه 20H1 ویندوز ۱۰ چیست ؟ مایکروسافت در حال حاضر روی آپدیت 20H1 ویندوز ۱۰ کار می کند . انتظار می رود در حدود ماه مه ۲۰۲۰ ، نسخه ویندوز ۱۰ ورژن ۲۰۰۴ عرضه شود . بسیار بزرگتر از به روزرسانی نوامبر ۲۰۱۹ ویندوز ۱۰ است ، که دارای ویژگی هایی مفید است.
۱- کنترل بیشتر در به روز رسانی های ویندوز
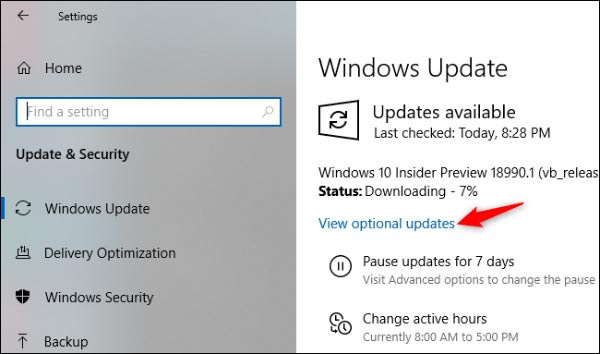
آپدیت ویندوز بطور خودکار بسیاری از به روزرسانی ها را نصب می کند ، اما برخی از به روز رسانی ها اختیاری هستند . اکنون ، صفحه نمایش جدیدی وجود دارد که تمام این به روزرسانی ها را در یک مکان نشان می دهد .
مانند به روزرسانی درایورها ، به روزرسانی های بزرگ مانند خود نسخه 20H1 ویندوز ۱۰ و به روزرسانی های ماهانه که برای برطرف کردن باگ های امنیتی ارائه می شوند ، در اینجا ظاهر می شوند .
برای پیدا کردن این صفحه پس از به روزرسانی 20H1 ویندزو ۱۰ مراحل زیر را دنبال کنید :
به بخش تنظیمات ویندوز بروید .
بخش بروزرسانی و امنیت ” Update & Security ” را انتخاب کنید .
به قسمت ” Windows Update ” بروید .
گزینه ” View optional updates ” را انتخاب کنید .
سپس آپدیت های ویندوز را مشاهده خواهید کردن و می توانید انتخاب کنید که کدام آپدیت ها را در ویندزو ۱۰ نصب کنید .
آپدیت ویندوز هنوز هم به طور خودکار بسیاری از به روز رسانی های درایوری را نصب می کند ، اما گاهی اوقات بروزرسانی های اضافی وجود دارد که ممکن است به طور خودکار نصب نشوند . در گذشته ، شما باید از طریق مدیریت دستگاه های ویندوز برای بروزرسانی درایور ها اقدام کنید همچنین میتوانید مقاله آموزش آپدیت کردن ویندوز را مشاهده کنید .
۲- تجربه جدید کورتانا (با تایپ کردن)
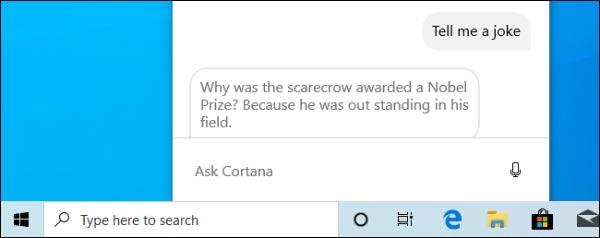
مایکروسافت در حال تبلیغ “تجربه جدید Cortana” با “رابط کاربری مبتنی بر چت ” است . اکنون می توانید به جای صحبت کردن با کورتانا ، سؤالات را تایپ کنید . که این یک پنجره گپ است ، بنابراین می توانید با باز کردن Cortana از نوار وظیفه ، نتایج جستجوهای اخیر را مشاهده کنید .
پنل Cortana اکنون یک پنجره عادی تر نیز هست . می توانید اندازه آنرا تغییر داده و با کشیدن نوار عنوان درست مانند سایر آیکون ها ، روی دسکتاپ خود حرکت دهید . این برنامه همچنین از تم های سفید و تم مشکی ویندوز ۱۰ پشتیبانی می کند .
فراتر از طراحی جدید ، مایکروسافت می گوید “Cortana را با مدل های جدید گفتار و زبان” و همچنین “عملکرد بهبود یافته دستیار صوتی” به روز کرده است . و به زودی ، مایکروسافت می گوید شما قادر خواهید بود از Cortana با زبان خود استفاده کنید .
مایکروسافت به طور موقت ویژگی های کورتانا مانند جوک ، تایمر و پاسخ های فوری بینگ را حذف کرده است . هم اکنون روی یک ویژگی مبتنی بر بهره وری متمرکز شده است.
۳- دانلود ابری برای نصب مجدد ویندوز

ویندوز ۱۰ گزینه جدید “دانلود ابری” را دارد که می توانید هنگام تنظیم مجدد سیستم شخصی خود در یک سیستم پیش فرض ویندوز از آن استفاده کنید ، مراحل زیر را دنبال کنید :
به تنظیمات ویندوز بروید .
به بخش روزرسانی و امنیت ” Update & Security ” بروید .
قسمت بازیابی ” Recovery ” بروید .
و گزینه تنظیم مجدد سیستم شخصی ” reset your PC ” خود را انتخاب کنید و همه چیز را حذف کنید .
اکنون می توانید به ویندوز بگویید که از “Cloud Download” استفاده کند . به جای نصب مجدد ویندوز ۱۰ از فایل های روی سیستم محلی شما ، ویندوز جدیدترین نسخه ویندوز ۱۰ را دانلود کرده و آن را بر روی سیستم شما نصب می کند .
این باعث می شود در زمان به روزرسانی ها صرفه جویی شود . پیش از این تنها راه برای این کار به روزرسانی ویندوز ۱۰ قبل از “تنظیم مجدد” سیستم خود یا ایجاد رسانه جدید نصب Windows 10 بود. ویژگی تنظیم مجدد ویندوز ۱۰ بسیار قدرتمندتر شده است.
۴- محدودیت پهنای باند برای آپدیت ویندوز
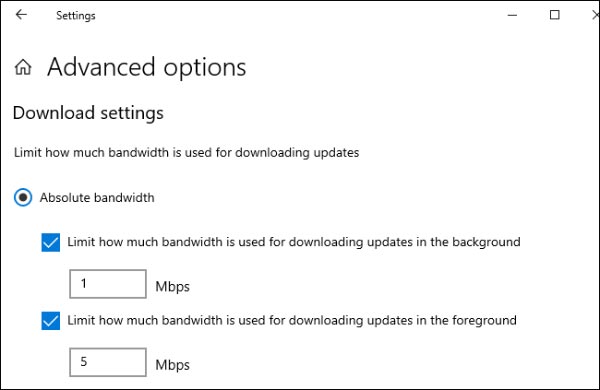
اکنون تنظیمات ویندوز ۱۰ کنترل بیشتری بر میزان استفاده از پهنای باند (پهنای باند چیست) برای دانلود آپدیت های ویندوز ۱۰ دارد . در نسخه های فعلی ویندوز ، می توانید محدودیت پهنای باند را به عنوان درصدی از پهنای باند خود تعیین کنید .
ویندوز ۱۰ نسخه 20H1 به شما امکان می دهد محدودیت دقیق “پهنای باند مطلق” را در مگابایت بر ثانیه برای دانلود سرعت دقیق تر بروزرسانی ها تنظیم کنید . این گزینه قبلاً در Group Policy موجود بود اما اکنون در تنظیمات برای همه در دسترس است .
برای یافتن گزینه های محدود کننده پهنای باند آپدیت ویندوز ۱۰ مراحل زیر را دنبال کنید :
به تنظیمات ویندوز ۱۰ بروید .
به بخش بروزرسانی و امنیت ” Update & Security ” بروید .
قسمت بهینهسازی تحویل ” Delivery Optimization ” را انتخاب کنید .
و سپس روی گزینه پیشرفته ” Advanced options ” ضربه بزنید .
۵- جستجوی سریعتر ویندوز ۱۰
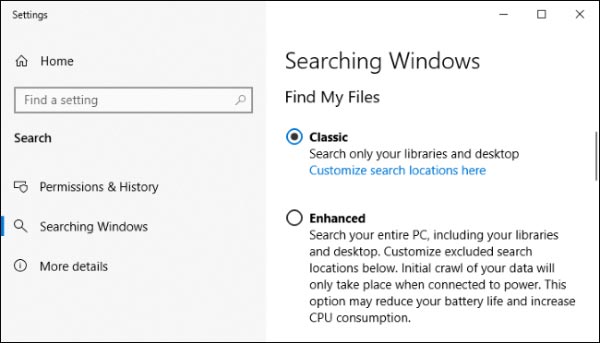
مایکروسافت با استفاده از فهرست آیکون جستجوی ویندوز قدیمی ، که در پس زمینه اجرا می شود ، این کار را انجام داد و فایل های سیستم شخصی شما را برای ایجاد یک پایگاه داده جستجو اسکن می کند .
مایکروسافت می پرسد که چرا جستجوی ویندوز ۱۰ را خاموش کرده اید ، در حالی که سه مشکل اصلی وجود دارد :
- استفاده بیش از حد از دیسک و پردازنده
- مشکلات کلی عملکرد
- ارزش پایین ایندکسر
مایکروسافت می گوید اکنون عملکرد و مشکلات سرچ ویندوز ۱۰ را تشخیص داده است و بهینهسازی انجام داده است ، بنابراین می تواند هنگام سرچ کردن نتایج دقیق تر مشاهده خواهید کرد . در حالت های زیر سرچ ویندوز ۱۰ در حالت کم مصرف اجرا خواهد شد :
- هنگام روشن بودن حالت بازی
- اگر حالت صرفه جویی در مصرف انرژی (پاور سیوینگ) فعال باشد
- اگر در حالت کم مصرف باشید
- هنگامی که میزان استفاده از پردازنده حدود ۸۰٪ است
- وقتی که استفاده از دیسک بالاتر از ۷۰٪ است
- وقتی که شارژ باتری کمتر از ۵۰٪ است
جستجوی ویندوز به طور پیش فرض روی سیستم های شخصی برنامه نویسان نیز سریعتر خواهد بود . جستجوی ویندوز اکنون پوشه های مشترک برنامه نویس مانند .git ، .hg ، .svn ، .Nuget و موارد دیگر را به طور پیش فرض حذف نمی کند. عملکرد هنگام جمعآوری و همگام سازی کد بهبود می یابد .
۶- نمایش نوع هارد در تسک منیجر
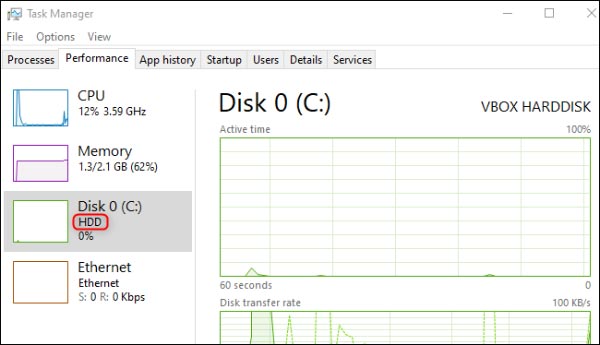
مدیر وظیفه ویندوز ۱۰ اکنون نوع دیسک شما SSD یا HDD را نشان می دهد . این امر باعث می شود بتوانید سختافزار موجود در سیستم را آسان تر ارتقاء دهید و به شما کمک می کند بگویید که در صورت داشتن چندین دیسک در سیستم خود ، هر دیسک چه نوع است .
این اطلاعات در تب ” Performance ” تسک منیجر ویندوز نمایش داده می شود .برای باز کردن Task Manager ویندوز ۱۰ دکمه های Ctrl + Shift + Esc را همزمان فشار دهید ، و برای پیدا کردن آن روی گزینه جزئیات بیشتر ” More Details ” کلیک کنید .
۷- نمایش دمای پردازنده گرافیکی در تسک منیجر
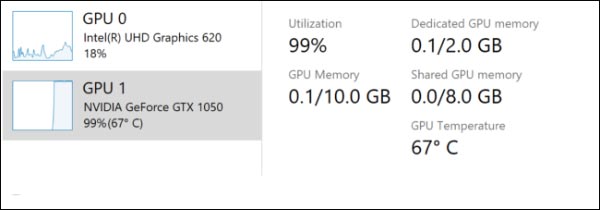
نمایش دمای پردزنده (CPU) تنها ویژگی جدیدی نیست که Task Manager بدست می آورد . تب ” Performance ” در تسک منیجر ویندوز ۱۰ همچنین دمای پردازنده و پردازنده گرافیکی (CPU و GPU) سیستم را نشان می دهد . این اطلاعات را در صفحه وضعیت GPU خود نیز در زیر تب Performance خواهید یافت .
این ویژگی با کارتهای گرافیکی اختصاصی کار می کند ، نه GPU های یکپارچه یا پردازنده . این آخرین ویژگی نمایش دمای پردازنده گرافیکی در تسک منیجر ویندوز ۱۰ است .
۸- ویژگی های جدید حالت تبلت ویندوز ۱۰
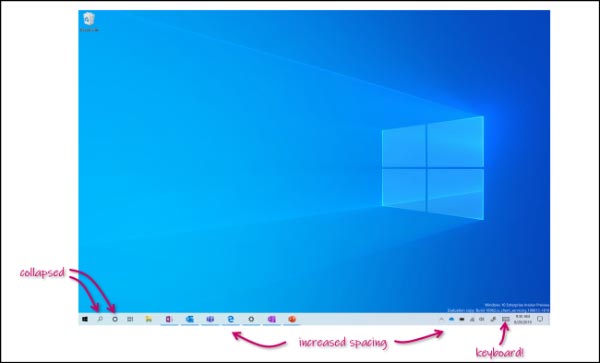
ویندوز ۱۰ دارای حالت کلاسیک دسکتاپ و تبلت است که حتی آیکون های نوار وظیفه شما را نیز بطور پیش فرض پنهان می کند . این برای بسیاری از کاربران ایده آل نیست ، بنابراین نسخه 20H1 ویندوز ۱۰ “تجربه حالت تبلیت جدید” را اضافه می کند .
هنگامی که از یک سیستم شخصی ۲ در ۱ با صفحه لمسی استفاده می کنید (تبلت تاشو سرفیس نئو مایکروسافت) و هیچ صفحه کلید یا موس به آن متصل نیست ، می تواند استفاده از رابط کاربری تبلت ویندوز ۱۰ کار شما را سادهتر کند . به عنوان مثال ، آیکون نوار وظیفه از هم جدا خواهند بود ، File Explorer برای لمس بهینه می شود و می توانید از ویندوز در دسکتاپ خود استفاده کنید .
مایکروسافت می گوید این جایگزینی برای حالت تبلت نیست ، اما سیستم های شخصی قابل تبدیل دیگر هنگامی که صفحه کلید را حذف می کنید دیگر وارد حالت تبلت نمی شوند . در عوض ، آنها وارد این تجربه جدید بهینهسازی شده با لمس می شوند . که استفاده از سیستم رومیزی کلاسیک ویندوز را در صفحه لمسی آسان تر می کند .
۹- تغییر نام دسکتاپ های مجازی
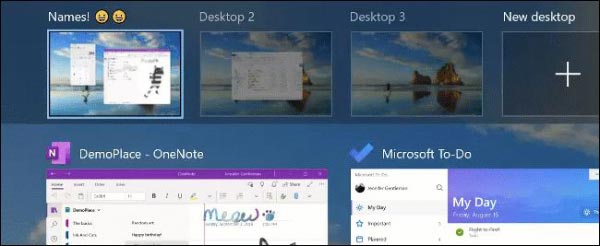
دسکتاپ های مجازی ویندوز ۱۰ ، در رابط کاربری مشاهده موجود است که هنگام فشار دادن دکمه های Windows + Tab روی صفحه کلید یا کلیک بر روی آیکون Task View در نوار وظیفه ، تنظیم می شوند .
به جای اینکه از نام های پیش فرض “Desktop 1” ، “Desktop 2” و غیره استفاده کنید ، اکنون می توانید آنها را تغییر نام دهید . فقط کافی است روی نام هر دسکتاپ مجازی در بالای رابط کاربری کلیک کنید و یک نام جدید وار کنید .
همانطور که مایکروسافت خاطرنشان می کند ، حتی می توانید از emojis ها در نام ها استفاده کنید . فقط کافیست دکمه win و ; را فشار دهید . همچنین میتوانید مقاله اضافه کردن ایموجی در ویندوز ۱۰ را مشاهده کنید .
۱۰- پشتیبانی از دوربین های شبکه

ویندوز ۱۰ از دوربین داخلی مبتنی بر IP پشتیبانی می کند که اطلاعات ویدیوی آنها را از طریق شبکه محلی شما ارسال می کند . به طور سنتی ، برای مشاهده این فیدهای دوربین در ویندوز ۱۰ به نرمافزار های جانبی احتیاج دارید .
با استفاده از این بروزرسانی ، برای اضافه کردن دوربین ها تحت شبکه مراحل زیر را دنبال کنید :
به تنظیمات ویندوز ۱۰ بروید
بخش دستگاه ها را انتخاب کنید
قسمت بلوتوث و سایر دستگاه ها را انتخاب کنید
گزینه افزودن بلوتوث ” Add Bluetooth or other device ” را انتخاب کنید و دوربین های تحت شبکه را اضافه کنید .
اگر یک دوربین پشتیبانی شده در شبکه محلی شما وجود داشته باشد ، ویندوز ۱۰ آن را پیدا می کند و می توانید با یک کلیک آن را به سیستم خود اضافه کنید .
پس از افزودن ، می توانید از برنامه دوربین داخلی ویندوز ۱۰ (و سایر برنامه های دوربین) برای دسترسی به دوربین شبکه استفاده کنید . در حال حاضر ، ویندوز ۱۰ فقط از دوربینهای سازگار با استانداردهایی استفاده می کند که از ONVIF Profile S پشتیبانی کنند .
۱۱- Disk Cleanup پوشه دانلود را حذف نمی کند
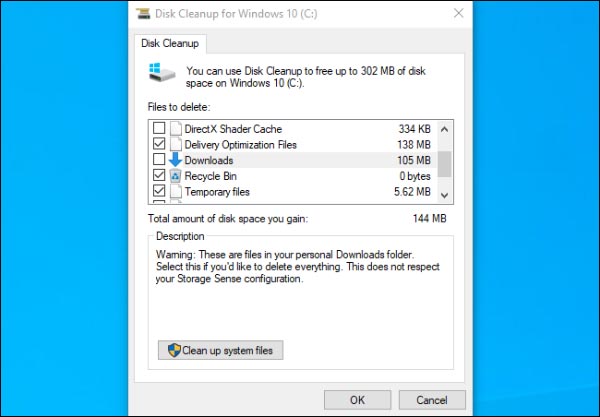
مایکروسافت در حال حذف پوشه Downloads از برنامه کلاسیک Disk Cleanup است . این گزینه با نسخه بروزرسانی اکتبر ۲۰۱۸ به Disk Cleanup اضافه شد . منتقدین گفتند که حذف همه فایل ها در پوشه دانلود شما بسیار آسان است ، به خصوص اگر شما یک کاربر باتجربه هستید که متوجه نیستید که این گزینه به پاکسازی دیسک اضافه شده است .
با این بروزرسانی ، پوشه Downloads از Disk Cleanup از بین می رود. هنوز می توانید از Disk Cleanup استفاده کنید تا سطل زباله خود را خالی کنید ، فایل های موقتی را حذف کنید ، نرمافزار های نصب شده قدیمی ویندوز و سایر موارد را حذف کنید ، اما گزینه Downloads از بین می رود.
۱۲- ویژگی های جدید Paint و WordPad
مایکروسافت Paint و WordPad را به “ویژگی های اختیاری” تبدیل کرده است. Paint و WordPad هنوز به طور پیش فرض نصب شده اند ، اما می توانید آنها را حذف کنید تا فضای کمی خالی شود.
به تنظیمات ویندوز بروید و بخش برنامه ها ” Apps ” را انتخاب کنید ، قسمت برنامه ها و ویژگی ها ” Apps & features ” بروید و گزینه ویژگی های اختیاری ” Optional features ” بروید ، و برنامه Paint و WordPad را در کنار سایر ویژگی های اختیاری مانند Windows Media Player مشاهده خواهید کرد.
مایکروسافت Paint مقدار ۱۱.۶مگابایت و WordPad مقدار ۹.۱۱ مگابایت از حافظه سیستم شما را اشغال می کند ، بنابراین با حذف آنها فضای زیادی آزاد نمی کنید.




