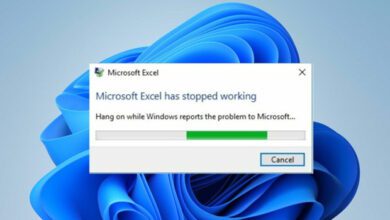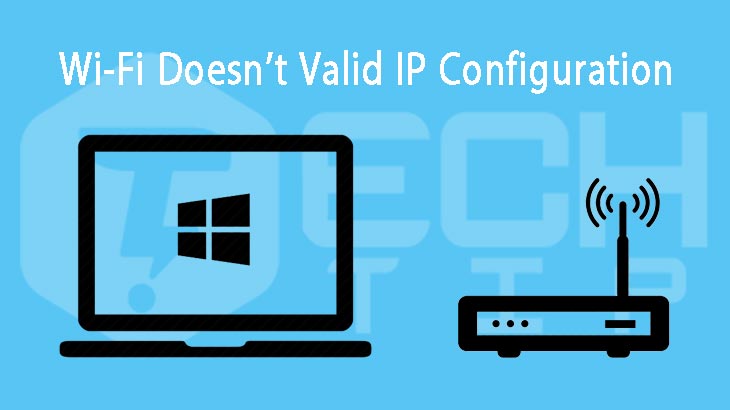
حل ارور “Wi-Fi Doesn’t Have a Valid IP Configuration” در تمام دستگاه
حتما شما خطای ” Wi-Fi doesn’t have a valid IP configuration ” در ویندوز ۱۰ مشاهده کرده اید ؟ این مشکل ناامید کننده است زیرا مانع از دسترسی به اینترنت شما می شود و جستجو در اینترنت می شود . ما توضیح خواهیم داد که چرا شما با ارور Wi-Fi doesn’t have a valid IP configuration مواجه می شوید و چگونه این ارور را برطرف کنید تا دوباره بتوانید به اینترنت متصل شوید .
ارور Invalid IP Configuration چیست ؟
قبل از اینکه ما به رفع مشکل بپردازیم ، به شما کمک خواهیم گفت دلیل نمایش ارور Wi-Fi doesn’t have a valid IP configuration چه چیزی است . به طور خلاصه ، وقتی به وای فای یا مودم متصل می شوید ، مودم شما یک آدرس آی پی را به سیستم شما اختصاص می دهد تا بتوانید به اینترنت دسترسی داشته باشید .
اگر مشکلی در پیکربندی گرفتن آی پی برای سیستم پیش آید ، سیستم و مودم شما قادر به برقراری ارتباط نخواهند بود . به عنوان مثال ، سیستم شما ممکن است سعی کند از یک آی پی متفاوت از روتر که انتظار دارد استفاده کند. این مانع از رسیدن به اینترنت می شود و منجر به خطای ” doesn’t have a valid IP configuration ” خواهد شد .
بیایید ببینیم چگونه مشکل ” valid IP configuration ” را حل کنیم .
۱- دستگاه خود را ریستارت کنید
مانند اکثر مشکلات ، اولین گام عیب یابی شما همیشه باید راهاندازی مجدد سیستم باشد . ممکن است به دلیل یک وقفه موقت ، پیام ” Wi-Fi doesn’t have a valid IP configuration ” را مشاهده کنید. قبل از اینکه وقت خود را صرف اصلاحات فشرده تر کنید ، باید سیستم خود را ریستارت کنید تا مجدد از مودم آی پی بگیرید .
اگر راهاندازی مجدد کردید و هنوز هم خطای ” valid IP configuration ” را مشاهده می کنید ، ادامه مراحل را دنبال کنید .
۲- مودم خود را ریستارت کنید
راه حل ساده دیگر برای مشکلات شبکه ، راهاندازی مجدد مودم خود است . از آنجا که این خطا مستلزم انتقال مودم یک آدرس آی پی به سیستم شماست ، ممکن است با مشکل روبرو شده باشد . مانند راهاندازی مجدد سیستم ، یک راهاندازی مجدد سریع مودم همه اشکالات کوتاه مدت را حل می کند و اجازه می دهد تا دوباره شروع به کار کند .
اگر هنوز هم بعد از ریستارت کردن مودم با ارور مواجه می شوید ،، مراحل بعدی پیشرفتهتر را انجام دهید .
۳- آدرس آی پی جدید بگیرید
با استفاده از ابزار Command Prompt در ویندوز ، می توانید آدرس آی پی فعلی رایانه خود را عوض کنید و درخواست یک آدرس آی پی جدید کنید . این یک روش خوب برای پاک کردن آدرس آی پی نامعتبر است.
برای انجام این کار در ویندوز ، بر روی دکمه Start فشار دهید . عبارت Command Prompt را جستجو و از لیست انتخاب کنید تا یک خط فرمان باز شود .
در خط فرمان عبارت زیر را تایپ کرده و Enter را فشار دهید:
ipconfig /release
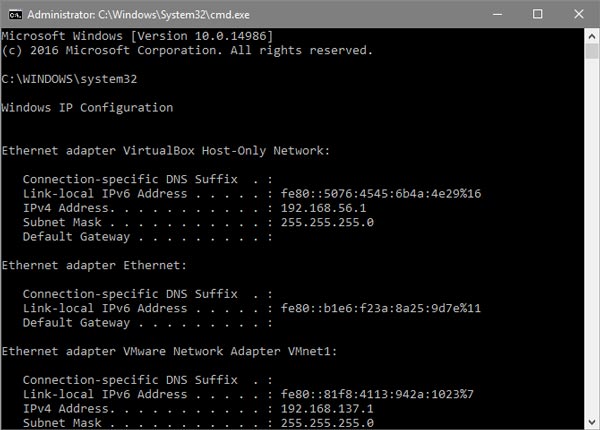
این خط کد به سیستم شما می گوید که آدرس آی پی فعلی خود را به آدرس های موجود مودم بازگرداند . در مرحله بعدی ، برای درخواست آدرس آپی پی جدید برای سیستم ، دستور زیر را وارد کنید و دکمه اینتر را بزنید
ipconfig /renew
با آدرس آی پی جدید سیستم خود ، سعی کنید دوباره به اینترنت متصل شوید .
۴- تنظیم مجدد پروتکل های شبکه
در ادامه ، می توانید از خط فرمان نیز برای تنظیم مجدد Winsock استفاده کنید ، Winsock همان مشخصاتی است که نحوه دسترسی سیستم شما به شبکه را مشخص می کند .
همانطور که در بالا توضیح داده شد ، پنجره Command Prompt در ویندوز اجرا کنید ، سپس دستورات زیر را یک بار اجرا کنید :
netsh winsock reset
netsh int ip reset
پس از آن دوباره سعی کنید آنلاین شوید.
۵- درایور بی سیم خود را به روز کنید
از آنجا که این خطای ” Wi-Fi doesn’t have a valid IP configuration ” شامل اتصال بی سیم است ، باید مطمئن شوید درایور سیستم شما برای وای فای به درستی کار می کند.
برای این کار ، عبارت ” Device Manager ” در منوی استارت ویندوز جستجو کنید . آداپتورهای شبکه را باز کنید و درایور بی سیم خود را در لیست پیدا کنید . بر روی آن راست کلیک کرده و گزینه Update driver را انتخاب کنید از پنجره باز شده گزینه ” Search automatically for updated driver software ” را برای آپدیت خودکار درایور انتخاب کنید .
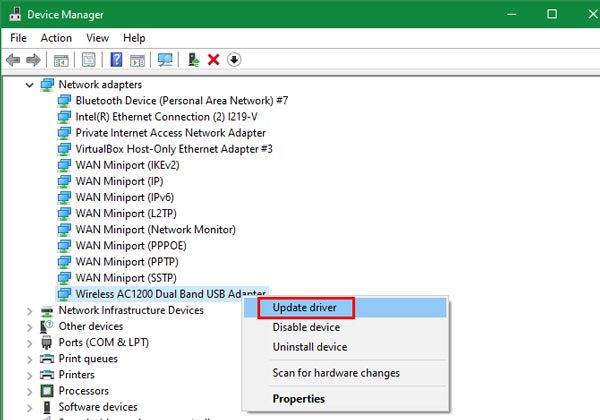
این ممکن است درایور جدیدی پیدا نکند. در این حالت ، می توانید بر روی نام دستگاه کلیک راست کرده و گزینه ” Properties ” را انتخاب کنید تا ببینید چه شرکتی آن را تولید کرده است (احتمال دارد اینتل باشد یا Realtek) . ممکن است بتوانید نسخه درایور وای فای به روز شده را در وب سایت ارائه دهنده سختافزار پیدا کنید .
در صورت عدم موفقیت ، می توانید بر روی دستگاه بی سیم کلیک راست کرده و گزینه ” Uninstall device ” را برای حذف درایور از سیستم انتخاب کنید. هنگام راهاندازی مجدد ، ویندوز باید درایور جدید بی سیم را مجدداً نصب کند .
۶- بررسی نرم افزارهای مخرب و آنتی ویروس
اگر به این مرحله رسیدید ، ارزش دارد که اسکن بدافزار را روی سیستم خود اجرا کنید. ویروس ها و دیگر برنامه های مخرب گاهی اوقات می توانند تنظیمات اینترنت شما را مشکل دار کنند تا از ورود به اینترنت جلوگیری کنند . اگرچه ممکن است منجر به ارور ” doesn’t have a valid IP configuration ” شود ، هنوز هم ارزش امتحان کردن دارد.
اسکن را با Windows Defender یا آنتی ویروس دیگری که روی سیستم خود نصب کرده اید اجرا کنید. به عنوان یک مرحله عیب یابی دیگر ، آنتی ویروس خود را غیرفعال کنید و دوباره سعی کنید آنلاین شوید. برخی از برنامه های آنتی ویروس می توانند در عملکرد عادی شبکه تداخل داشته و اتصال شبکه شما را مسدود کنند.
۷- تعداد کاربران مودم را افزایش دهید
بیشتر مودم ها محدودیت پیش فرض در تعداد دستگاههایی دارند که می توانند به مودم متصل شوند . اگر در خانه خود دستگاه های زیادی دارید که از به وای فای مودم متصل می شوند ، این احتمال وجود دارد که شما به این مشکل ” valid IP configuration ” برخوردید ،که وقتی رایانه شما می خواهد یک آدرس آی پی دریافت کند.
برای رفع این مشکل باید به تنظیمات مودم خود وارد شوید ، تنظیمات DHCP را پیدا کنید و محدودیت خود را افزایش دهید . نحوه انجام این کار به مودم شما بستگی دارد ، بنابراین ما نمی توانیم دستورالعمل دقیقی ارائه دهیم. برای شروع ، به اصول ورود به سیستم در مودم مراجعه کنید از دفترچه راهنمای مودم کمک بگیرید .
۸- تنظیمات شبکه را به تنظیمات اولیه برگردانید
در این مرحله ، شما اصلاحات اصلی را امتحان کرده اید. اکنون باید تنظیمات شبکه ویندوز خود را مجدداً تنظیم مجدد کنید ، زیرا ممکن است یک مسئله عمیق وجود داشته باشد . مراحل زیر را دنبال کنید :
به تنظیمات ویندوز بروید ،
بخش شبکه و اینترنت ” Network & Internet ” را پیدا کنید .
قسمت ” Status ” مراجعه کرده .
و روی تنظیم مجدد شبکه ” Network reset ” در انتهای صفحه کلیک کنید .
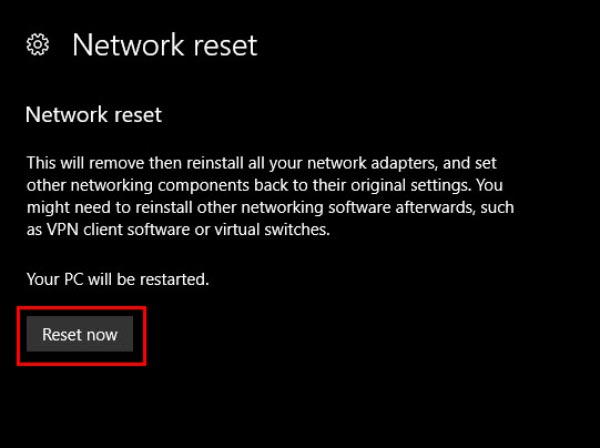
به این اخطار توجه داشته باشید که با انجام این کار ، تمام آداپتورهای شبکه شما از بین می رود و همه چیز را به حالت پیش فرض بازنشانی می کنید. اگر مشکلی ندارید ، اکنون گزینه بازنشانی ” Reset now ” را کلیک کنید . این فرآیند کامپیوتر شما را مجدداً راهاندازی می کند .
خطاهای IP Configuration بیشتر نیست
امیدوارم نیازی به تنظیم مجدد کلیه تنظیمات شبکه خود برای رفع پیام ” Wi-Fi doesn’t have a valid IP configuration ” نباشد . این خطا معمولاً یک جلوه موقت است که با یکی از مراحل اولیه از بین می رود .