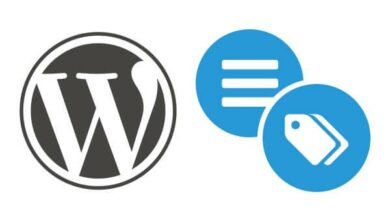چگونه نرمافزار سیستمی پلی استیشن ۴ (PS4) را آپدیت کنیم ؟
اگر آپدیت نرمافزار سیستمی PS4 شما به درستی بروزرسانی نکرده است یا نتوانسته اید آپدیت خودکار و نصب نرمافزار سیستمی PS4 را فعال کنید ، باید به صورت دستی به روزرسانی سیستمی را انجام دهید ، با تک تیپ همراه باشید .
شما باید به اینترنت دسترسی داشته باشید زیرا باید قبل از شروع فرآیند به روزرسانی PS4 ، نسخه جدید نرمافزار سیستمی پلی استیشن ۴ را دانلود کنید و در یک حافظه جانبی مانند فلش (حداقل ۲ گیگابایت حافظه ) انتقال دهید .
۱- آموزش آپدیت سیستمی PS4 از تنظیمات
از صفحه اصلی ، به ” تنظیمات ” دستگاه بروید ، گزینه ” System Software Update ” را انتخاب کنید و دکمه X را در دسته فشار دهید . اگر برنامه یا بازی دیگری را شروع نکردید ، گزینه ” Upgrade Now ” را انتخاب کنید . در غیر اینصورت بازی را ذخیره کنید ، و سپس بازی را ببندید .
اگر به روزرسانی موجود باشد ، شماره نسخه در صفحه بعدی ذکر می شود . گزینه ” Next ” را انتخاب کنید و دکمه X را در دسته فشار دهید . صفحه بعدی فرآیند دانلود را به شما نشان می دهد .
پس از اتمام دانلود ، توافقنامه مجوز نرمافزار سیستم را بخوانید. اگر موافق هستید ، گزینه ” Accept ” را انتخاب کنید و دکمه X را بزنید تا انتخاب خود را تأیید کنید .
PS4 سیستم را برای بروزرسانی آماده می کند ، این روند چند دقیقه طول می کشد . سپس پلی استیشن ۴ مجدداً راهاندازی می شوید و فرآیند بروزرسانی را ادامه می دهد .
پس از اتمام به روزرسانی ، PS4 بار دیگرمجددا راهاندازی خواهد شد . پس از پایان کار ، دکمه PlayStation را روی دسته خود فشار دهید و با مشخصات کاربری خود وارد سیستم شوید.
اگر صفحه بعدی پیشنهاد افزودن یک حساب کاربری در شبکه پلی استیشن (PSN) پیشنهاد می کند ، می توانید از حساب کاربری موجود استفاده کنید یا یک حساب کاربری جدید ایجاد کنید . گزینه ” Next ” را انتخاب کنید تا با حساب موجود خود وارد شوید (یا یک حساب جدید ایجاد کنید) . گزینه ” Skip ” را انتخاب کنید تا بعدا وارد سیستم شوید یا در PSN ثبت نام کنید .
برای ایجاد یک حساب کاربری جدید ، از صفحه ورود به سیستم PS4 بخش” New User ” گزینه ” Create a New User ” را انتخاب کنید و برای ایجاد حساب کاربری ، از مراحل روی صفحه نمایش را دنبال کنید.
سیستم شما اکنون به روز شده است .
۲- آموزش آپدیت کردن پلی استیشن ۴ به صورت دستی (با حافظه جانبی)
اگر نتوانستید با استفاده از تنظیمات پلی استیشن ۴ دستگاه را به روزرسانی کنید ، اکنون دو مراحل پیش رو دارید . مراحل ابتدایی زیر را دنبال کنید تا بتوانید به راحتی دستگاه PS4 خود را آپدیت کنید :
- سیستمی متصل به اینترنت داشته باشید .
- یک فلش با حداقل ۲ گیگابایت فضای خالی داشته باشید .
- در فلش خود پوشه ای به نام ” PS4 ” ایجاد کنید ،
- سپس داخل پوشه ساخته شده بروید و پوشه ای جدید به نام ” UPDATE ” ایجاد کنید .
- آپدیت جدید را دانلود کنید : آپدیت جدید PS4
- بعد از دانلود ، فایل را در پوشه ای که ساختید به نام ” UPDATE ” انتقال دهید .
- دقت داشته باشید که نام فایل ” PS4UPDATE.PUP ” باید باشد .
اکنون نسخه جدید نرمافزار سیستمی پلی استیشن ۴ را دریافت کردید و به حافظه فلش انتقال دادید ، حالا مراحل پایانی زیر را دنبال کنید ، تا بروز رسانی دستگاه PS4 تکمیل شود :
- حافظه جانبی که حاوی فایل بروزرسانی سیستم است را به دستگاه PS4 وصل کنید.
- اگر ارور ” SU-41350-3 – Cannot fide the update file ” را دریافت کردید به این معنی است که فایل بروز رسانی به دلیل دانلود های متعدد توسط رایانه شما تغییر نام داده است . مطمئن شوید که فایل بروز رسانی دستگاه نام ” PS4UPDATE.PUP ” داشته باشد .
- از صفحه اصلی ، ” بالا ” وارد منوی دستگاه شوید. به سمت راست بروید ، و ” Settings ” را انتخاب کنید و سپس دکمه X را در دسته فشار دهید.
- گزینه ” System Software Update ” را انتخاب کنید و دکمه X را فشار دهید . دستگاه PS4 فایل به روزرسانی را در حافظه جانی که به دستگاه متصل کردید ، پیدا می کند . حالا برای تکمیل بروزرسانی ، دستورالعمل های روی صفحه را دنبال کنید .
- پس از اتمام بروز رسانی ، توافقنامه مجوز نرمافزار سیستم را بخوانید. اگر موافق هستید ، گزینه ” Accept ” را انتخاب کنید و دکمه X را بزنید تا انتخاب خود را تأیید کنید .
- PS4 سیستم را برای بروزرسانی آماده می کند ، این روند چند دقیقه طول می کشد . سپس پلی استیشن ۴ مجدداً راهاندازی می شوید و فرآیند بروزرسانی را ادامه می دهد .
- پس از اتمام به روزرسانی ، PS4 بار دیگرمجددا راهاندازی خواهد شد . پس از پایان کار ، دکمه PlayStation را روی دسته خود فشار دهید و با مشخصات کاربری خود وارد سیستم شوید.
- اگر صفحه بعدی پیشنهاد افزودن یک حساب کاربری در شبکه پلی استیشن (PSN) پیشنهاد می کند ، می توانید از حساب کاربری موجود استفاده کنید یا یک حساب کاربری جدید ایجاد کنید . گزینه ” Next ” را انتخاب کنید تا با حساب موجود خود وارد شوید (یا یک حساب جدید ایجاد کنید) . گزینه ” Skip ” را انتخاب کنید تا بعدا وارد سیستم شوید یا در PSN ثبت نام کنید .
- برای ایجاد یک حساب کاربری جدید ، از صفحه ورود به سیستم PS4 بخش” New User ” گزینه ” Create a New User ” را انتخاب کنید و برای ایجاد حساب کاربری ، از مراحل روی صفحه نمایش را دنبال کنید.
سیستم شما اکنون به روز شده است .