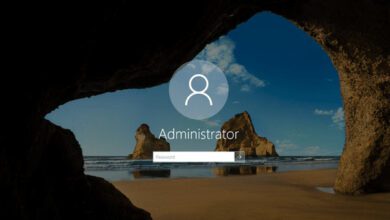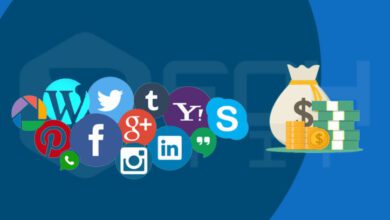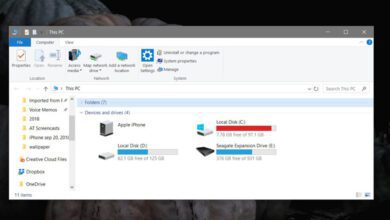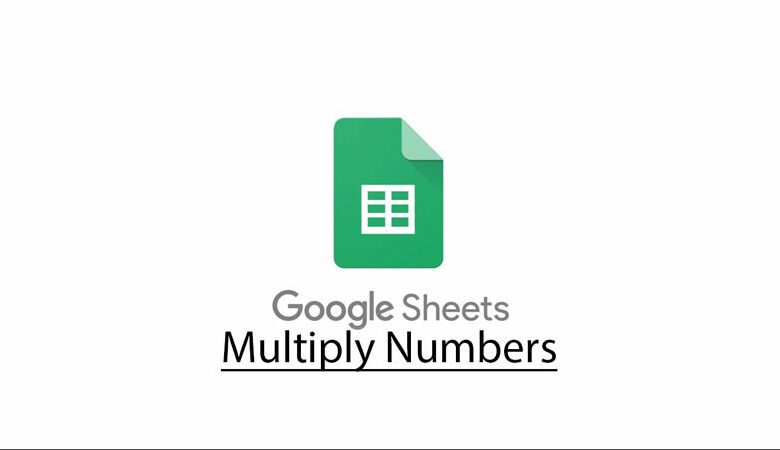
آموزش ضرب کردن چند عدد در گوگل شیت ( Google Sheets )
آیا شما دو عدد صحیح ، چند سلول یا چند ستون دارید که باید با هم ضرب شوند؟ گوگل شیت چند روش مختلف برای این کار ارائه می دهد. در ادامه این روش ها را توضیح خواهیم داد.
دو عدد را در گوگل شیت با هم ضرب کنید
دو روش برای یافتن جواب دو عدد وجود دارد. یکی از یک فرمول داخلی استفاده می کند و دیگری برای تکمیل محاسبه از چند عمل استفاده می کند. هر دوی اینها تقریباً یکسان کار می کنند و همانطور که می خواهید تعدادشان را چندین برابر کنید .
آموزش ضرب کردن در گوگل شیت
با استفاده از فرمول MULTIPLY در گوگل شیت ضرب کنید
مرورگر خود را باز کنید و به Google Sheets بروید و یک صفحه اکسل را باز کنید .
روی یک سلول خالی کلیک کرده و عبارت زیر را در قسمت ورود فرمول وارد کرده
=MULTIPLY(<number1>,<number2>)
و به جای <number1> و <number2> دو عدد صحیح که می خواهید ضرب کنید را وارد کنید.
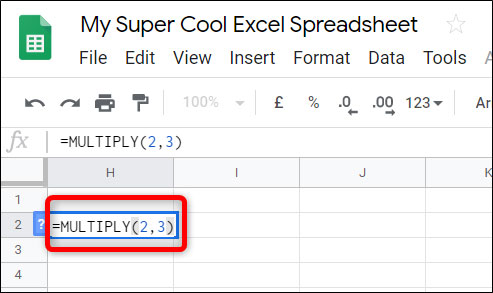
همچنین می توانید از داده های درون سلول دیگری استفاده کنید. به جای شماره ، شماره سلول را تایپ کنید و Sheets بطور خودکار عدد صحیح از آن سلول را در جای خود قرار می دهد.
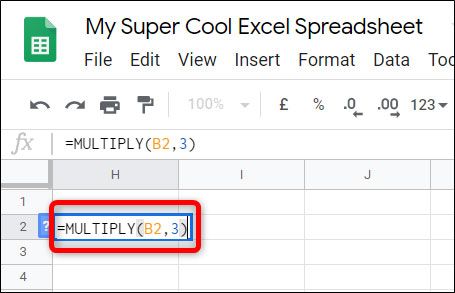
بعد از وارد کردن شماره یا شماره سلول ، کلید Enter را فشار دهید و نتایج در سلول قرار می گیرد.
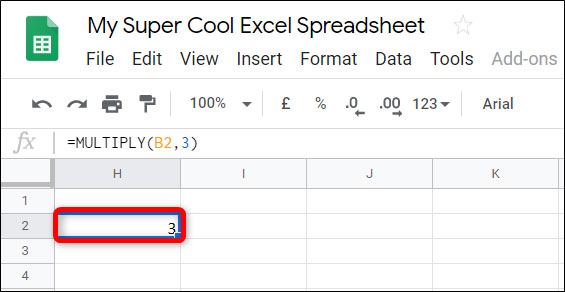
با استفاده از Multiply Operand گوگل شیت ، ضرب کنید
در این روش از * برای یافتن جواب برخی از اعداد استفاده می شود. تنها تفاوت این است که شما قادر به وارد کردن بیش از دو multiplicands هستید ، در حالی که فرمول قبلی به دو محدود است.
از صفحه گسترده گوگل شیت خود ، روی یک سلول خالی کلیک کرده و <number1> * <number2>= را در قسمت ورود فرمول وارد کرده و به جای <number1>و <number2>دو عدد صحیح که می خواهید ضرب کنید را وارد کنید.
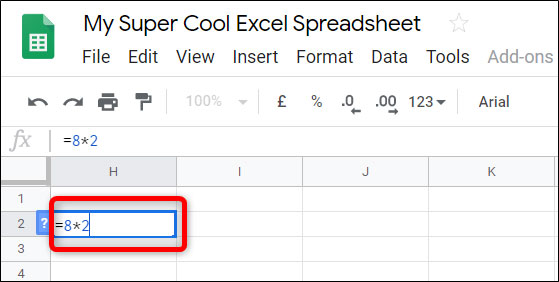
همچنین می توانید از داده های درون سلول دیگری استفاده کنید. به جای شماره ، شماره سلول را تایپ کنید و Sheets بطور خودکار عدد صحیح از آن سلول را در جای خود قرار می دهد.
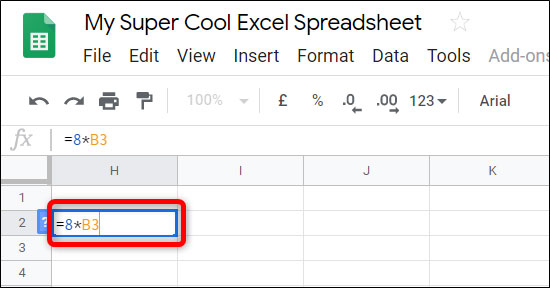
بعد از وارد کردن اعداد صحیح یا شماره سلول ، کلید Enter را فشار دهید و نتایج در سلول قرار می گیرد.
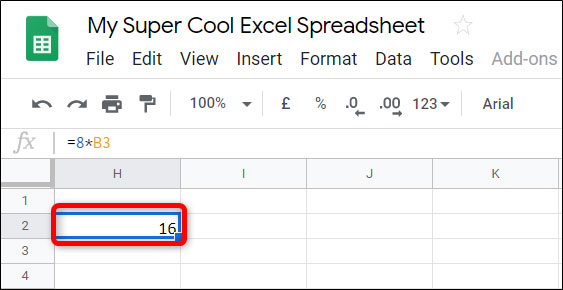
نکته: اگر با یک جدول کار می کنید و می خواهید داده ها را از ردیف ۱ و ۲ به سطر ۳ ضرب کنید ، گوگل شیت یک ویژگی دارد که فرمول را در سلول های باقی مانده اعمال می کند. روی مربع آبی کوچک دوبار کلیک کنید و به پایین بکشید تابقیه جدول همه پر شود.
ضرب کردن در گوگل شیت با استفاده از ArrayFormula
این روش از ARRAYFORMULA تابع برای نمایش مقادیر از چندین ردیف یا ستون با همان اندازه استفاده می کند.
از صفحه اکسل Google Sheets خود ، روی یک سلول خالی کلیک کرده و (<column1> * <column2>)در قسمت ورود فرمول وارد کرده و جایگزین <column1>و <column2> دو ستون که می خواهید ضرب کنید را وارد کنید. باید چیزی شبیه به این باشد:
=ARRAYFORMULA(A:A*B:B)
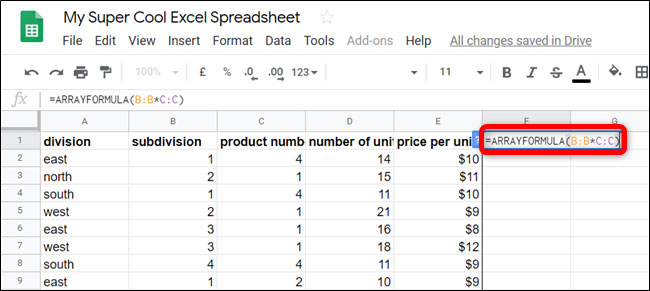
اگر ستون های شما در ردیف اول دارای عنوان باشد ، Sheets خطا می دهد .
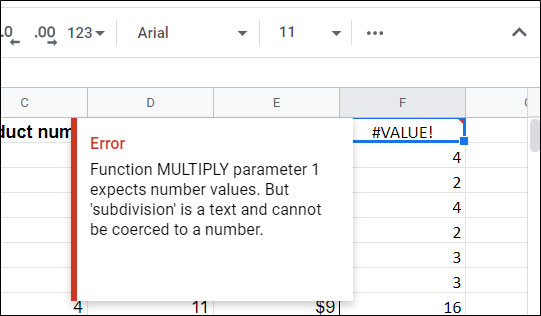
در عوض شما باید از اولین سلول که شامل یک شماره است شروع کنید. به عنوان مثال ، به جای آن A:A*B:Bباید A2:A*B2:Bفرمول را وارد می کنید.
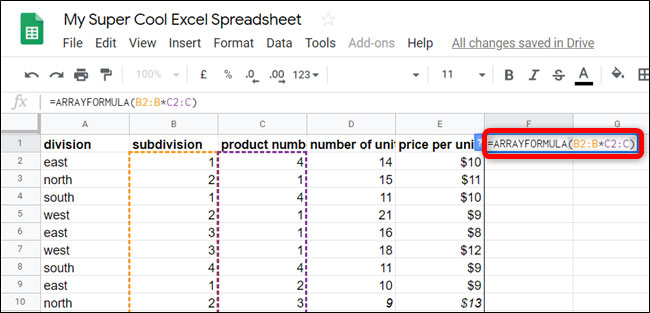
سلولهای خالی از “۰” در فرمول استفاده می کنند. با این حال ، هر داده دیگری که به جدول اضافه می کنید به صورت پویا محاسبه می شود و هر یک از صفر ها را با نتایج جایگزین می کند.
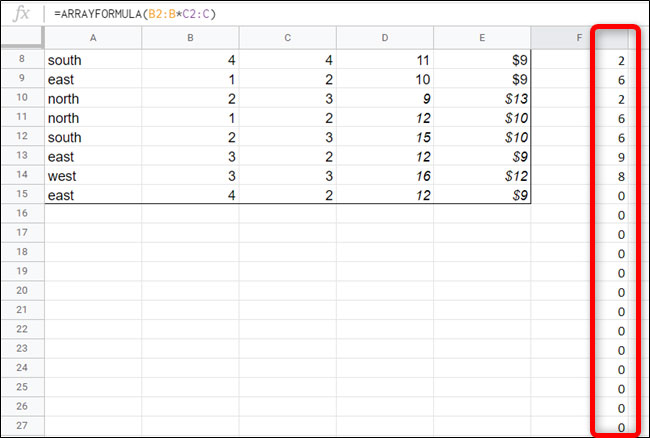
اگر می خواهید تعداد صفرهای دنباله دار را در نتایج خود محدود کنید ، هنگام وارد کردن فرمول باید یک محدوده ثابت را انتخاب کنید. فرمول جدید به شرح زیر خواهد بود:
=ARRAYFORMULA (B2: B100 * C2: C100)
به این ترتیب ، صفحه گسترده فقط از ۱۰۰ سلول به عنوان ذخیره برای داده هایی که بعدا وارد می کنید استفاده می کند. می توانید فرمول را ویرایش کرده و با تغییر ۱۰۰ در تعداد کمتری سلولهای بلااستفاده را حذف کنید.