
مدل های اولیه اپل واچ فاقد یک ویژگی مهم بودند: صفحه نمایش همیشه روشن . اما در بررسی اپل واچ سری ۵ ، شاهد اضافه شدن قابلیت صفحه نمایش همیشه بودیم که شامل یک نمایشگر اکسید پلی کریستالی در دمای پایین (LTPO) است . این قابلیت نباید روی عملکرد باتری اپل واچ تأثیر بگذارد ، اما در اینجا نحوه خاموش کردن صفحه نمایش همیشه روشن آن آورده شده است.
حالت Always On اپل واچ یکی از ویژگیهای محبوب و کاربردی برای کاربران این ساعت هوشمند است. با این حالت، حتی زمانی که دست خود را پایین نگه داشتهاید، اطلاعات ضروری مانند زمان و برخی از جزئیات دیگر نمایش داده میشود. اما ممکن است بخواهید اطلاعاتی که در این حالت نمایش داده میشود را مدیریت کنید، یا بخواهید درباره شرایطی که ممکن است این ویژگی بهطور موقت غیرفعال شود، بیشتر بدانید. در این مقاله، راهحلها و نکات کلی را برای شما توضیح میدهیم تا بتوانید استفاده بهینهتری از این ویژگی داشته باشید.
غیرفعال کردن صفحه نمایش همیشه روشن اپل واچ
ابتدا دکمه دیجیتالی اپل واچ را لمس کنید و سپس به تنظیمات اپل واچ مراجعه کنید .

به پایین بروید و گزینه “Display & Brightness” را پیدا و انتخاب کنید .
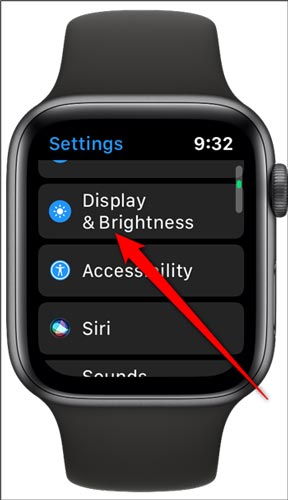
به بخش “Always On” بروید .
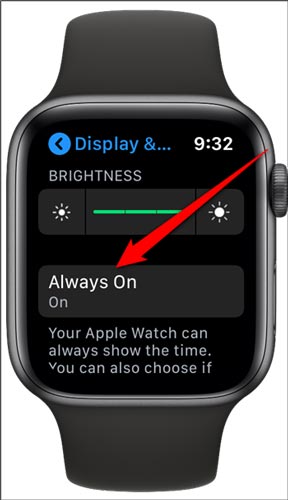
برای غیرفعال کردن قابلیت صفحه نمایش همیشه روشن اپل واچ روی گزینه “Always On” کلیک کنید.
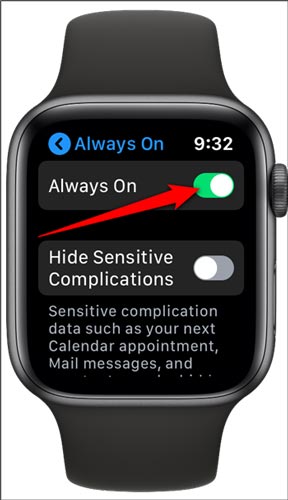
از طرف دیگر ، می توانید صفحه نمایش همیشه روشن را فعال کرده و به بخش “Hide Sensitive Complications” بروید . این تنظیم نمایشگر اپل واچ را خاموش نمی کند ، اما باعث می شود تا وقتی صفحه به طور کامل روشن نشود ، هرگونه اطلاعات خصوصی را نشان نمی دهد .
صفحه نمایش همیشه روشن اپل واچ را در آیفون غیرفعال کنید
همچنین می توانید صفحه نمایش همیشه روشن اپل واچ را از طریق برنامه “Watch” در آیفون خود غیرفعال کنید. برای انجام این کار ، برنامه “Watch” را از صفحه اصلی خود باز کنید. برای یافتن آن ، از جستجوی اپل برای یافتن برنامه استفاده کنید.
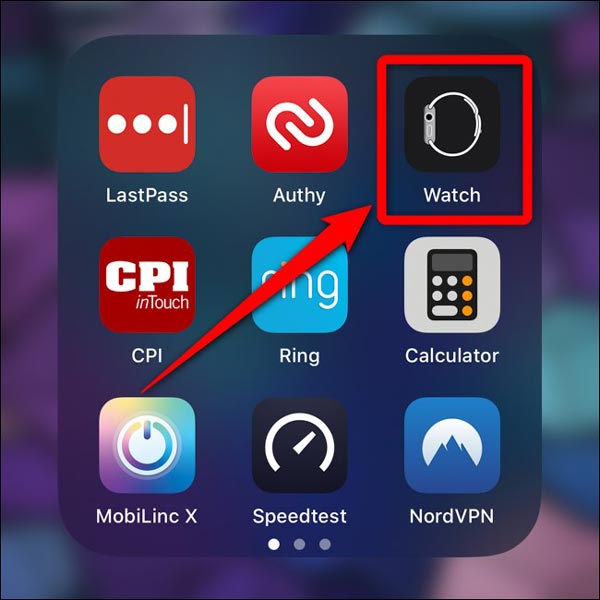
به پایین بروید و گزینه “Display & Brightness” را پیدا و انتخاب کنید .
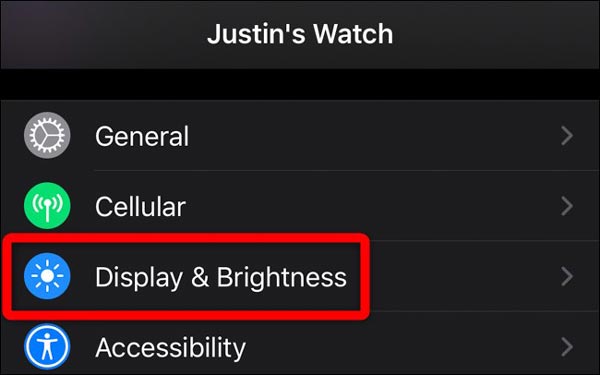
به بخش “Always On” بروید .
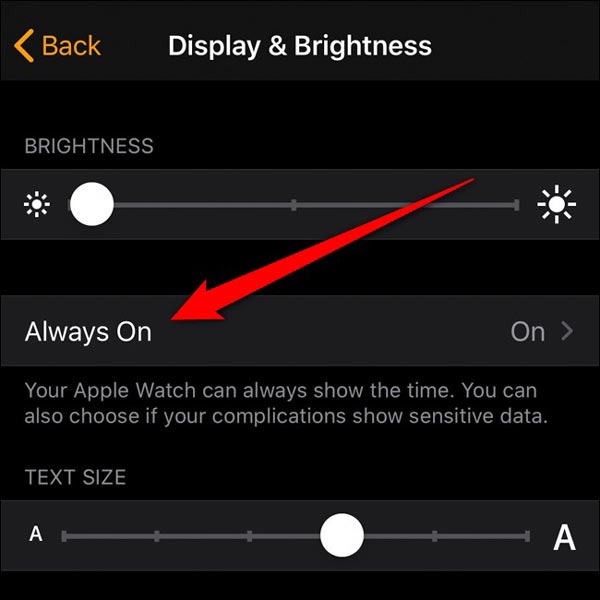
گزینه “Always On” را غیرفعال کنید تا صفحه همیشه روشن اپل واچ غیر فعال شود
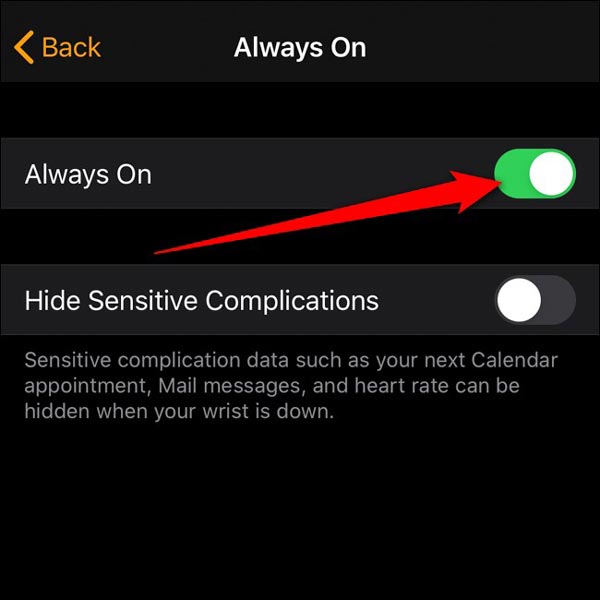
اگر می خواهید در هنگام کار نکردن با اپل واچ ، در صفحه نمایش اطلاعات خصوصی را به نمایش نگذارد ، می توانید گزینه “Hide Sensitive Complications” را غیر فعال کنید ، تا هنگامی که از اپل واچ استفاده نمی کنید اطلاعات قابل مشاهده نباشد .
چگونه اطلاعات نمایش داده شده در حالت Always On را شخصیسازی کنیم؟
یکی از قابلیتهای جذاب اپل واچ این است که به شما اجازه میدهد نمایش اطلاعات را مطابق با نیازها و سلیقه خود تنظیم کنید. شما میتوانید مشخص کنید که کدام کامپلیکیشنها (Complications)، نوتیفیکیشنها و اپلیکیشنها در حالت Always On نمایش داده شوند. برای این کار، مراحل زیر را دنبال کنید:
- باز کردن تنظیمات: ابتدا وارد برنامه Settings (تنظیمات) در اپل واچ خود شوید.
- رفتن به تنظیمات روشنایی و نمایش: در بخش تنظیمات، گزینه Display & Brightness را انتخاب کنید.
- ورود به بخش Always On: در این قسمت، گزینه Always On را پیدا کرده و وارد آن شوید.
- مدیریت جزئیات نمایش: حالا شما به گزینههایی مانند Show Complications، Show Notifications و Show Apps دسترسی دارید.
- در هر بخش میتوانید مشخص کنید کدام اپلیکیشنها یا اطلاعات نمایش داده شوند و کدام یک مخفی شوند.
محدودیتها و شرایط خاص حالت Always On
گرچه حالت Always On در مدلهای سری ۵ به بعد اپل واچ بهطور پیشفرض فعال است، اما در برخی شرایط خاص این ویژگی بهطور خودکار غیرفعال میشود. در اینجا مهمترین این شرایط را بررسی میکنیم:
- حالت Low Power Mode (کم مصرف): زمانی که اپل واچ شما در این حالت باشد (بهمنظور صرفهجویی در باتری)، قابلیت Always On غیرفعال میشود.
- حالت Theater Mode: این حالت طراحی شده تا در مکانهای تاریک و آرام، مانند سینما یا تئاتر، نور صفحه نمایش اذیتکننده نباشد. در نتیجه، هنگام فعال شدن این گزینه، Always On غیر فعال میشود.
- اتمام باتری: اگر باتری اپل واچ شما در وضعیت کم باشد، سیستم بهطور خودکار برخی ویژگیها را غیرفعال میکند تا عمر باتری افزایش یابد.
چه زمانی خاموش کردن Always On مفید است؟
- زمانی که قصد دارید در سفر طولانیمدت باشید و دسترسی به شارژر محدود است.
- هنگام ورزش کردن در فضای باز که نیاز چندانی به نمایش دائمی اطلاعات ندارید.
- در روزهای پرکار که استفاده طولانیمدت از ساعت برای شما اولویت دارد.
نحوه تعامل با اپل واچ در حالت Dimmed
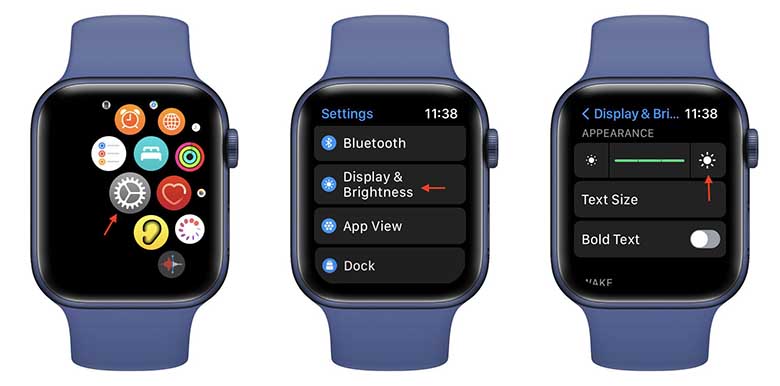
وقتی دست خود را پایین نگه میدارید، اپل واچ به حالت کم نور (Dimmed) میرود. در این حالت برخی قابلیتها به شکل محدود در دسترس هستند تا از وقوع ورودیهای تصادفی جلوگیری شود. با این حال، شما همچنان میتوانید برخی فرمانها را اجرا کنید:
- برای مشاهده نوتیفیکشنها، کافی است صفحه را از بالا به پایین بکشید.
- برای دسترسی به Smart Stack، از Digital Crown استفاده کنید.
- با فشار دوبار بر روی Digital Crown میتوانید سریعا وارد App Switcher شوید.
- اگر میخواهید صفحه کاملا روشن شود، کافی است دست خود را بلند کنید یا روی صفحه بزنید.
نکته: این تعاملها تضمین میکنند که حتی در حالت Dimmed نیز بتوانید به طور سریع و کارآمد به اطلاعات و ابزارهای مورد نیاز خود دسترسی داشته باشید.




