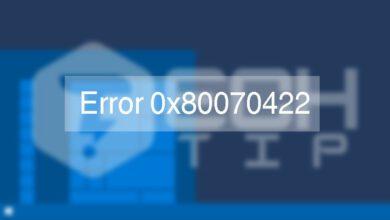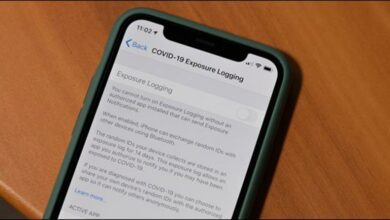نحوه غیرفعال کردن سرچ بینگ (bing) در منوی استارت ویندوز ۱۰
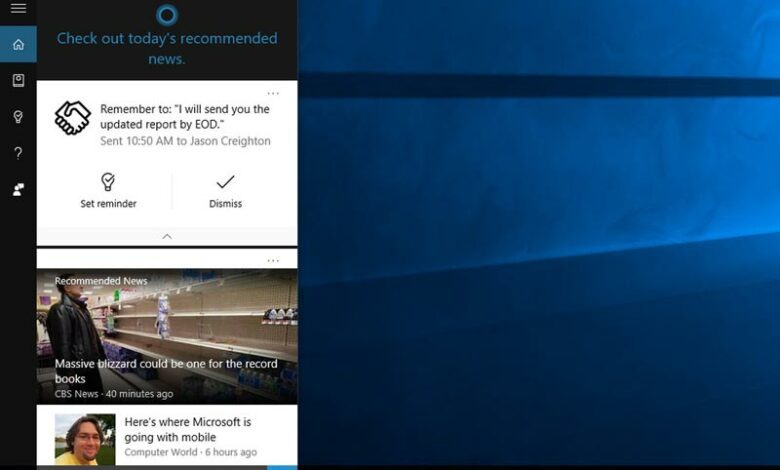
غیرفعال کردن جستجوی بینگ در منوی استارت ویندوز
ویندوز ۱۰ ، به طور پیش فرض ، هر آنچه را که در جستجوی منوی وارد می کنید به سرورهای خود می فرستد تا نتیجه جستجوی بینگ را به شما بدهد ، بنابراین بهتر است اطمینان حاصل کنید که هیچ چیز خصوصی را در منوی رایانه شخصی خود تایپ نکنید. یا فقط می توانید سرچ را در منوی استارت ویندوز را غیرفعال کنید .
این کار در نسخه های جدید ویندوز ۱۰ کار می کند! ما این روش را با هم به روزرسانی اکتبر ۲۰۱۸ ویندوز ۱۰ و به روزرسانی ماه مه ۲۰۱۹ آزمایش کردیم. در هر دو کار می کند . اگر از کورتانا استفاده می کنید ، باید برای غیرفعال کردن سرچ منوی استارت ویندوز ، کورتانا را هم غیر فعال کنید ، بنابراین برای غیرفعال کردن سرچ منوی استارت ویندوز باید کورتانا را غیرفعال کنید .
پیشنهادی :
آموزش اجرای برنامه های قدیمی در ویندوز ۱۰
غیرفعال کردن جستجوی بینگ در منوی استارت ویندوز با رجیستری
توجه : ویرایشگر رجیستری ابزاری قدرتمند است و با انجام تغییر اشتباه می توانید سیستم شما را ناپایدار یا حتی غیر عملی می کند. این یک تغییر ساده است و اگر دستورالعمل ها را رعایت کنید ، مشکلی پیش نمی آید . اما اگر قبلاً از آن استفاده نکرده اید .
برای شروع ، با زدن دکمه استارت ویندوز۱۰ و عبارت ” regedit ” را تایپ کنید ، ویرایشگر رجیستری را باز کنید. بر روی کلید میانبر “Registry Editor” که ظاهر می شود (یا Enter را فشار دهید) دوبار کلیک کنید و بله را بر روی UAC کلیک کنید .
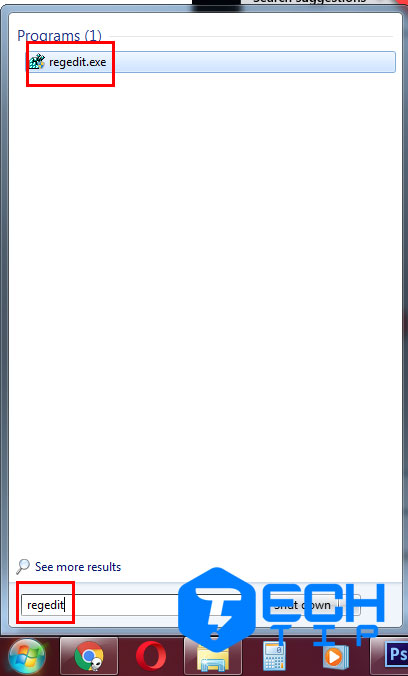
در ویرایشگر رجیستری از نوار کناری سمت چپ ، به مسیر زیر بروید :
HKEY_CURRENT_USER\SOFTWARE\Microsoft\Windows\CurrentVersion\Search
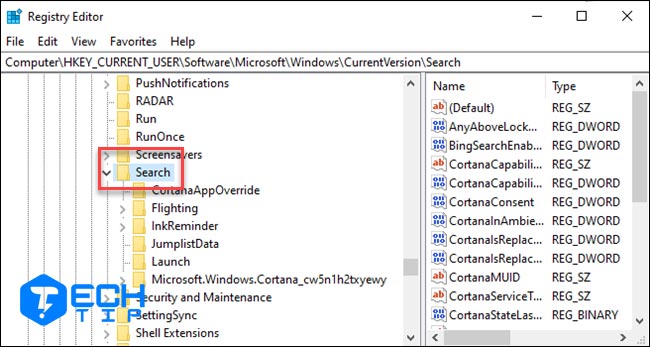
بر روی فولدر Search راست کلیک کرده و از بخش New فایل DWORD 32-bit را انتخاب کنید. نام فایل را به “BingSearchEnabled” تغییر دهید .
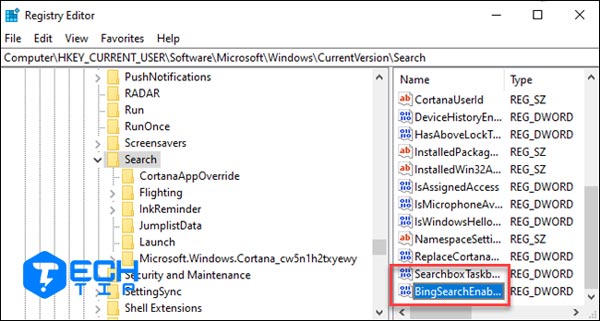
روی مقدار جدید BingSearchEnabled کلیک کنید تا پنجره ویژگی های آن باز شود. در کادر “Value data” مقدارد ” ۰ ” را قرار دهید . فقط اطمینان حاصل کنید که هنوز هم مقدار ۰ است. برای ادامه ، روی تأیید کلیک کنید.
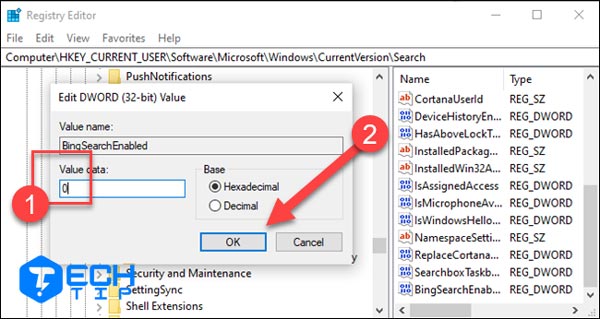
در زیر فایل BingSearchEnabled ، باید فایل “CortanaConsent” را ببینید. روی این مقدار دوبار کلیک کنید تا پنجره خصوصیات آن باز شود. مقدار کادر “Value data” را به “۰” تغییر دهید. اگر فایل CortanaConsent را پیدا نمی کنید، مانند مراحل قبل که فایل BingSearchEnabled را ایجاد کردید ، آن را ایجاد کنید.
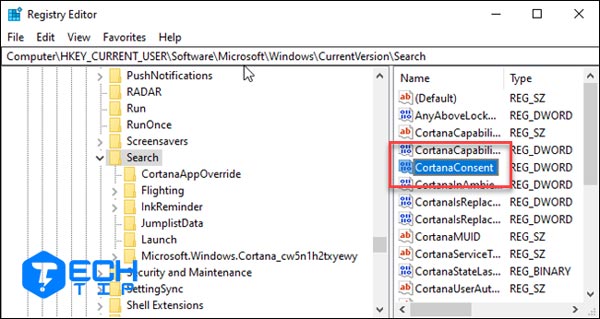
اکنون می توانید ویرایشگر رجیستری را ببندید. اگر جستجو منوی استارت ویندوز خود هنوز فعال است ، سیستم شخصی خود را مجدداً راهاندازی کنید ، تا تنظیمات اعمال شوند .
اگر می خواهید سرچ منوی استارت ویندوز برگردد ، تنها کاری که باید انجام دهید ، به ویرایشگر رجیستری بروید و سپس مقادریر دو فایل BingSearchEnabled و CortanaConsent در مسیر گفته شده را به ۱ تغییر دهید .
بیشتر بدانید :
۱۰ روش حل مشکلات مربوط به بلوتوث ویندوز ۱۰
نحوه غیرفعال کردن سرج منوی استارت ویندوز (روش قدیمی)
خوشبختانه غیرفعال کردن موتور جستجو بینگ بسیار آسان است و شما فقط باید به صفحه تنظیمات جستجوی Cortana بروید ، سادهترین راه برای انجام این کار در جستجوگر منوی استارت ویندوز عبارت “cortana settings” را تایپ کنید و تنظیمات کورتانا را انتخاب کنید .
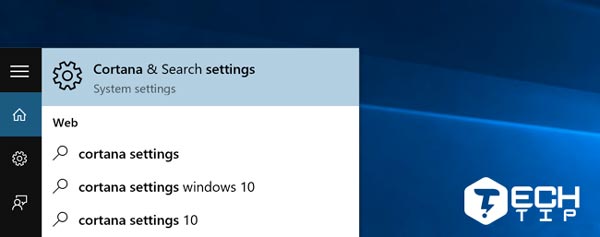
این پنجه تنظیمات را ایجاد می کند ، بسته به اینکه آیا شما قبلاً کورتانا را غیرفعال کرده اید یا نه ، متفاوت خواهد بود. اگر می خواهید جستجوی بینگ را غیرفعال کنید ، باید کورتانا را غیرفعال کنید ، بنابراین به حالت خاموش تغییر دهید .
بیشتر بدانید :
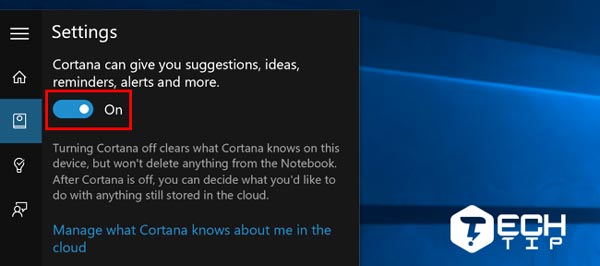
اکنون که کورتانا را غیرفعال کرده اید ، سایر تنظیمات تغییر خواهد کرد و گزینه “Search online and include web results” را غیرفعال کنید ، در واقع شما جستجوی بینگ را غیرفعال کرده اید .
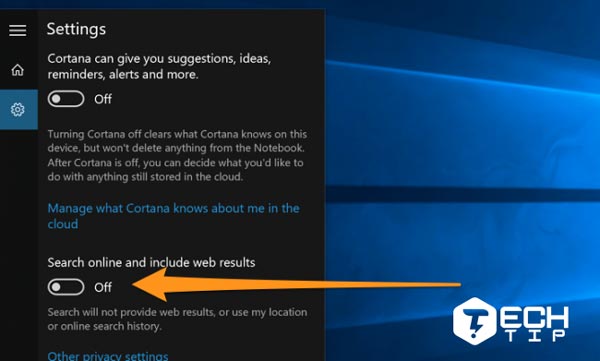
اکنون وقتی به عبارتی را در منوی استارت ویندوز ۱۰ جستجو می کنید ، فقط تنظیمات و پرونده های کامپیوتر شخصی خود را جستجو می کنید. توجه داشته باشید که اگر می خواهید کادر جستجو را از نوار وظیفه غیرفعال کنید ، باید روی آن کلیک راست کرده و گزینه Hidden را انتخاب کنید.