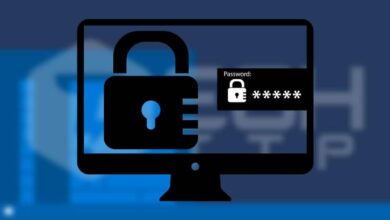۱۰ روش حل مشکلات مربوط به بلوتوث ویندوز ۱۰
بلوتوث یک تکنولوژی وایرلس (بی سیم) است که به شما اجازه وصل شدن به دستگاه های دیگر و ارتباط با یکدیگر را می دهد. در ویندوز ۱۰ هم می توانید با استفاده از قابلیت بلوتوث به دستگاه هایی مانند کیبورد ، موبایل ، اسپیکر و … متصل شوید.
بلوتوث زمانی کاربردی است که به درستی کار کند ، اما اگر با مشکلی روبرو شویم و حتی با ارور هایی مربوط به جفت شدن (Pair) روبرو شویم ، باعث می شود تا از خدماتش بهرهمند نشویم. در این مقاله قصد داریم تا به آموزش رفع مشکلات جفت نشدن بلوتوث و … در ویندوز بپردازیم.
۱- ابتدا بررسی کنید که ویندوز تان دارای بلوتوث (Bluetooth) است
شاید کمی ساده بنظر رسد اما گاهی اوقات پیش می آید که به اشتباه ندانیم کامپیوتر مان بلوتوث ندارد! مشخصات فنی دستگاه خود را بررسی کنید تا از وجود بلوتوث روی دستگاه باخبر شوید. معمولا بیشتر کامپیوتر ها بلوتوث ندارند و لپ تاپ ها شامل بلوتوث می شوند. در صورتی که لوگوی بلوتوث روی کارتن دستگاه وجو دارد بدان معناست که از بلوتوث بهرهمند می باشید.
اگر دستگاهی از بلوتوث پشتیبانی نمی کند باید از قطعات سخت افزاری استفاده کنید.
۲- از فعال بودن بلوتوث اطمینان حاصل کنید
برخی مواقع بلوتوث بصورت پیشفرض خاموش بوده و نیاز دارد که توسط خود کاربر ویندوز فعال شود.
در ویندوز ۱۰ کلید های Window key + A را بزنید تا Action Center نمایش داده شود. حالا نگاه کنید که Bluetooth فعال بوده و آبی رنگ باشد. اگر به رنگ خاکستری بود یکبار روی آن کلیک کرده تا بلوتوث ویندوز ۱۰ روشن شود. اگر هم آیکون بلوتوث را مشاهده نمی کنید روی Expand کلیک کنید تا آیکون های جدید نمایش داده شود. حالا در این قسمت توجه داشته باشید که گزینه Flight mode غیرفعال باشد ، چرا که بلوتوث ویندوز ۱۰ را خاموش نگه می دارد.
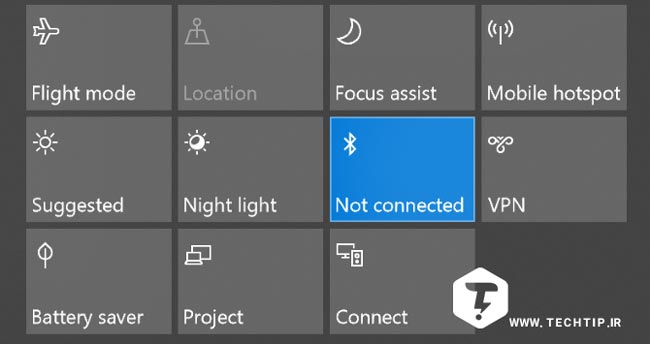
از روش های دیگری که می توانید بلوتوث ویندوز ۱۰ را روشن کنید زدن کلید های Windows key + I و رفتن به بخش Devices > Bluetooth & other devices می باشد. در این قسمت اسلایدر Bluetooth ویندوز را در حالت On قرار دهید.
۳- فعال بودن سرویس بلوتوث ویندوز ۱۰ را بررسی کنید
بلوتوث در ویندوز ۱۰ یک سرویس (Service) است. از این رو ممکن است در یک پروسه فعال یا غیرفعال شود.
برای اینکه بررسی کنید این سرویس فعال است یا نه ابتدا کلید های Windows key + R را زده تا RUN باز شود و بعد عبارت services.msc را بزنید تا لیست سرویس های ویندوز ۱۰ نمایش داده شود. حالا از قسمت Name کلیک رده تا لیست بصورت الفبایی مرتب شود. به دنبال سرویس Bluetooth بگردید و از فعال بودنش اطمینان حاصل کنید.
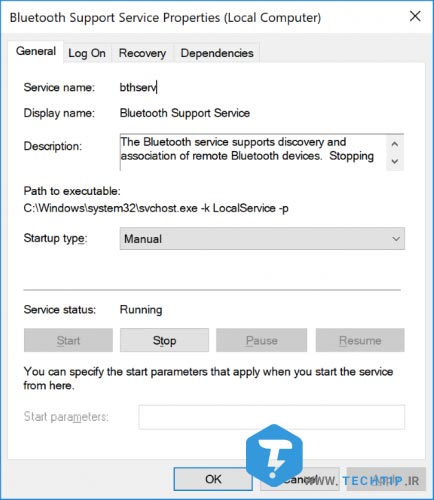
روی سرویس بلوتوث ۲ بار کلیک کنید تا پنجره مورد نظر باز شود. حالا در قسمت Service status باید عبارت Running نوشته شده باشد که به معنای در حال اجرا می باشد. اگر سرویس در حالت Stopped بود باید با کلیک کردن روی Start سرویس بلوتوث را فعال کنید.
۴- دستگاهتان را قابل مشاهده (Discoverable) کنید
متاسفانه برخی از تنظیمات ویندوز ۱۰ هنوز گیج کننده است که این موضوع برای بخش بلوتوث هم اینگونه است.
تنظیماتی که برای قابل مشاهده شدن دستگاه برای بلوتوث در نظر گرفته شده است کمی پیچیده بوده و ساده نیست. با زدن کلید های Windows key + I وارد تنظیمات کلی ویندوز ۱۰ شده و در نهایت به مسیر Devices > More Bluetooth options بروید.
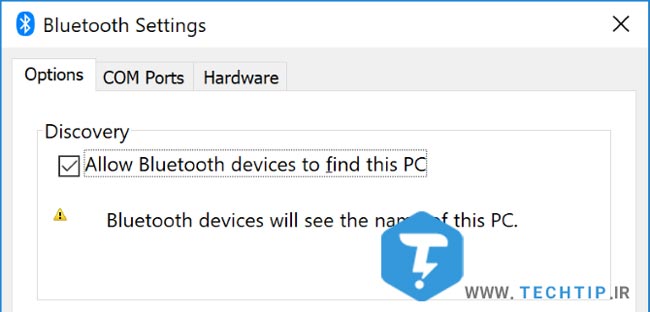
در پنجره باز شده تیک گزینه Allow Bluetooth devices to find this PC را فعال کرده و در نهایت برای ذخیره تنظیمات روی OK کلیک کنید. الیته این گزینه برای Pair شدن با دستگاه هایی مانند کیبورد یا موس کاربردی نیست بلکه برای بخش های دیگر قابل استفاده است.
۵- دستگاه تان را برای رفع مشکل بلوتوث ویندوز ۱۰ جابجا کنید
همانطور که مشخص است بلوتوث دارای محدودیتی برد (دامنه) برای شناسایی و ارتباط برقرار کردن است. معمولا در هر مکانی این رنج ممکن است متفاوت باشد ، اما بطور معمول در محیطی مانند خانه این فاصله ۱۰ متر می باشد. هرچه اجسام بیشتر باشد مانند دیوار باعث می شود تا برد بلوتوث نیز کاهش یابد.
همچنین اطمینان حاصل کنید که دستگاهی که قصد دارید به سیستم متصل کنید بلوتوثش روشن باشد ، شارژ کامل داشته باشد و در نهایت دور از دستگاه تان نباشد.
علاوه بر این دستگاه را از پورت های USB 3.۰ دور نگهدارید ، چرا که پورت های بدون محافظ باعث می شود تا اختلال در اتصال بلوتوثی ایجاد کند.
۶- بلوتوث دستگاه هایی که نیاز ندارید غیرفعال کنید
بصورت فنی نیازی به غیرفعال کردن و خاموش کردن بلوتوث دستگاه ها نیست ، اما ممکن است دلیلی از نوع نرم افزاری باشند که نتوانید با دستگاه جدیدی در ویندوز ۱۰ بصورت بلوتوثی ارتباط برقرار کنید.
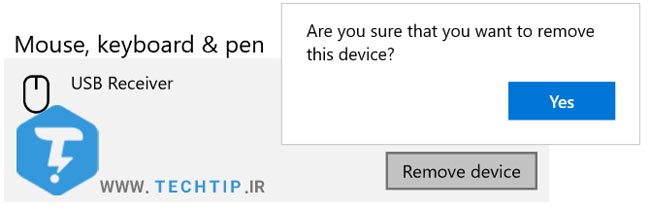
برای حذف دستگاه های وصل شده به ویندوز کافیست کلید های Windows key + I را زده و به قسمت Devices بروید. حالا روی هر دستگاهی که مشاهده می کنید کلیک کرده و Remove device > Yes را بزنید.
البته توجه داشته باشید که بعدا دستگاه هایی که نیاز دارید دوباره با بلوتوث به ویندوز ۱۰ متصل کنید.
۷- فایل لاگ (Log) ویندوز را مشاهده کنید
برای باز کردن Event Viewer در ویندوز کلید های Windows key + X را زده و گزینه Event Viewer را انتخاب کنید. حالا در زیر Summary of Administrative Events بخش Error را باز کرده و به دنبال اطلاعات زیر بگردید :
Event ID: ۲۲
Event Source: BTHUSB or BTHMINI
Name: BTHPORT_DEBUG_LINK_KEY_NOT_ALLOWED
Event Message Text: Your Bluetooth device attempted to establish a debug connection. The Windows Bluetooth stack does not allow debug connection while it is not in the debug mode.
اگر با اطلاعات بالا روبرو شدید این بدان معناست که باید از سازنده دستگاه خود به دنبال پچ باشید. در غیراینصورت باید یک سیستم سخت افزاری بلوتوث دیگر برای دستگاه خود فراهم کنید.
۸- ویندوز ۱۰ خود را آپدیت کنید!
همیشه آپدیت نگهداشتن ویندوز بهترین گزینه برای در امان ماندن از حفره های امنیتی و حل مشکلات است. برخی مواقع زمانی که ویندوز دچار مشکل می شود با آپدیت کردن می توانید از این مشکلات و باگ ها جلوگیری کنیم.
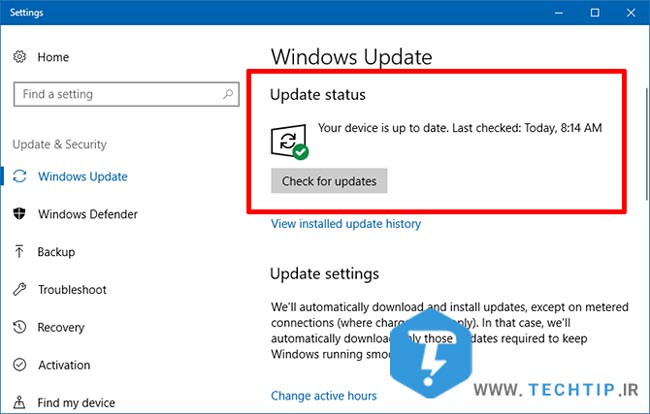
ویندوز ۱۰ بصورت اتوماتیک سیستم را آپدیت می کند. برای اینکه برای نسخه جدید ویندوز ۱۰ بررسی کنید ، کلید های Windows key + I را فشرده و به قسمت Update & Security بروید ، در نهایت روی Check for updates کلیک کنید.
از این رو در صورت وجود نسخه جدید ویندوز اقدام به دانلود کردن می کند در غیراینصورت پیغام نصب بودن آخرین نسخه به شما نمایش داده می شود.
۹- درایور های ویندوز ۱۰ را آپدیت کنید
ممکن است یکی از دلایلی خراب شدن بلوتوث ویندوز ۱۰ ، قدیمی بودن درایور آن است. برای اینکه نسخه جدید درایور های ویندوز ۱۰ را بروزرسانی کنید به مقاله زیر مراجعه کنید.
بخوانید : آموزش ۱۰ روش آپدیت درایور های ویندوز ۱۰
۱۰- اجرای Bluetooth Troubleshooter (عیب یابی بلوتوث ویندوز)
ویندوز ۱۰ دارای ابزار داخلی Bluetooth troubleshooter یا همان عیب یابی اتوماتیک بلوتوث است. این ابزار می تواند هر مشکلی که در ویندوز باعث خراب شدن بلوتوث شده است را شناسایی کند.
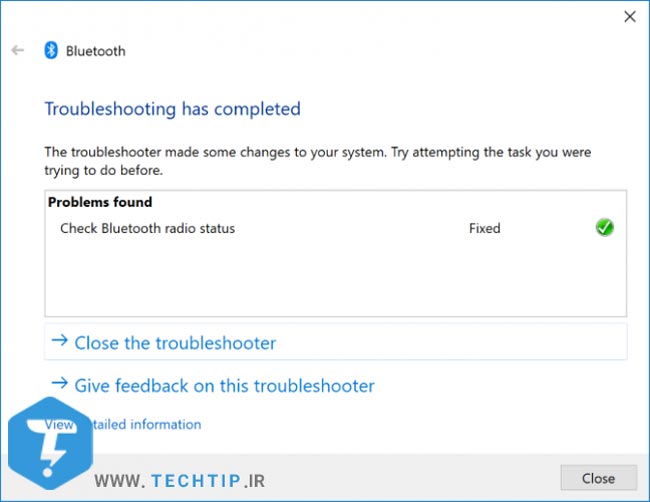
برای اجرای عیب یابی کلید های Windows key + I فشرده و به مسیر Update & Security > Troubleshoot > Bluetooth > Run the troubleshooter بروید.
مراحل را پیش روید و منتظر بمانید که ویندوز مشکل را پیدا کند ، البته برخی مواقع ممکن است این ابزار نتواند مشکل بوجود آمده را برطرف کند و شما باید از روش های دیگری که در بالا گفته شده است استفاده کنید.