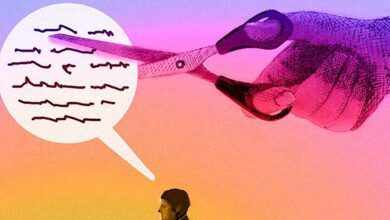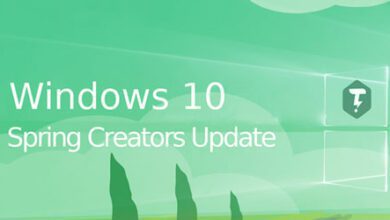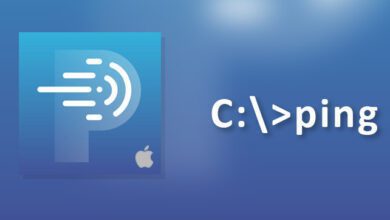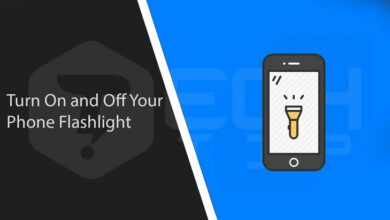آموزش ری استارت کردن مودم و روتر
اگر صفحات وب بارگیری نشوند ، ری استارت کردن مودم و روتر شما یکی از اولین مواردی است که باید امتحان کنید، زیرا می تواند مشکلات متعددی را از Wi-Fi یا اتصال به اینترنت حل کند.
این کار درست مثل راهاندازی مجدد سیستم عامل ویندوز شما، زمانی که مشکلی دارید. نرمافزار روتر و مودم شما خاموش می شود و دوباره راهاندازی مجدد می شود. هنگامی که مودم را راهاندازی مجدد می کنید، آن را به ارائه دهنده سرویس اینترنت خود (ISP) دوباره وصل کنید. بعضی از روترها، مخصوصا آنهایی که قدیمی تر هستند، می توانند در طول زمان سرعت ان ها کم شود. این یک مشکل نرم افزاری است و راهاندازی مجدد می تواند آن را حل کند.
روتر و مودم خود را تعیین کنید
روتر بی سیم شما احتمالا دارای آنتن های قابل مشاهده است. این دستگاهی است که شبکه Wi-Fi شما را میزبانی می کند. روتر شما به مودم شما وصل است، دستگاهی است که با ارائه دهنده سرویس اینترنت شما ارتباط برقرار می کند.
این ممکن نیست دو دستگاه جداگانه باشد. برخی از ISP ها روتر و مودم ترکیبی را ارائه می دهند، بنابراین شما ممکن است فقط یک دستگاه برای راهاندازی مجدد داشته باشید.
اگر مشکلی دارید، مسیریاب بی سیم خود را پیدا کرده و ببینید چه اتفاقی می افتد. اگر به طور مستقیم به یک خروجی وصل می شود، احتمالا یک واحد ترکیبی است. اگر آن را به یک دستگاه دیگر وصل کنید، آنگاه به یک خروجی وصل می شوید، شما دو دستگاه دارید و مودم شما از نوع دیگر است.
ری استارت کردن مودم و روتر
این یک فرآیند ساده است و شما هیچ چیز عجیبی را انجام نخواهید داد. اتصال اینترنت و Wi-Fi خود را در طول فرآیند راهاندازی مجدد از دست خواهید داد، اما همه چیز به طور خودکار در چند دقیقه دوباره برقرار خواهد شد.
اول، از روتر و مودم (یا فقط یک دستگاه، اگر یک واحد ترکیبی است)، اتصال برق را جدا کنید. شما باید یک اتصال برق را در پشت هر دستگاه مشاهده کنید.

توصیه می کنیم حداقل ۱۰ تا ۳۰ ثانیه منتظر بمانید و بعد اتصال را وصل کنید.
انتظار می رود خازن ها را در روتر و مودم خود کاملا تخلیه و تنظیمات ریست شده باشد. این همچنین تضمین می کند که مودم اتصال خود را با ISP خود را از دست می دهد و مجبور است آن را دوباره برقرار کند. در این روش تضمین می کند که همه چیز به طور کامل خاموش و آماده شروع است.
برق را به مودم خود وصل کنید. (اگر یک واحد ترکیبی دارید، فقط آن را دوباره وصل کنید.) چراغ های مودم شما روشن خواهد شد و بوت شدن و اتصال دوباره با ISP صورت میگیرد. این فرآیند ممکن است چند دقیقه طول بکشد.
ممکن است در حین اتصال، رنگ ها مختلف باشد. ممکن است یک ال ای دی “اینترنت” نیز وجود داشته باشد که هنگامی که اتصال برقرار شود ، چراغ سبز روشن می شود.
در نهایت، روتر خود را به منبع برق خود وصل کنید. چراغ های آن روشن می شوند – اگر آنها نباشد، ممکن است مجبور شوید سوئیچ power را در روتر خود فشار دهید، اما این مورد نادر است.
روتر شما به حالت اولیه بوت می کند، به مودم خود وصل شده و شبکه Wi-Fi خود را مجددا برقرار می کند. دستگاه های بی سیم شما مجددا به Wi-Fi متصل می شوند، هر چند ممکن است چند دقیقه طول بکشد.
هنگامی که آماده هستید، سعی کنید با استفاده از اتصال خود به طور معمول و ببینید که آیا همه چیز کار می کند. اگر مدت صبر کردید و چراغ های مودم شما به طرز عجیبی چشمک می زنند، ممکن است مشکل شما دراینترنت اکسپلورر شما باشد.

برای رفع مشکلات خود سعی کنید به صورت خودکار با یک بار راهاندازی مجدد آن را انجام دهید.
راه سریع تر برای ری استارت کردن مودم شما
روش فوق، نسخه طولانی تر این فرایند است. در تجربه ما، اغلب به اندازه کافی مناسب است که به راحتی مودم و روتر را از برق جدا کنید، ۱۰ ثانیه صبر کنید و سپس هر دو را به هم وصل کنید. آنها بوت شدن و مرتب کردن خودکار را انجام می دهند.
با این حال، در برخی از روترها ممکن است با این مسئله مواجه شوند اگر قبل از اینکه مودم به اینترنت متصل شود، آنها آنلاین هستند. دستگاه های دیگر ممکن است بیش از ۱۰ ثانیه نیاز داشته باشند تا همه چیز پاک شود.
اولین روش امن تر است تا اطمینان حاصل شود که ری استارت کردن مودم را کامل و مناسب در هر مودم و روتر انجام می دهید. اما این روش سریع را امتحان کنید و ببینید آیا این روش برای شما مفید است یا خیر.
تفاوت راهاندازی مجدد با تنظیم مجدد (Reboot vs Reset)
توجه داشته باشید که Reset یا “تنظیم مجدد” یک روتر یک فرایند دیگر است. این اصطلاح به انجام “بازنشانی کارخانه” در روتر شما اشاره دارد که تمام تنظیمات سفارشی خود را پاک می کند و آن را به وضعیت پیش فرض کارخانه باز می گرداند. این گزینه ممکن است در رابط وب روتر شما موجود باشد. شما همچنین ممکن است یک دکمه “Reset” را روی روتر خود مشاهده کنید، معمولا یک سوراخ کوچک به وسیله یک گیره فشار دهید و نگه دارید – که روتر شما را به تنظیمات کارخانه میبرد.